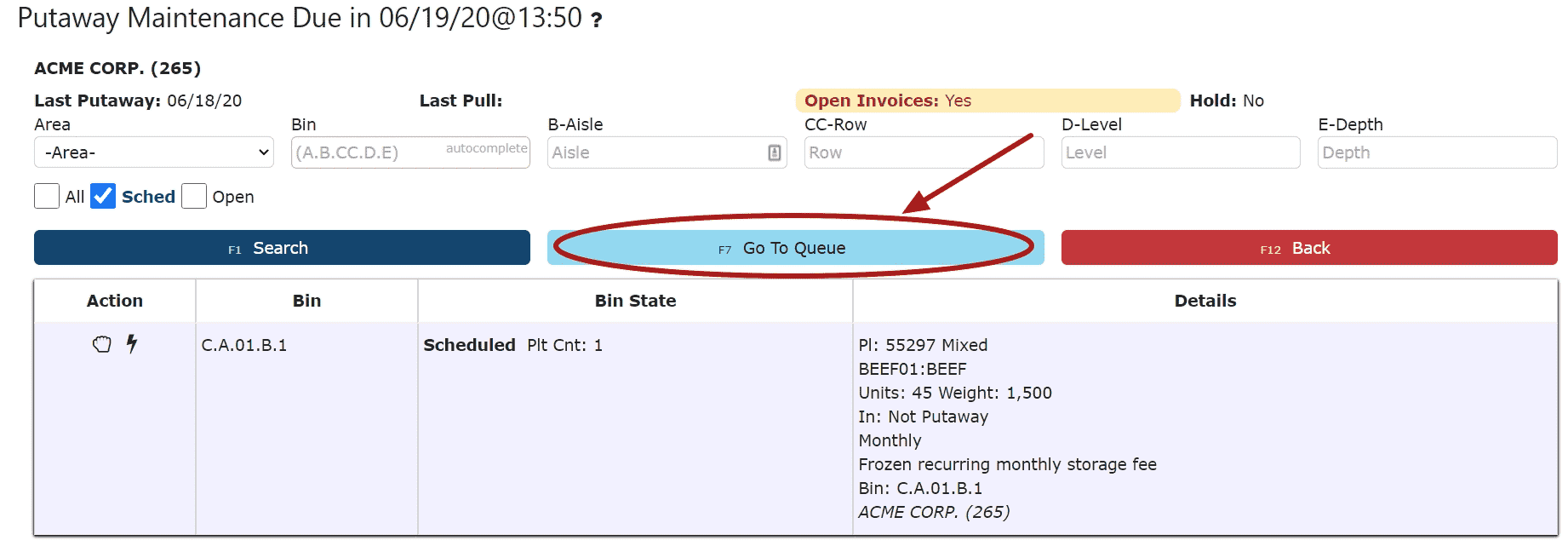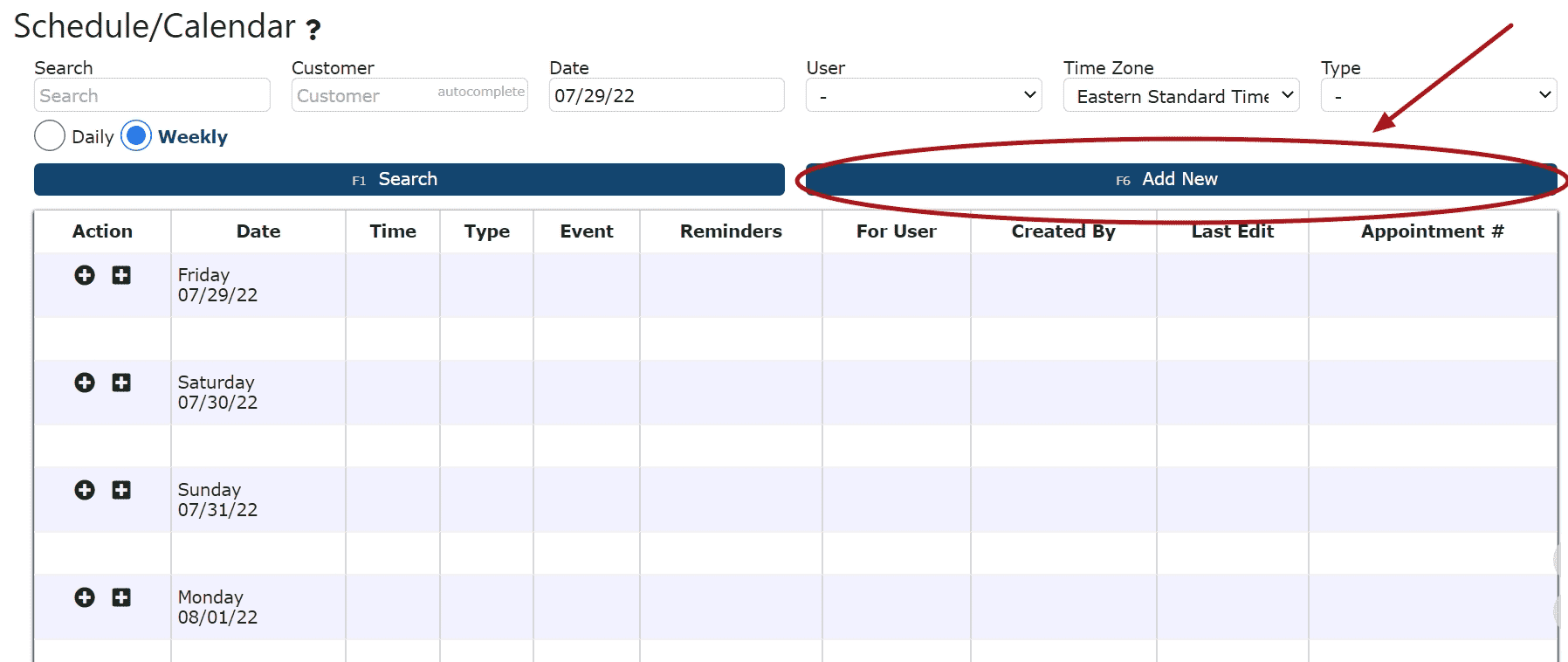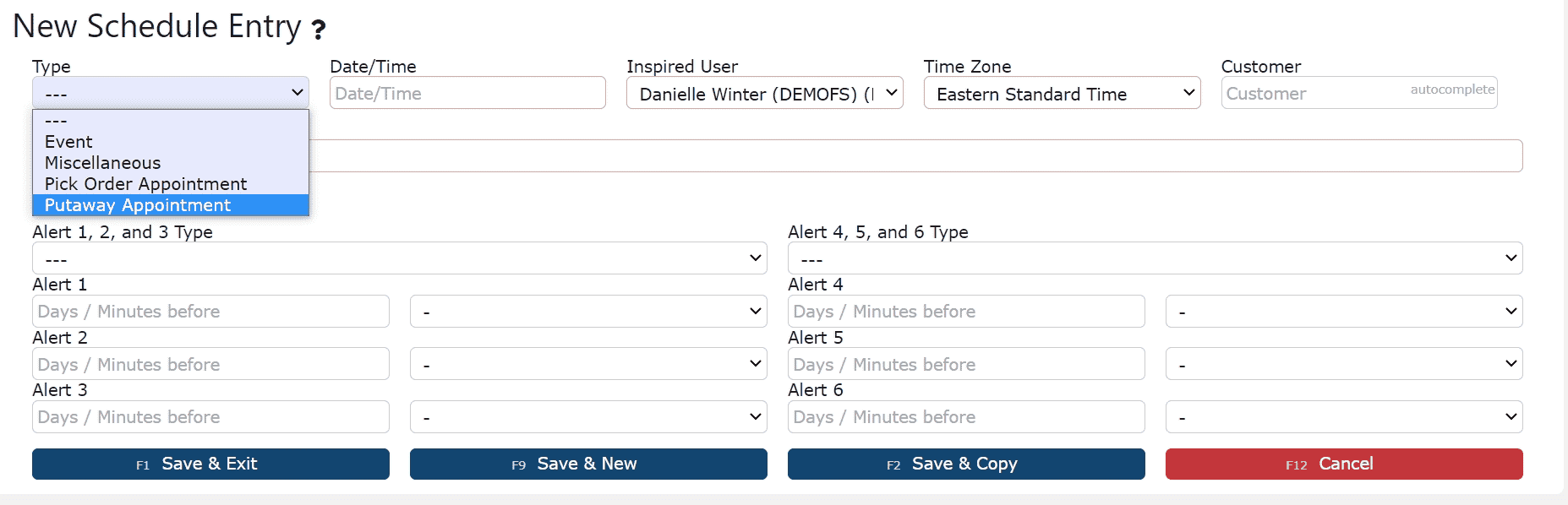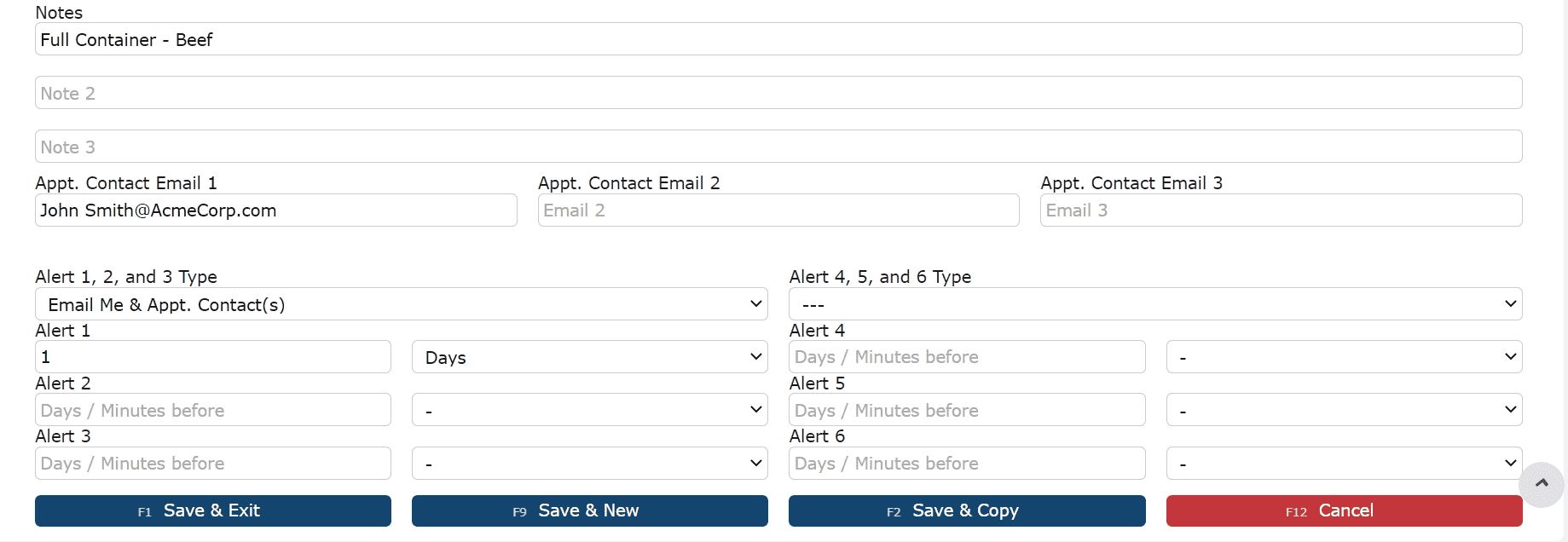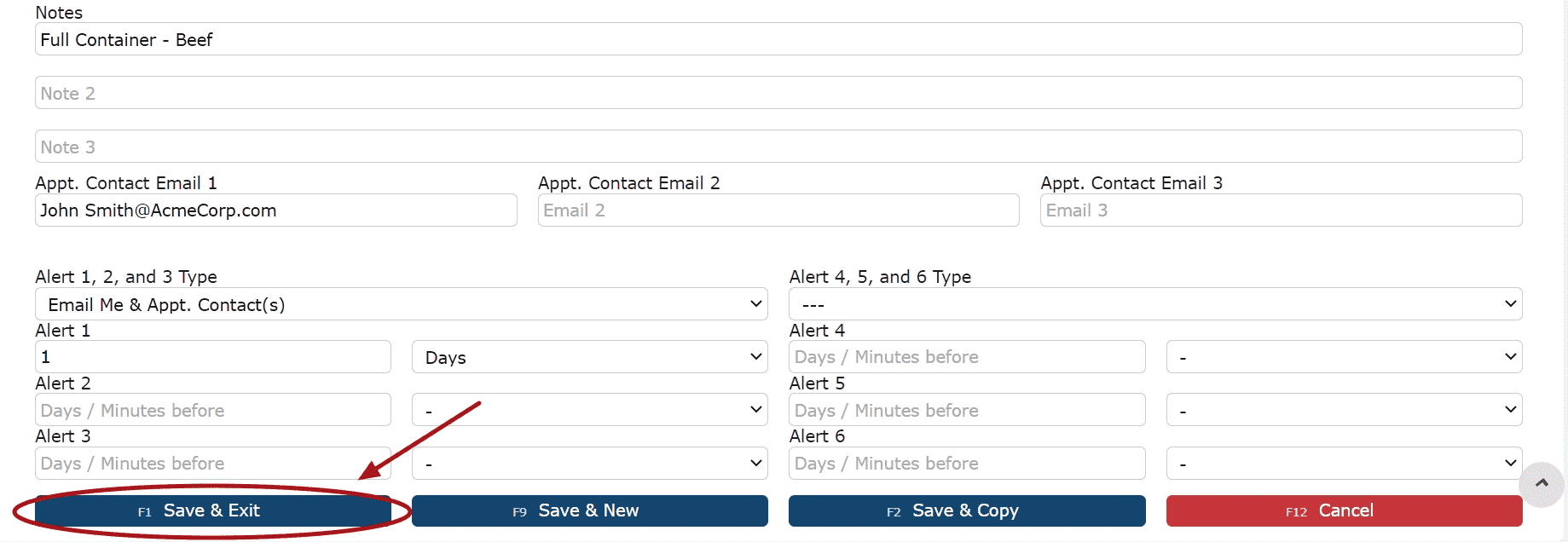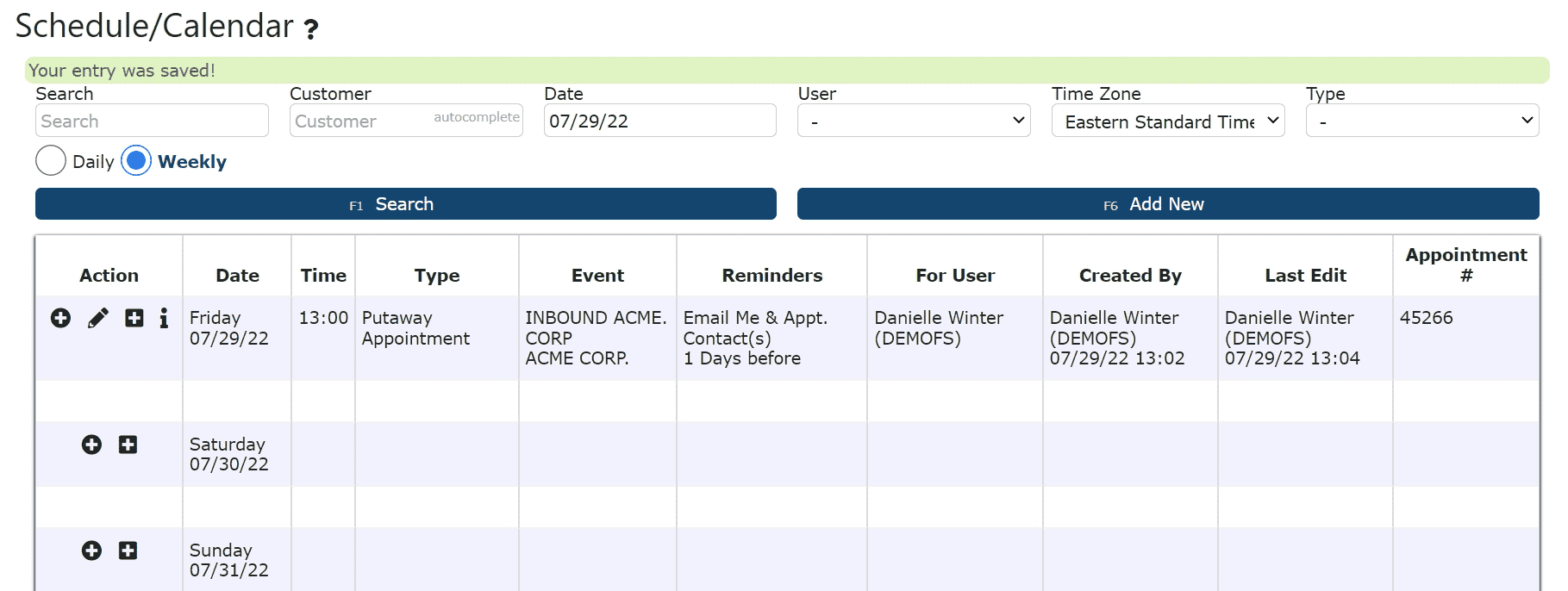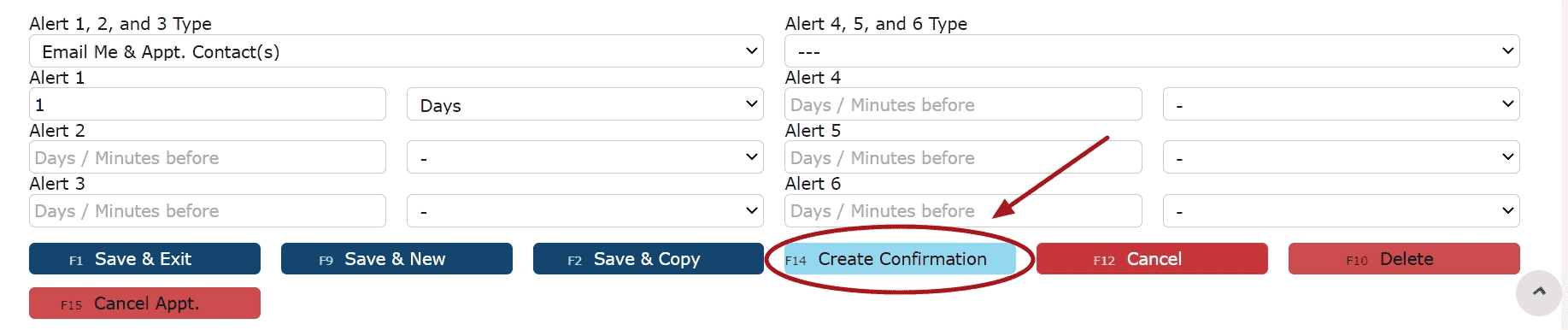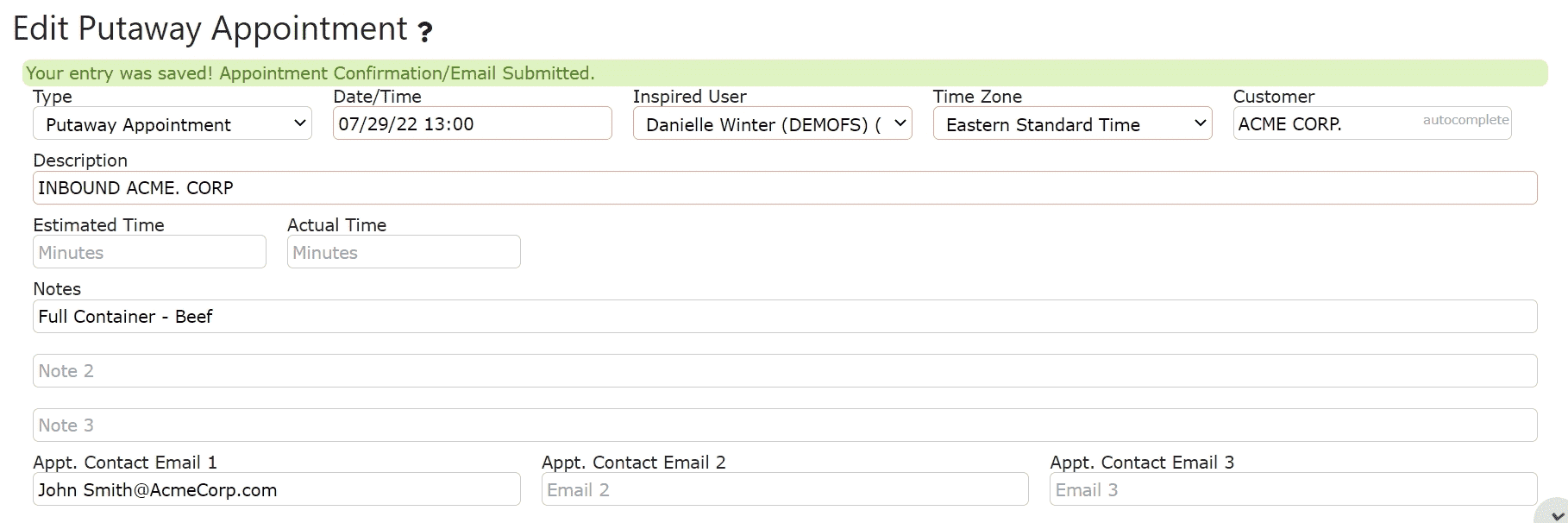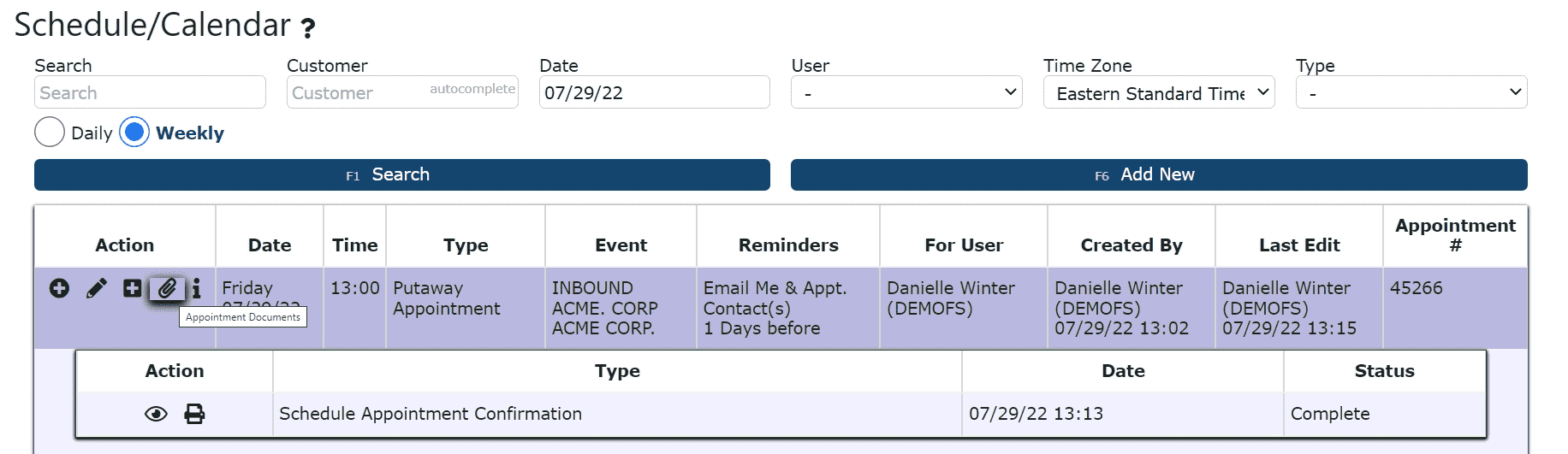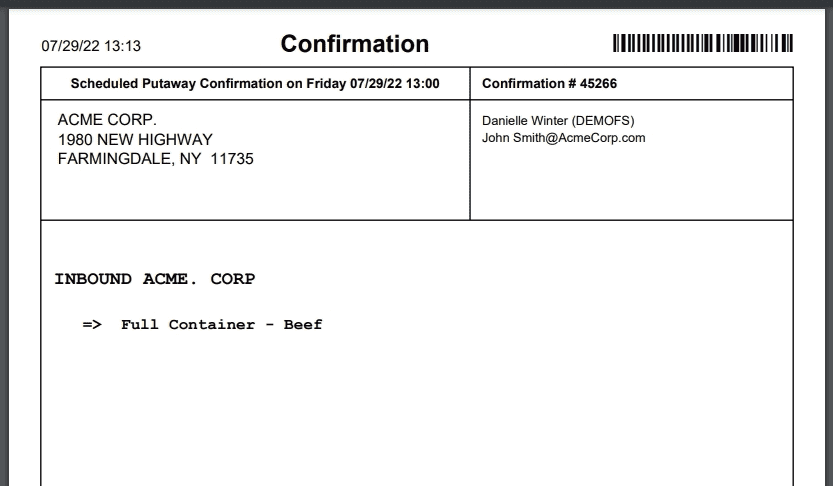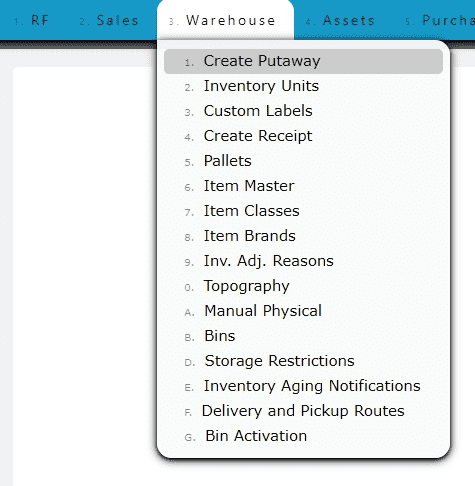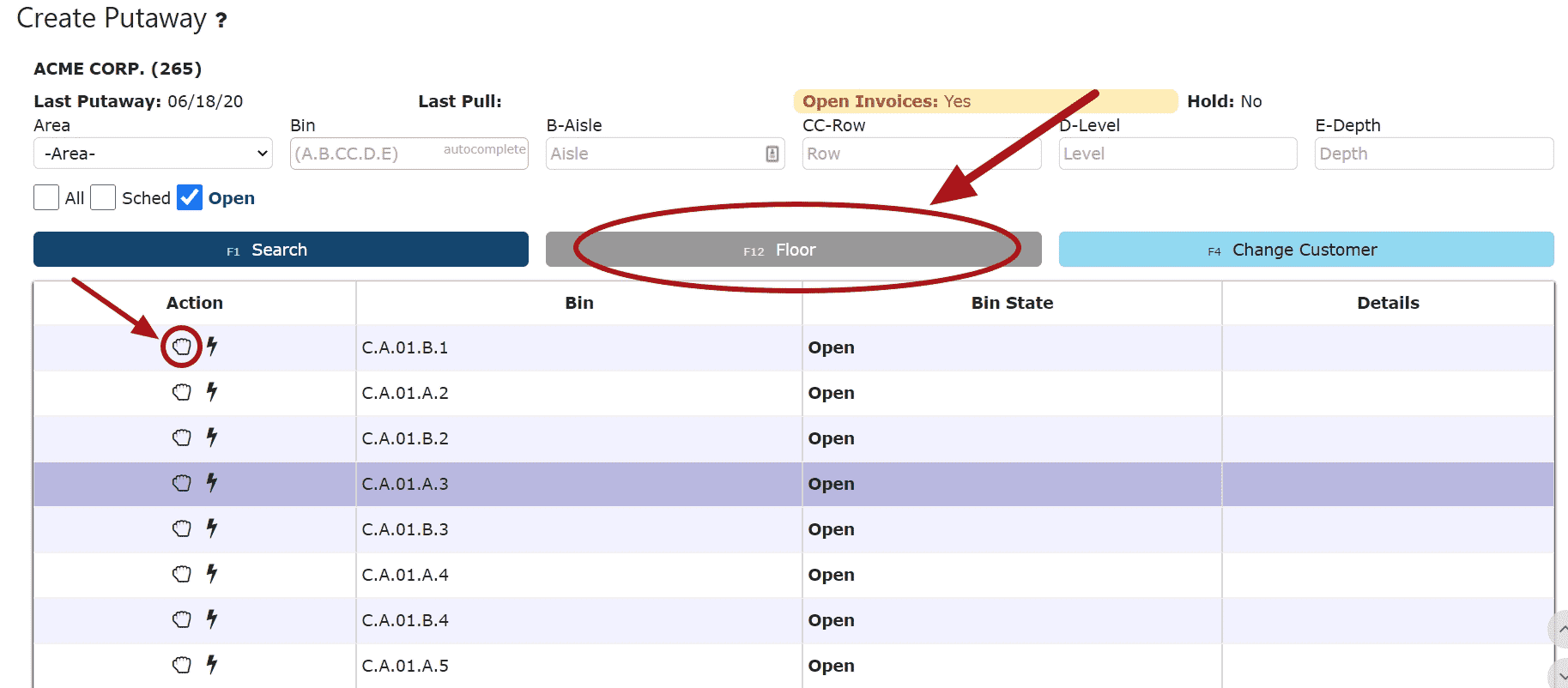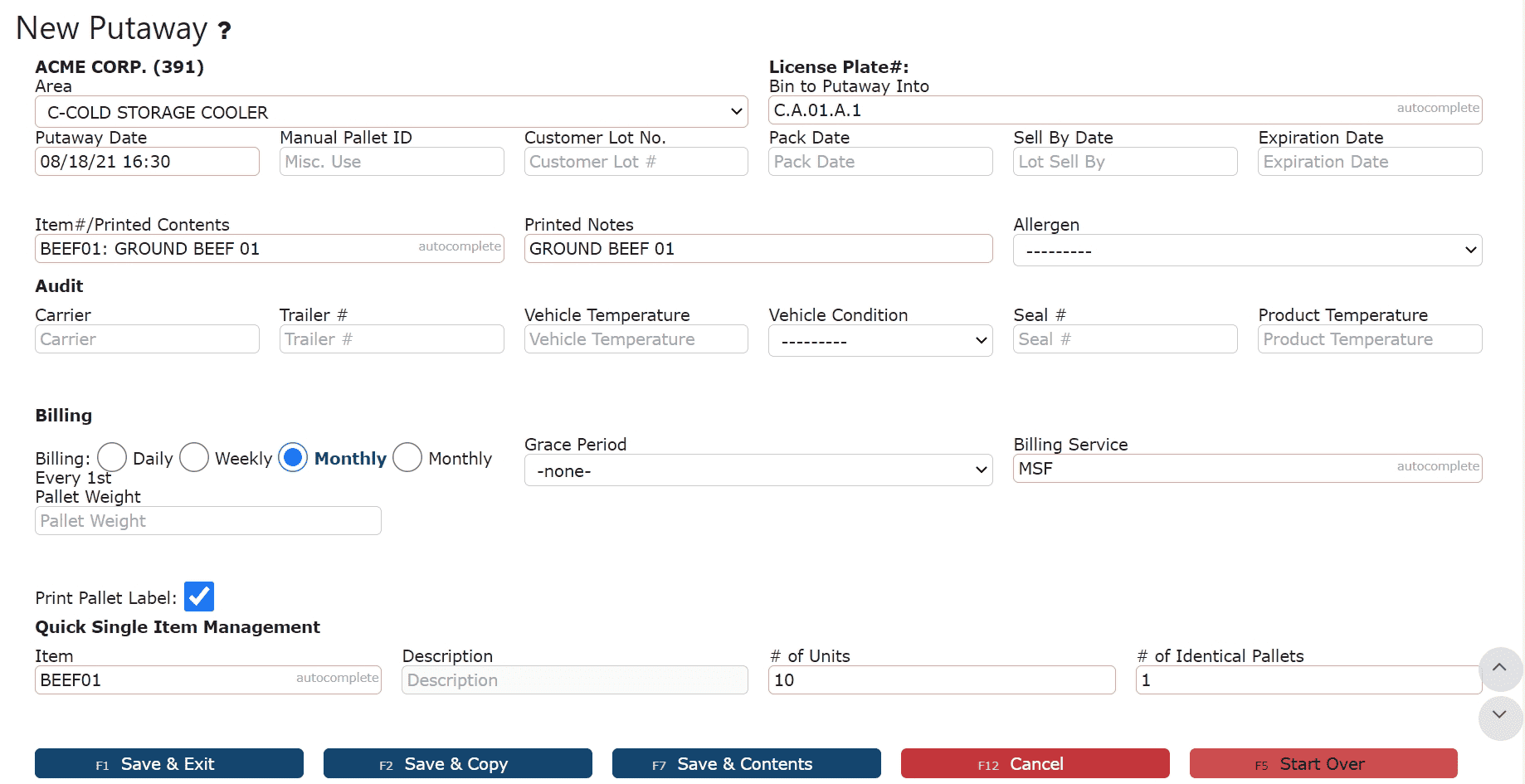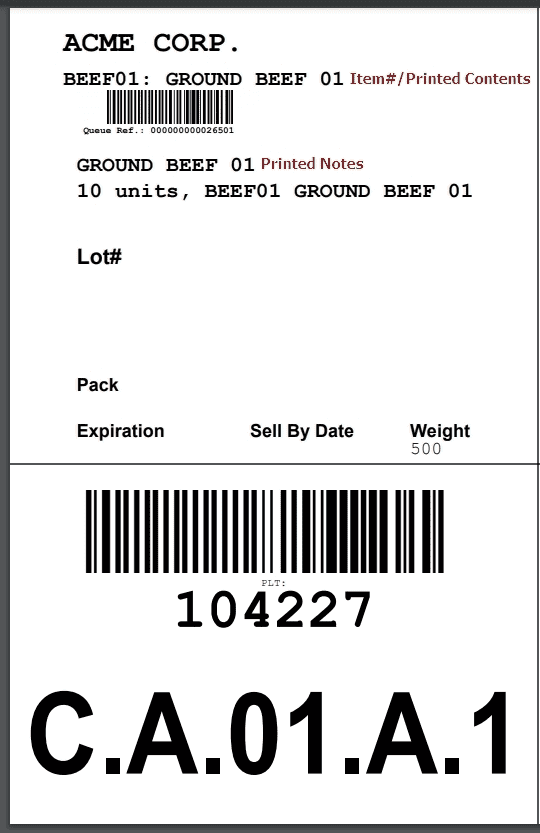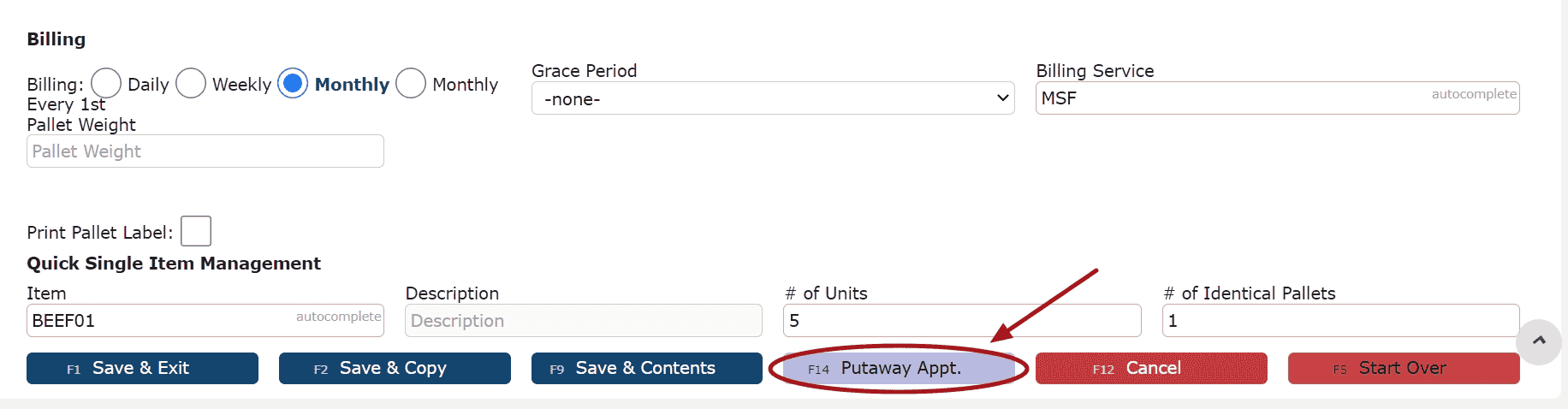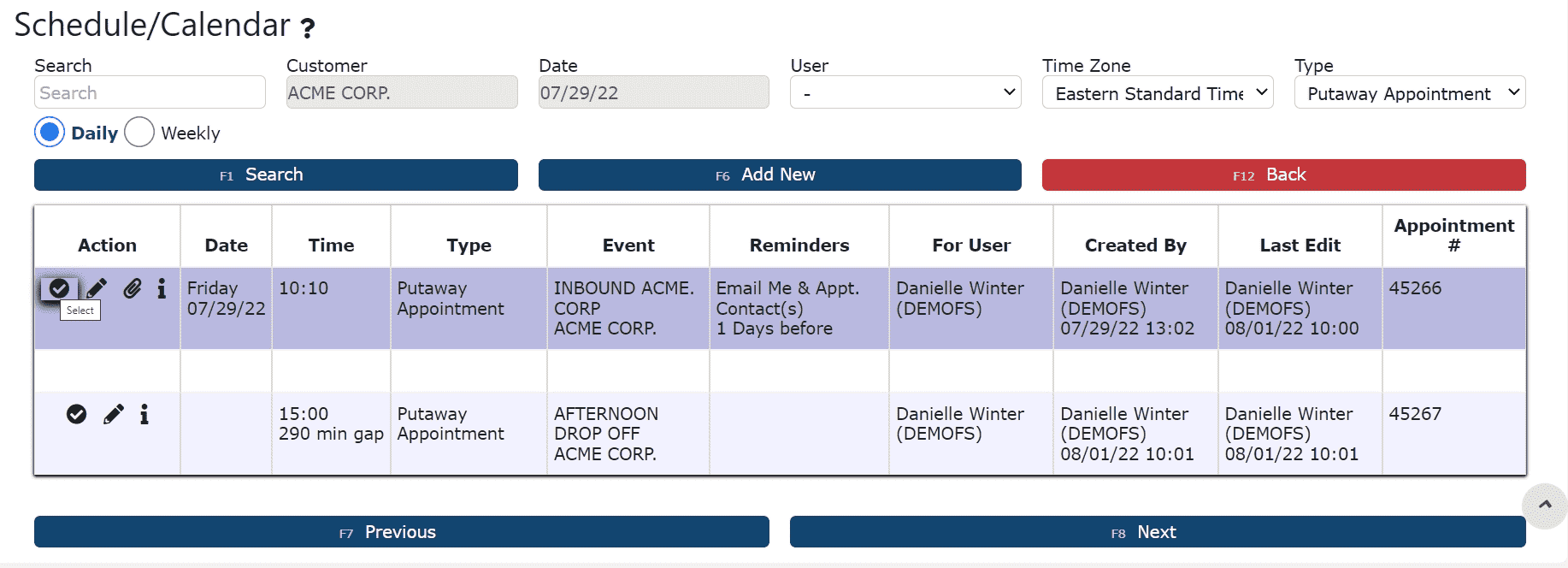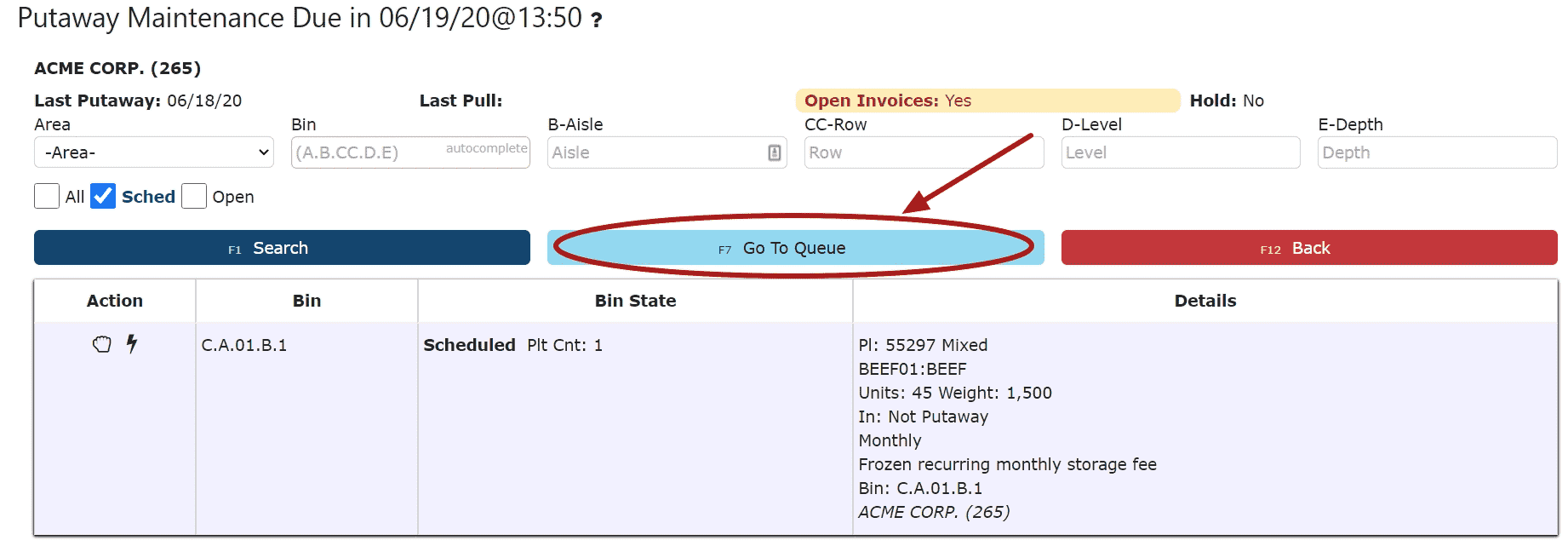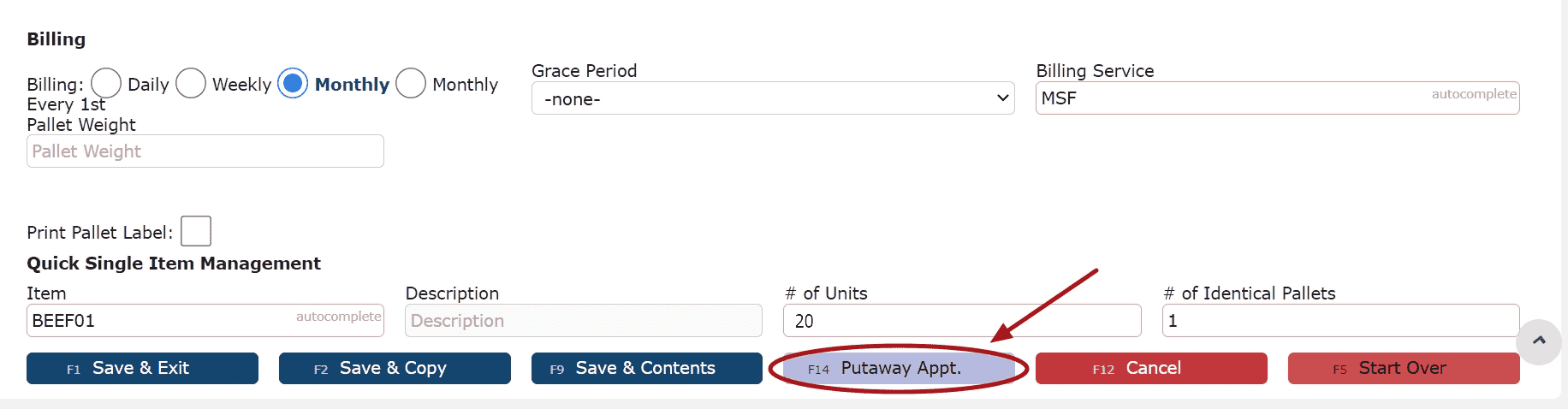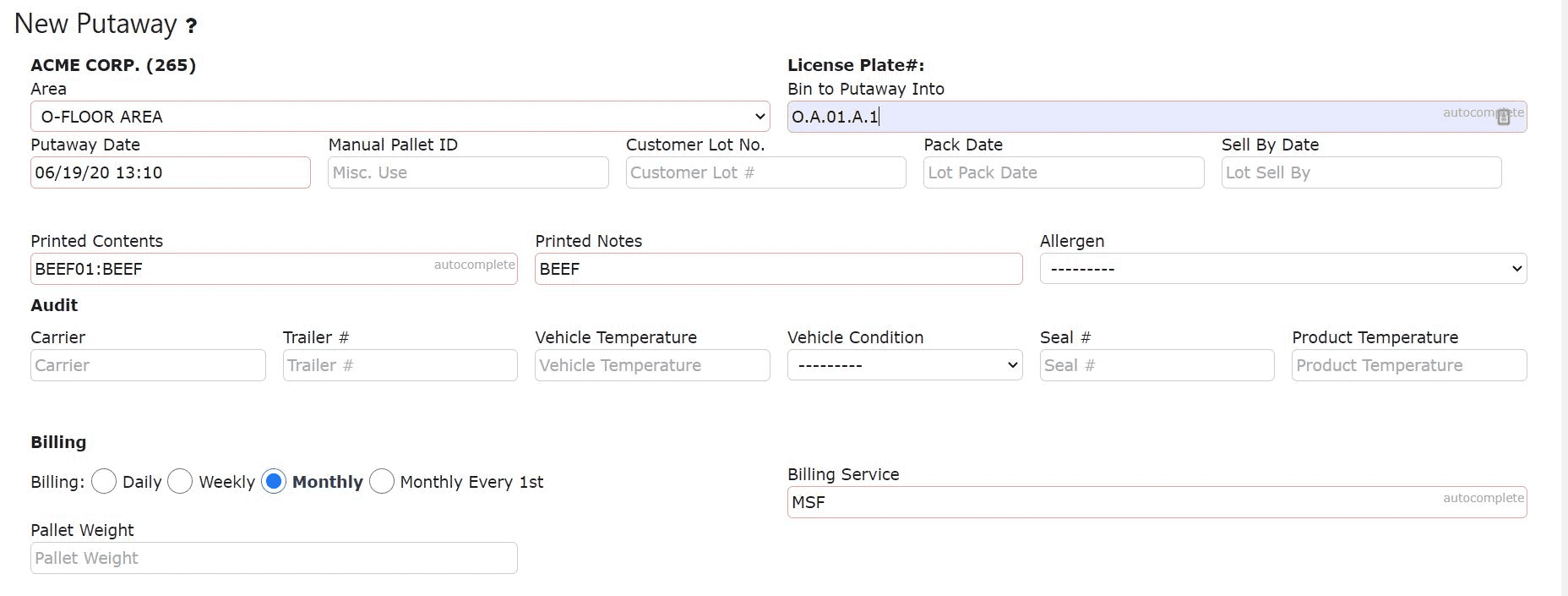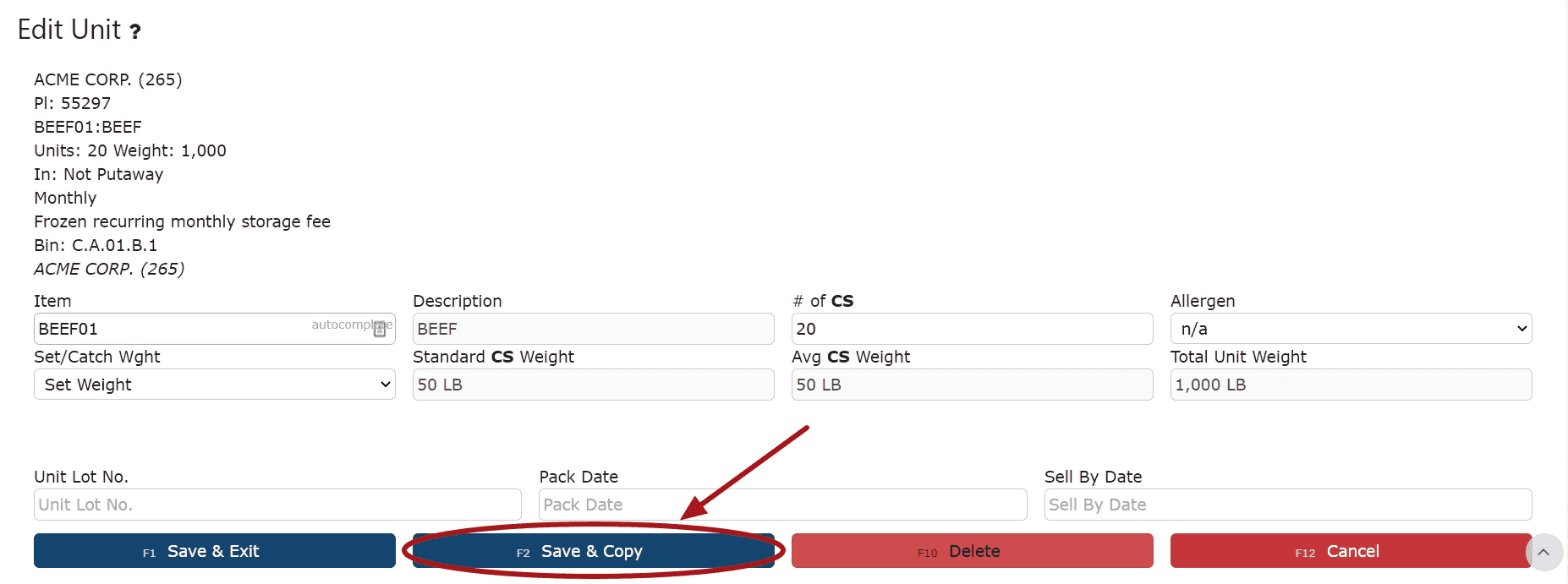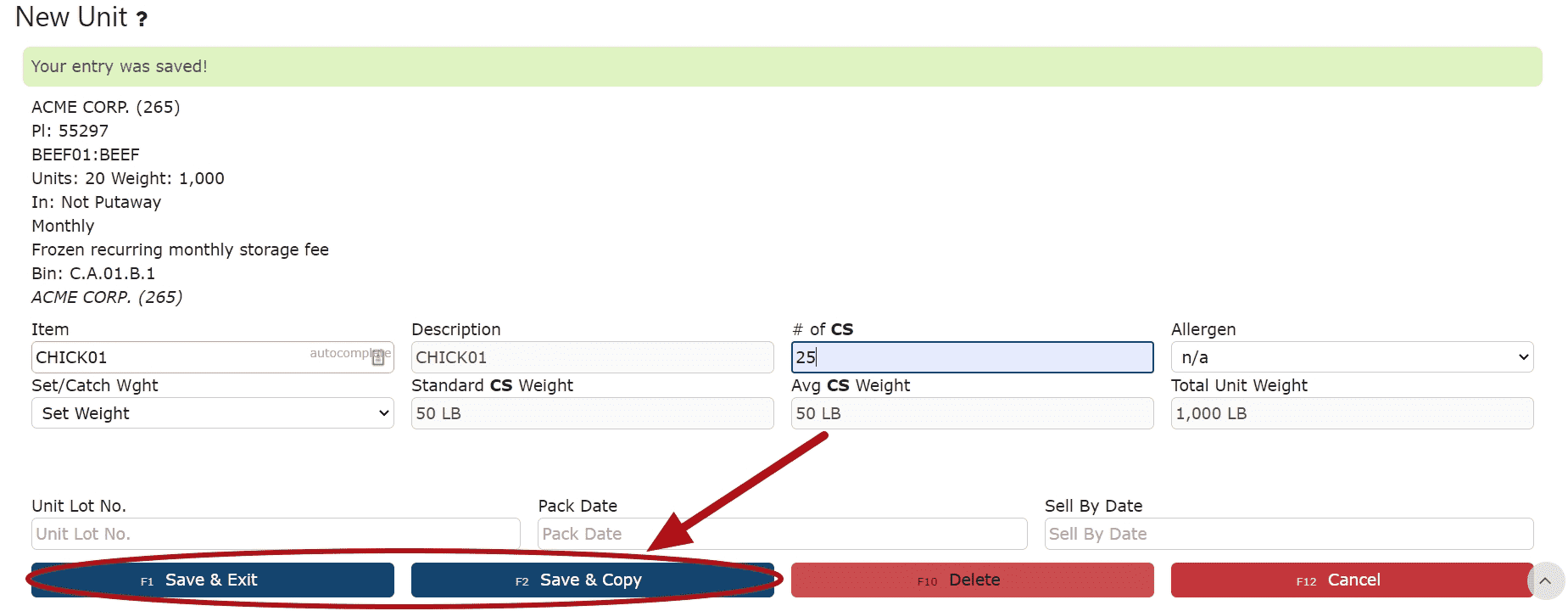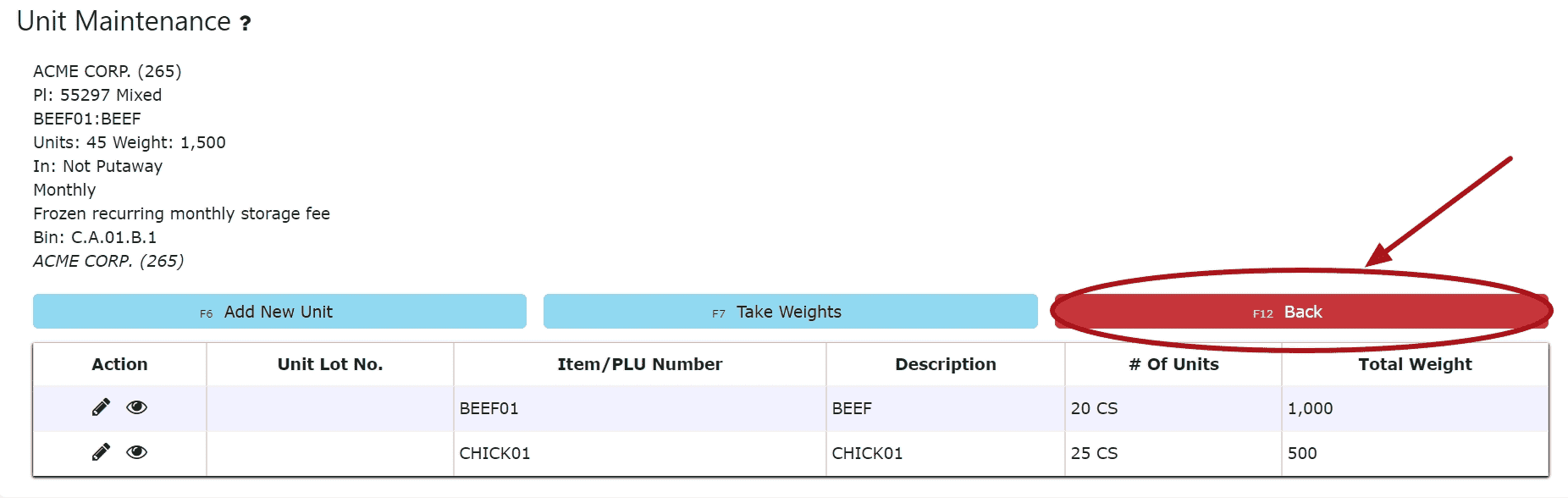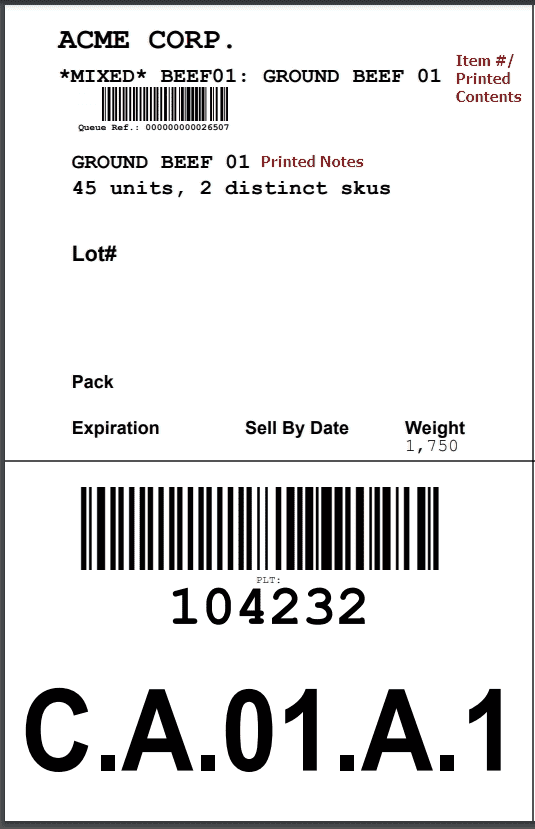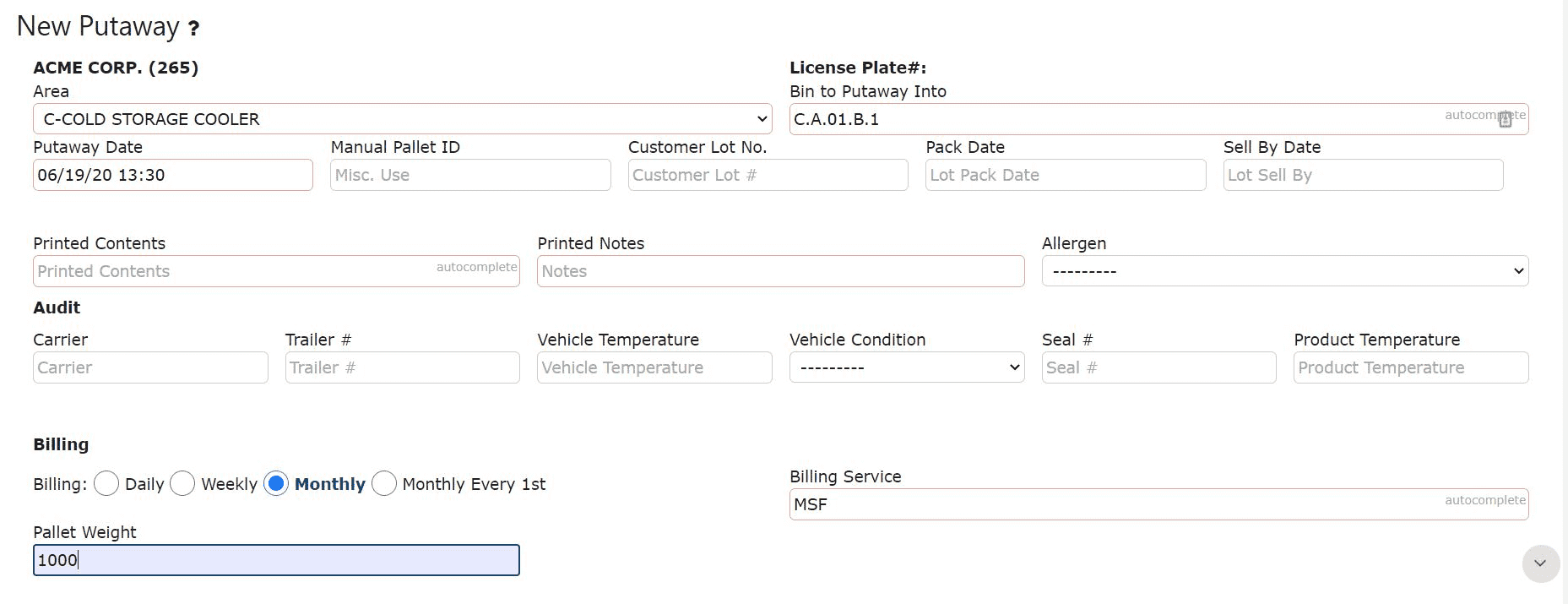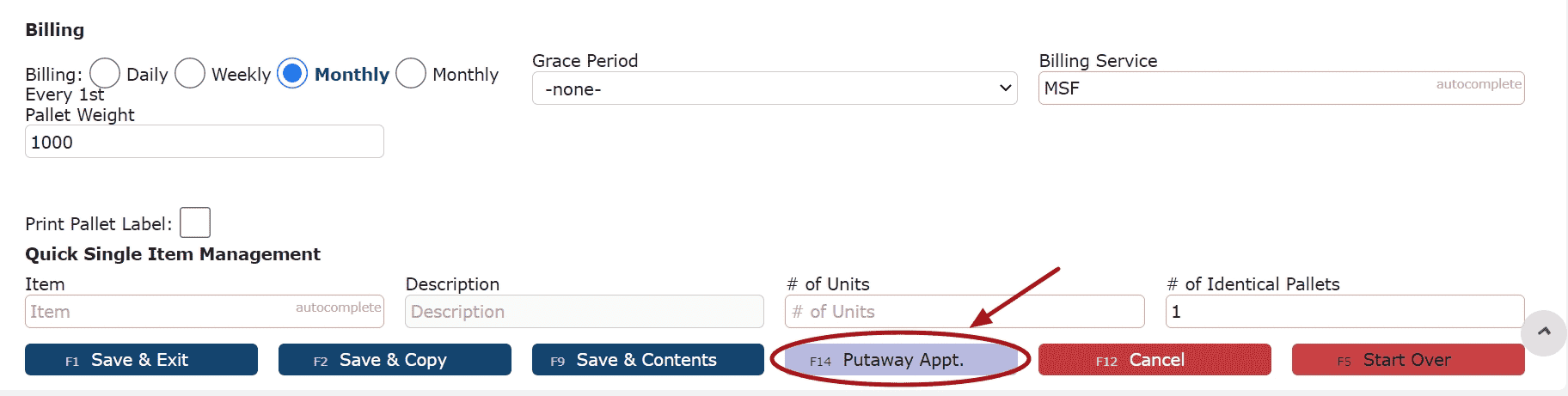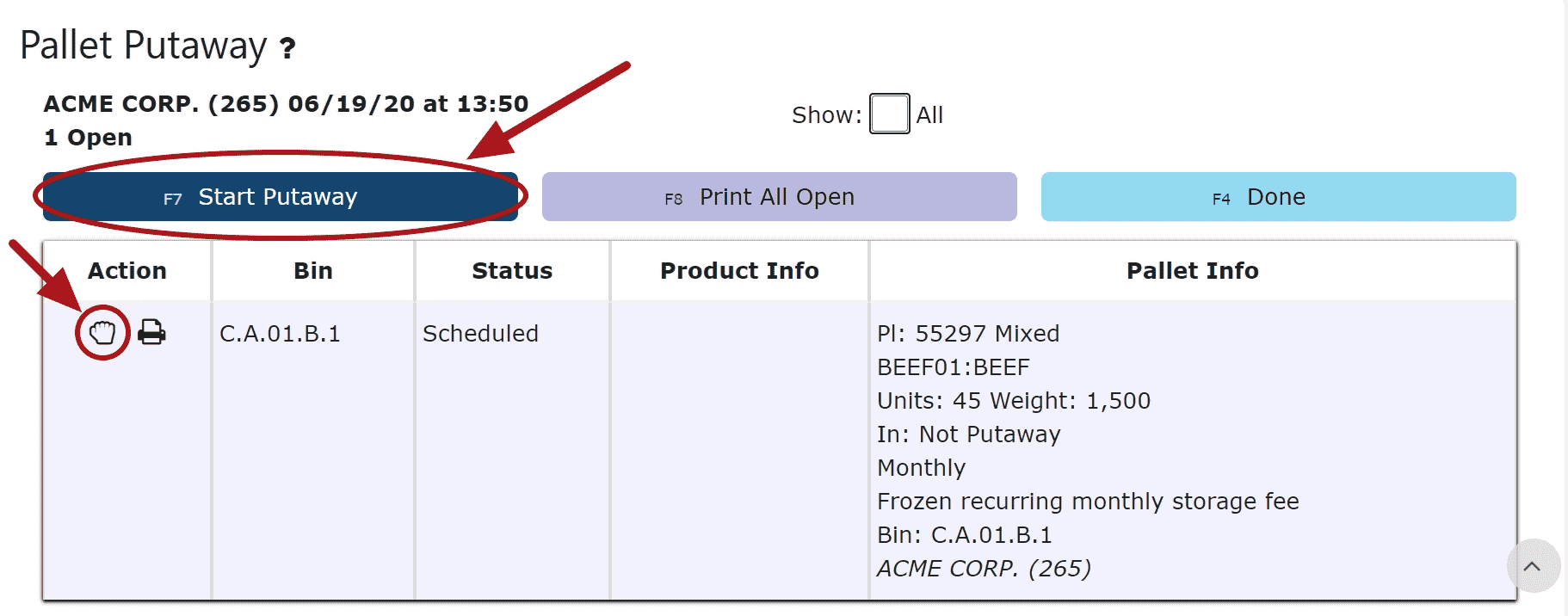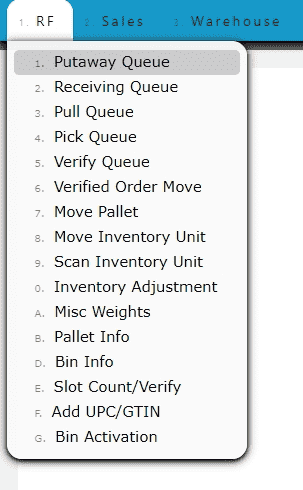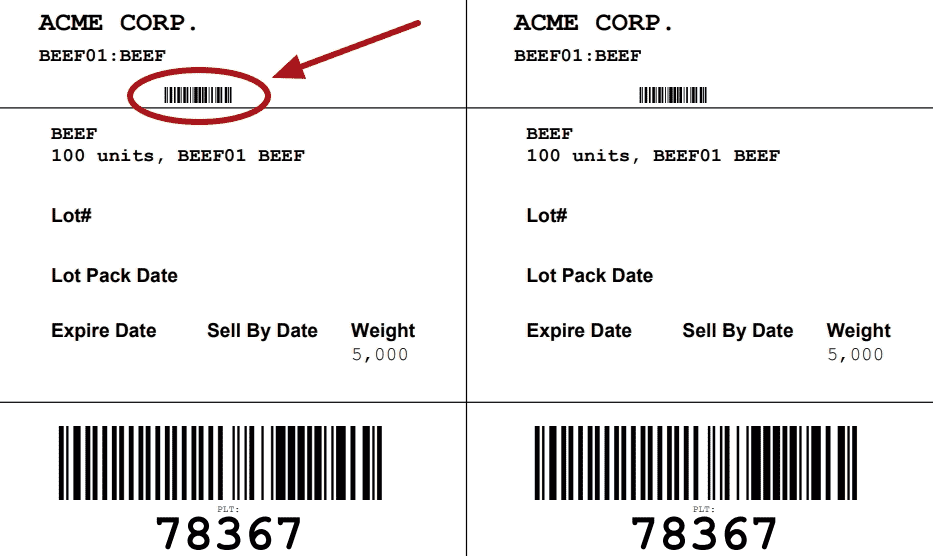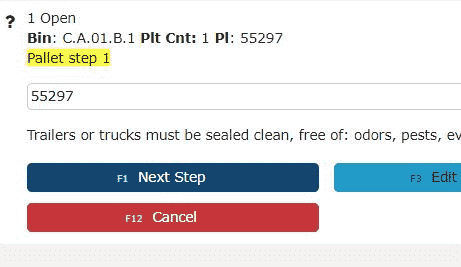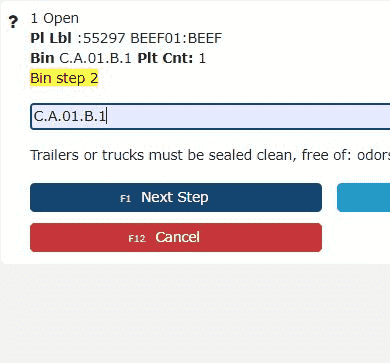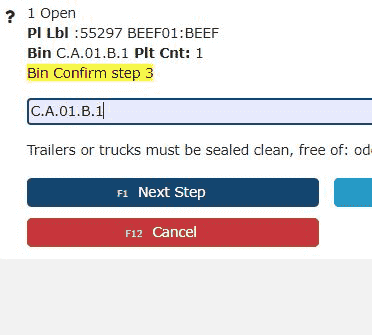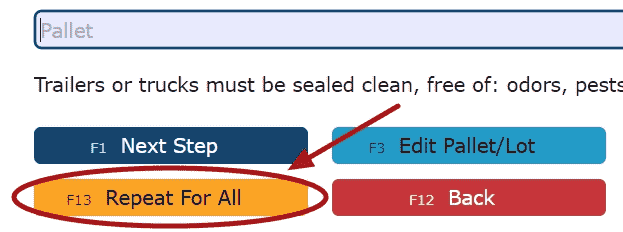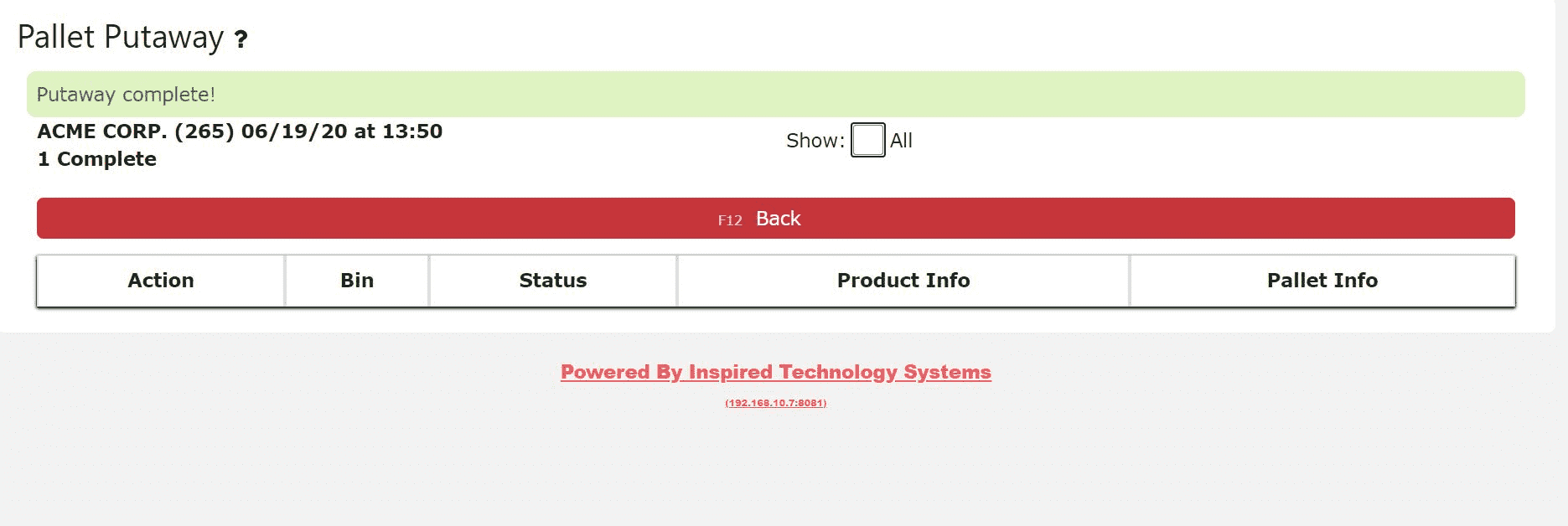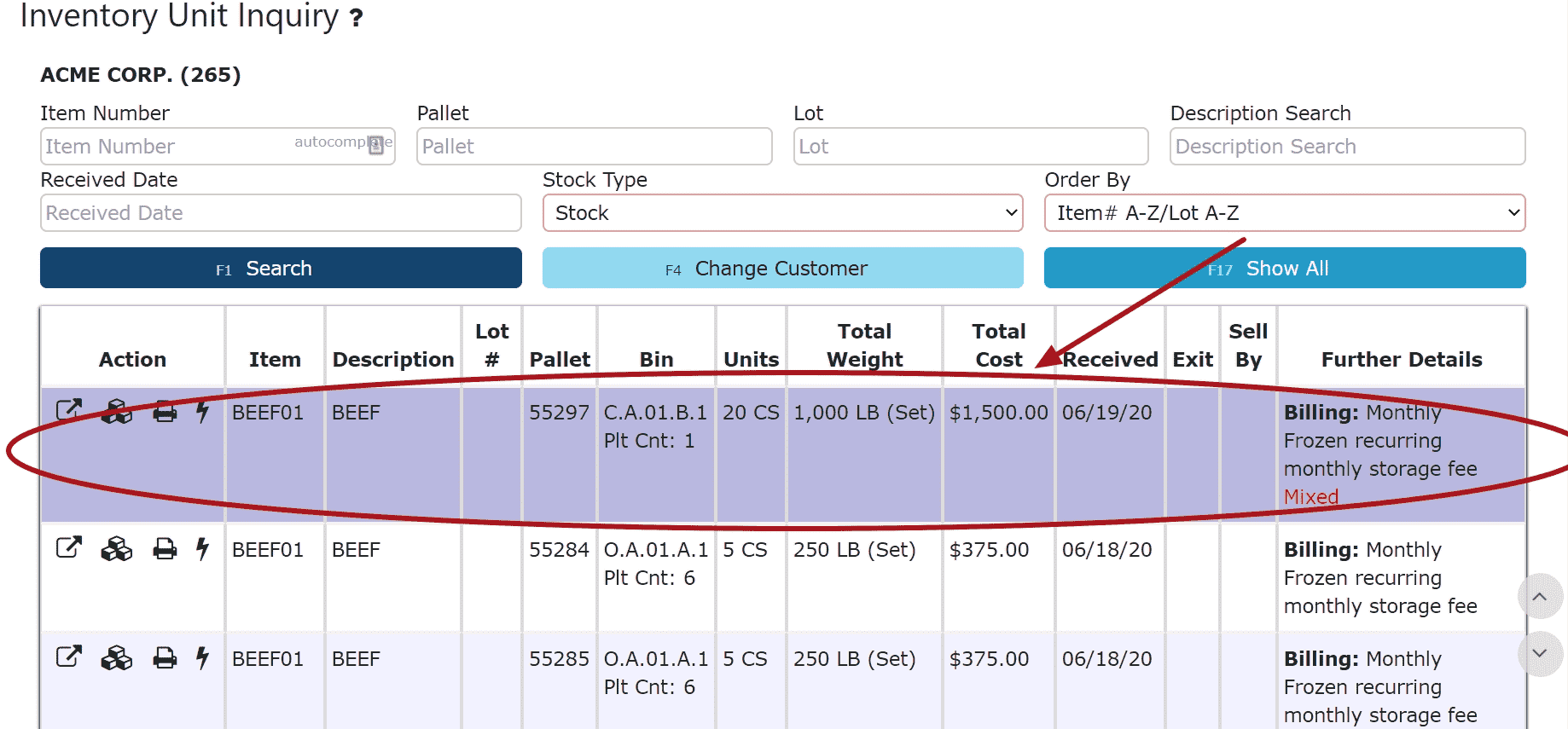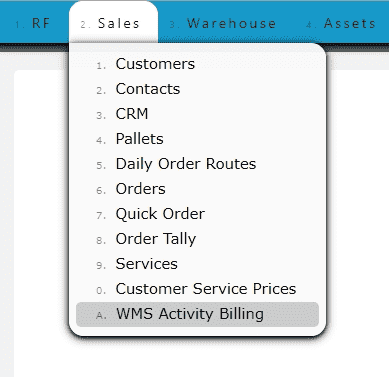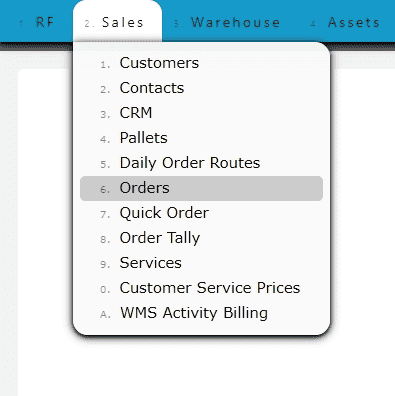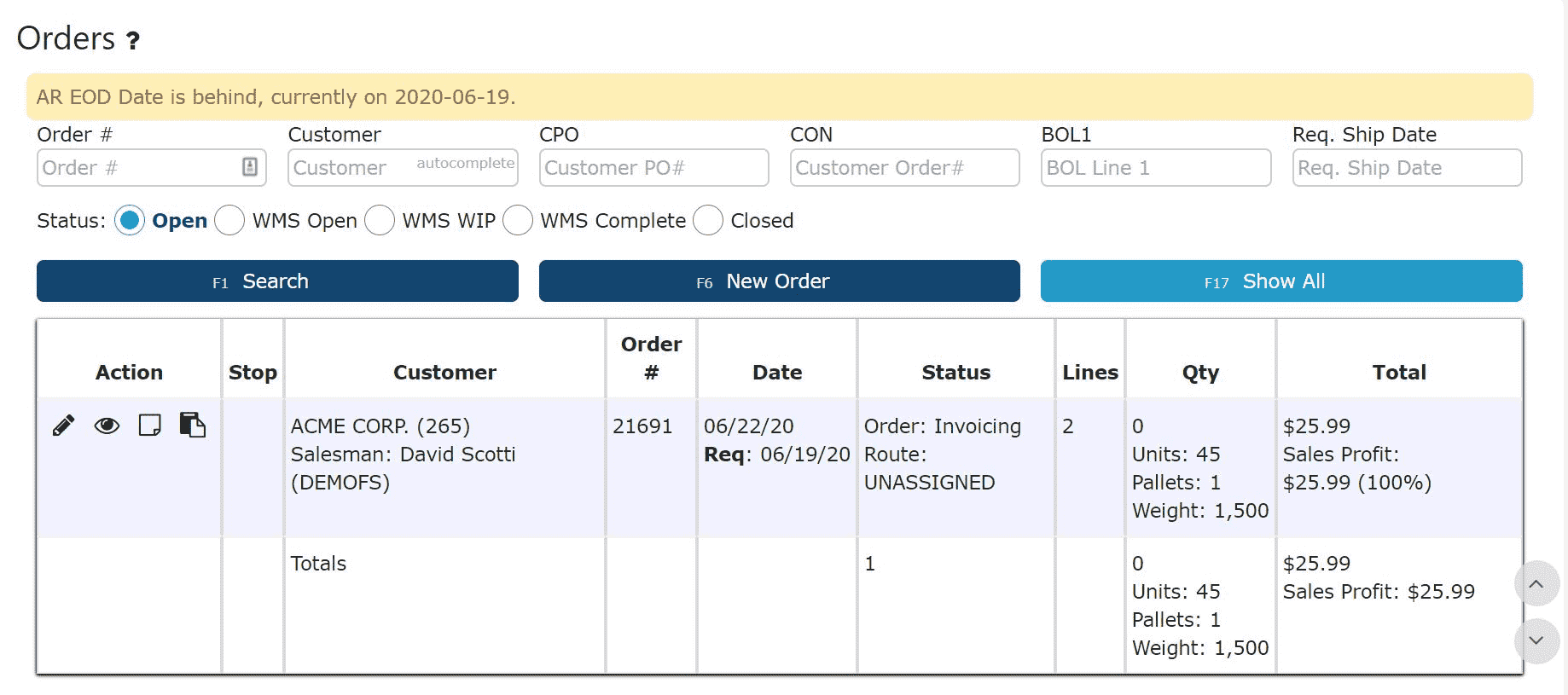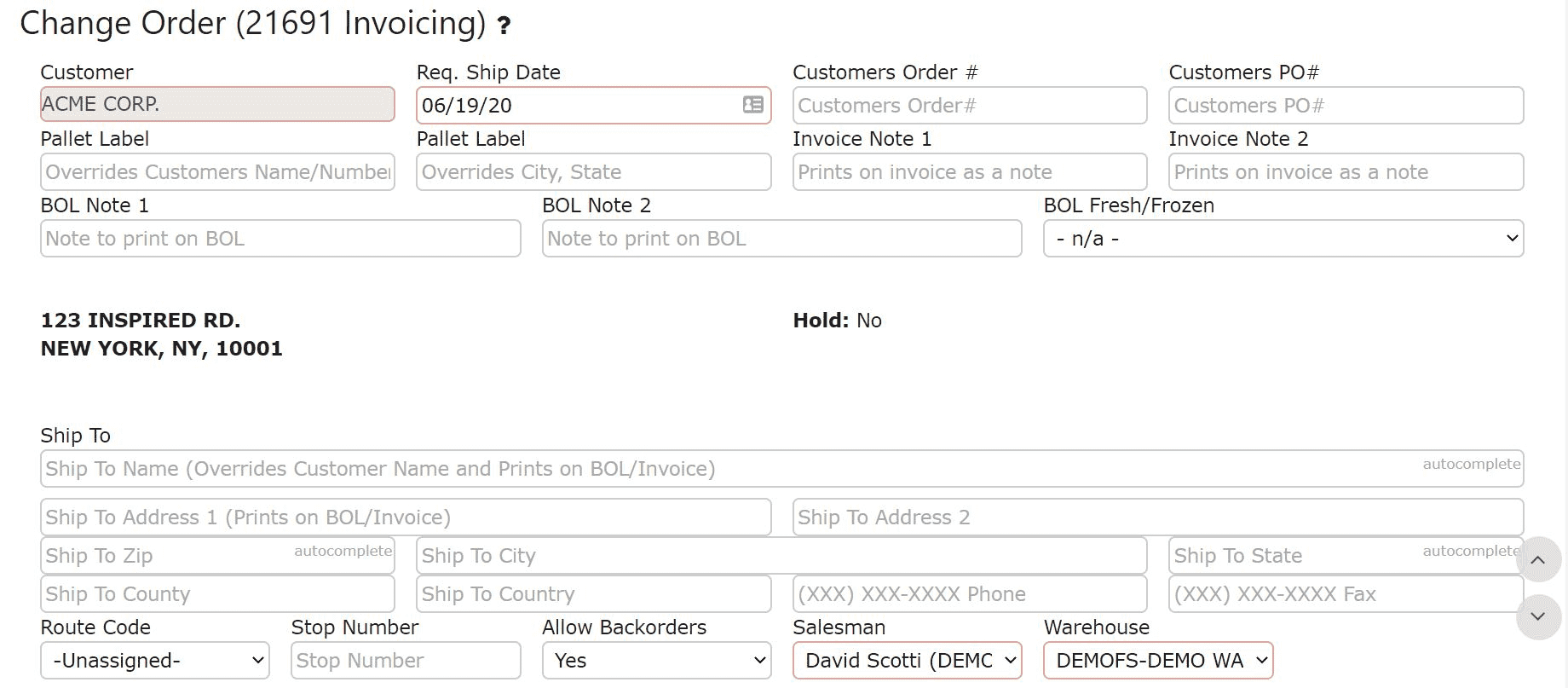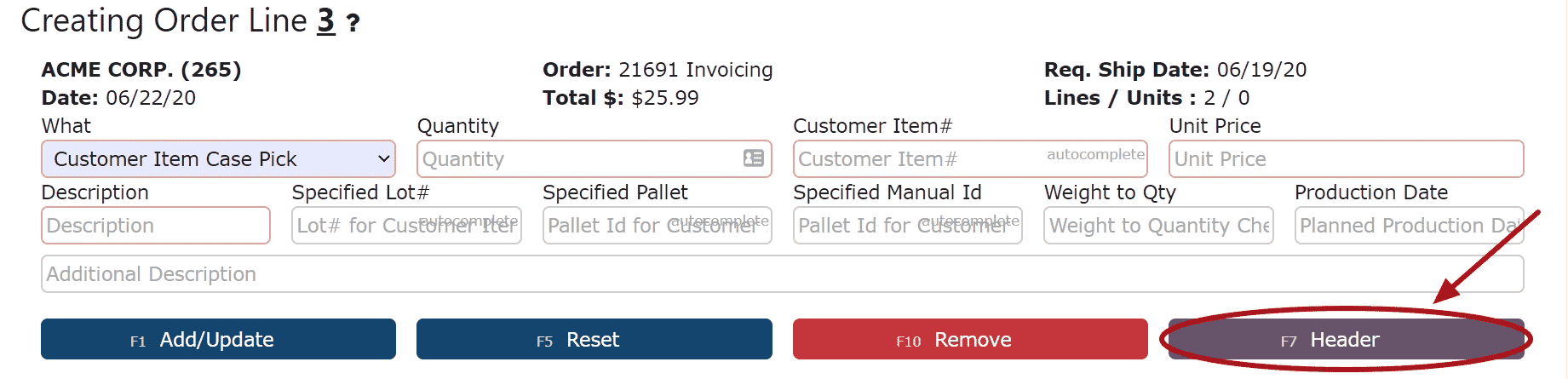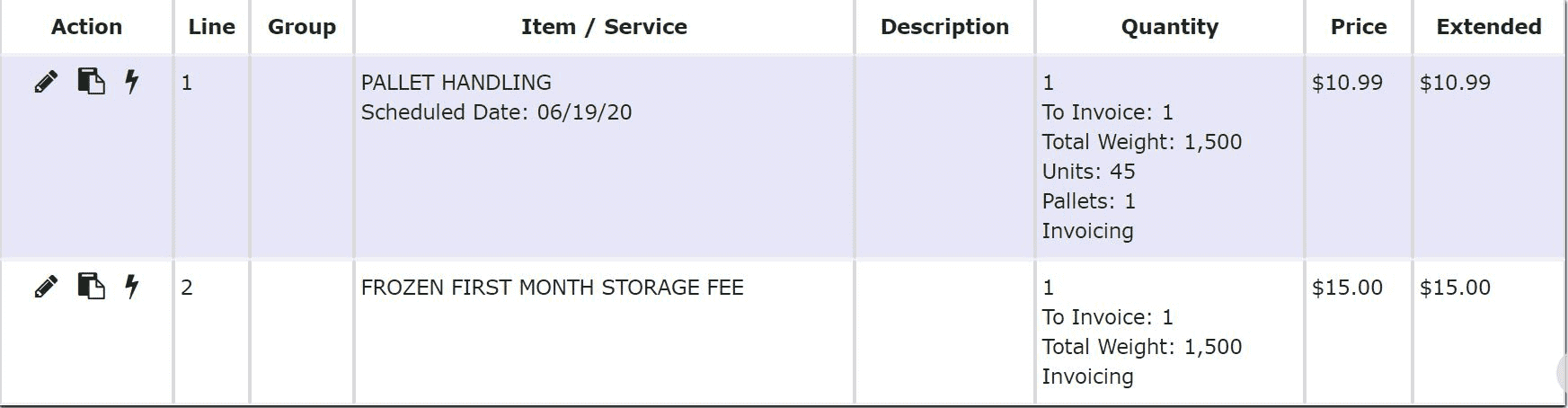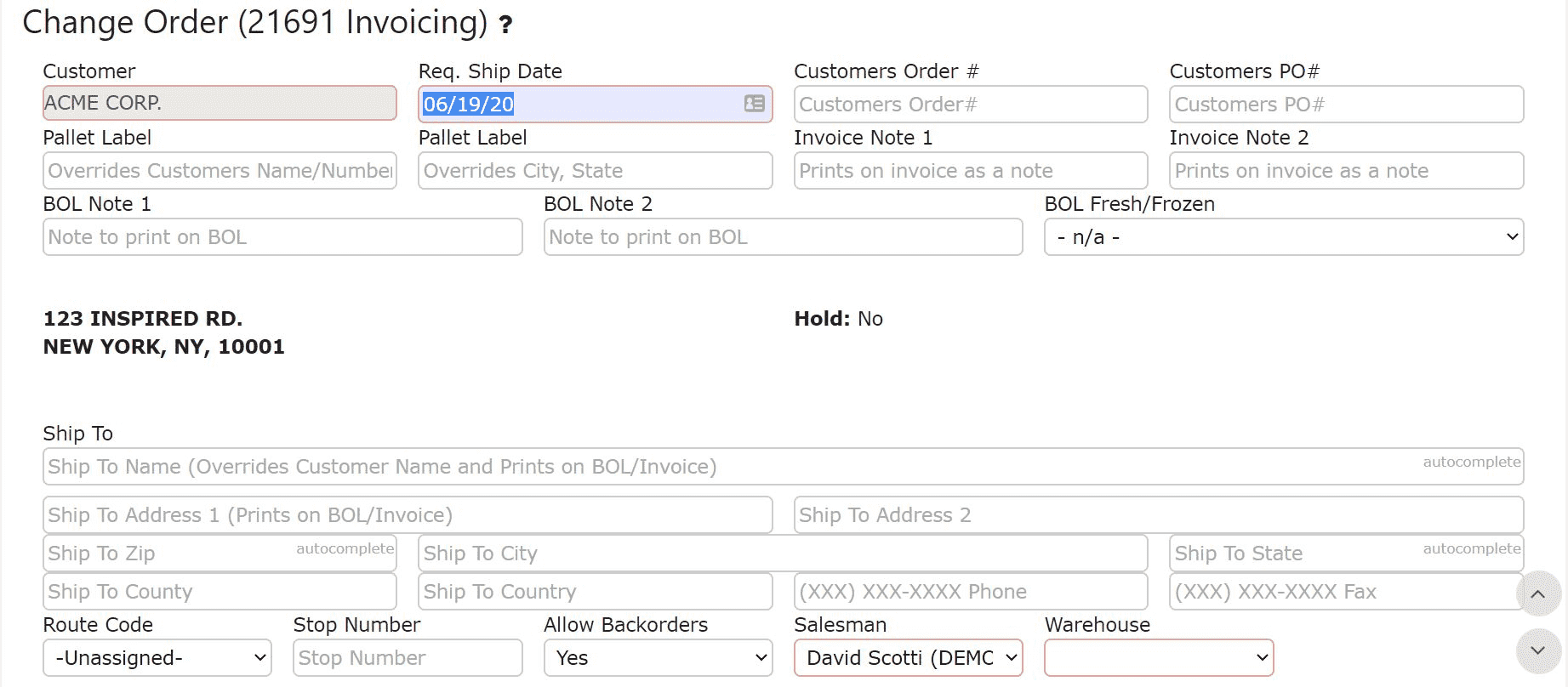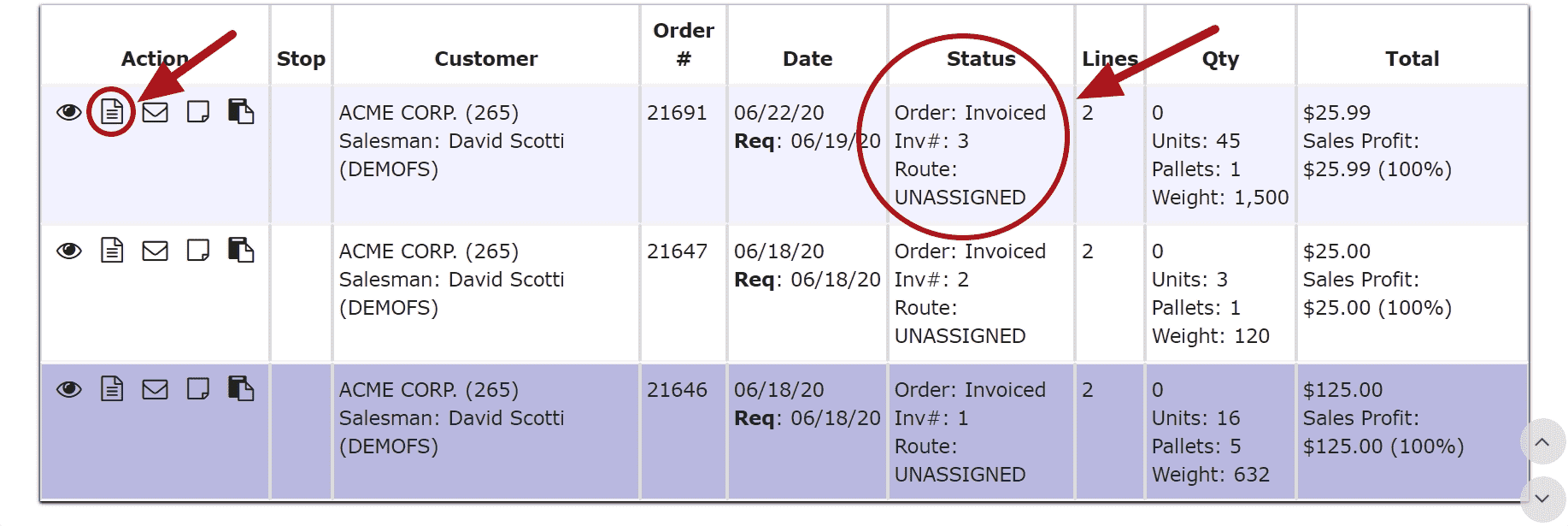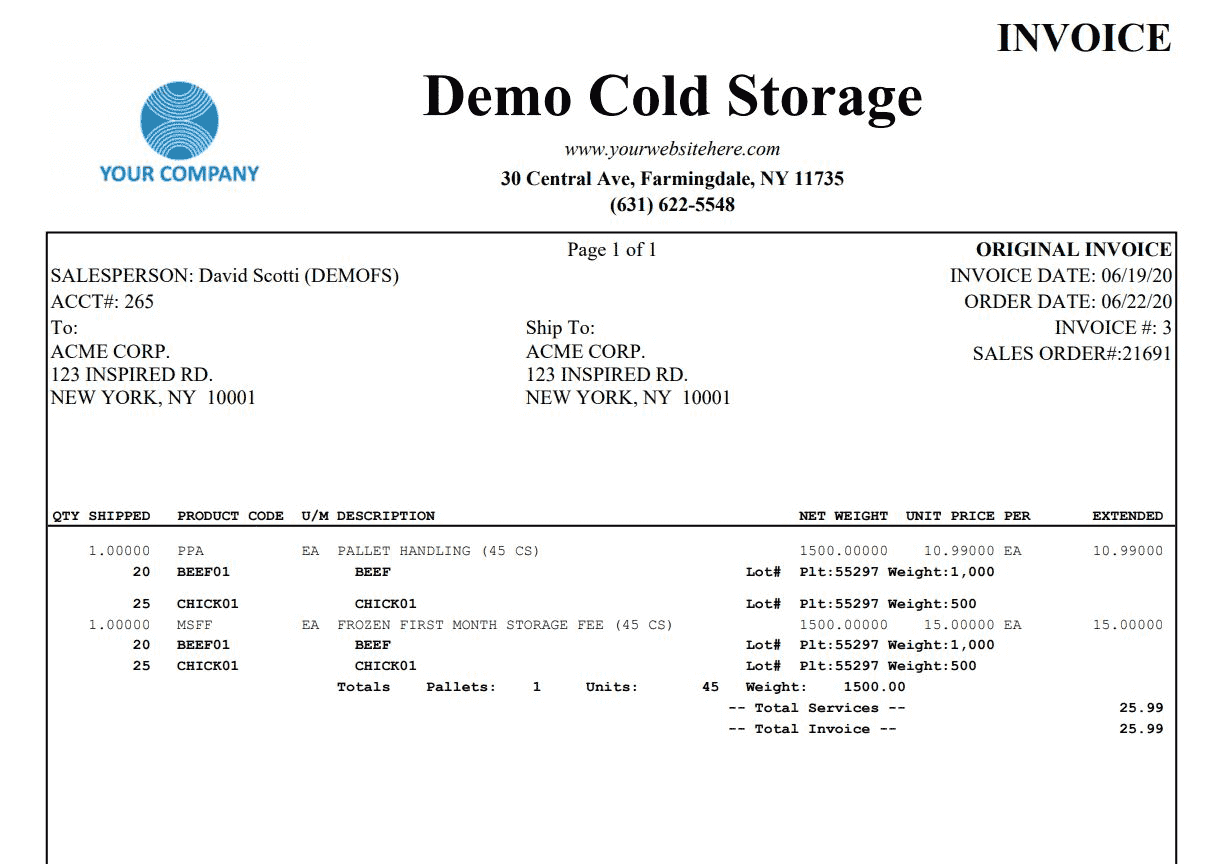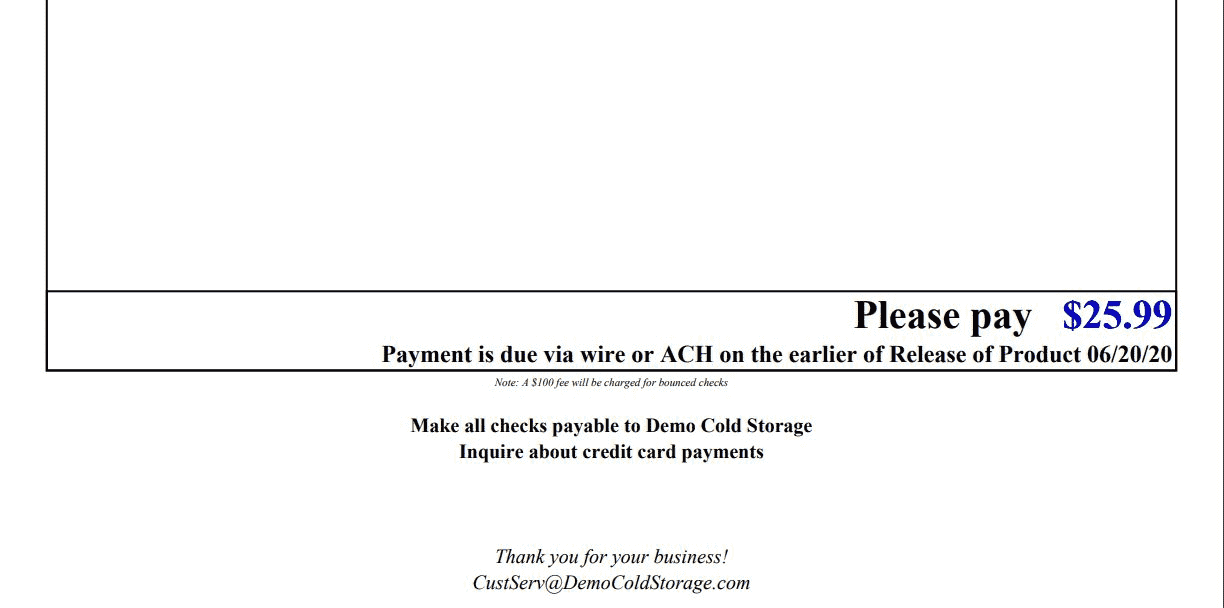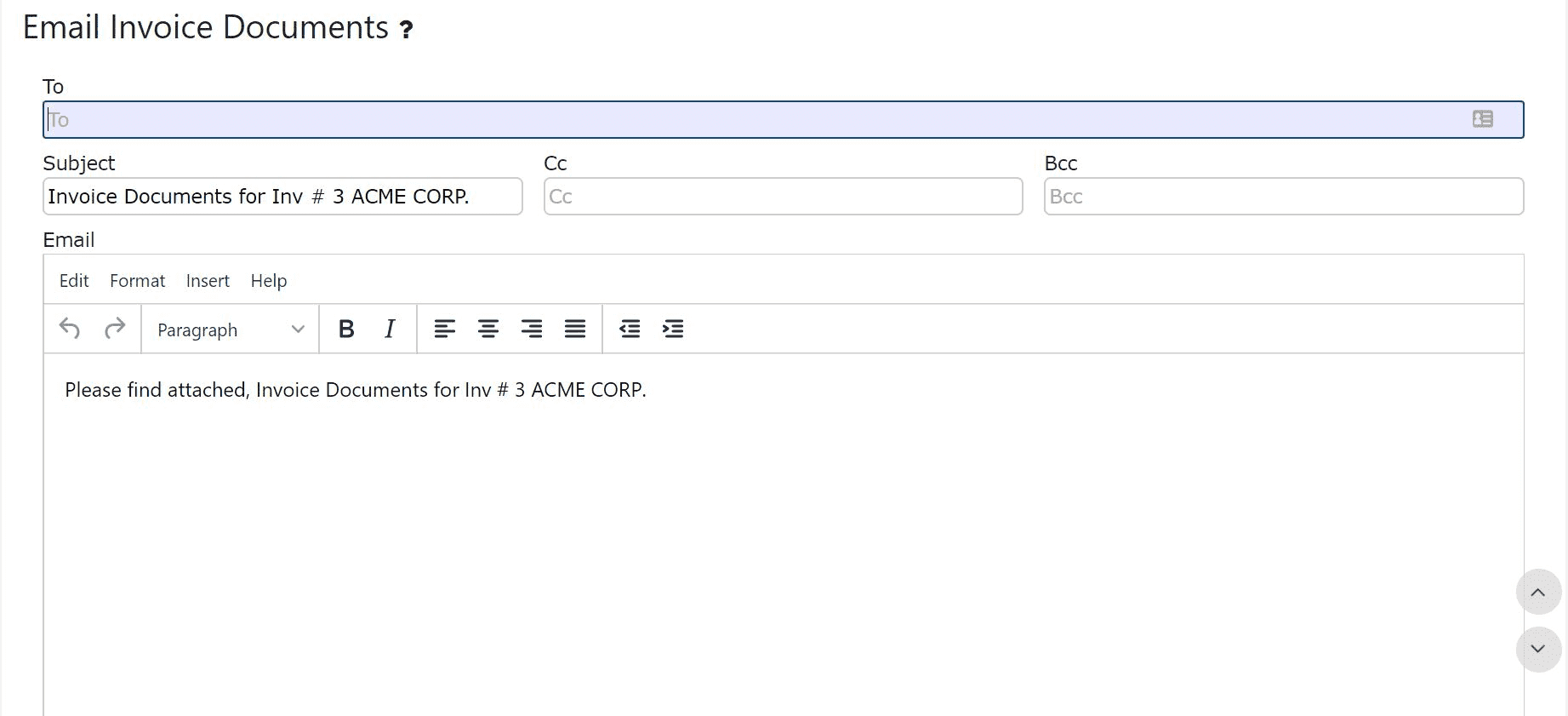1. Go to the Warehouse Menu and click on the Create Putaway Sub-Menu
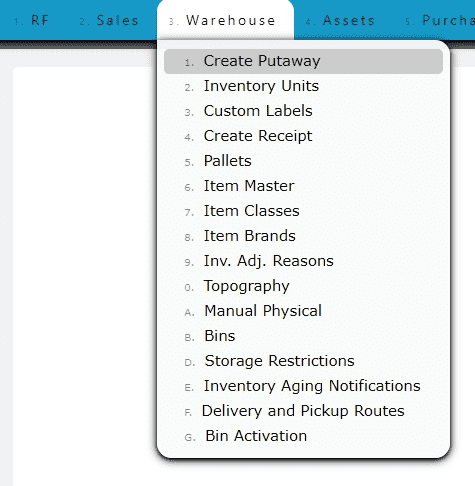
2. Click on either the Floor button to put a pallet away to the floor, or click on the Create Putaway icon next to the corresponding bin
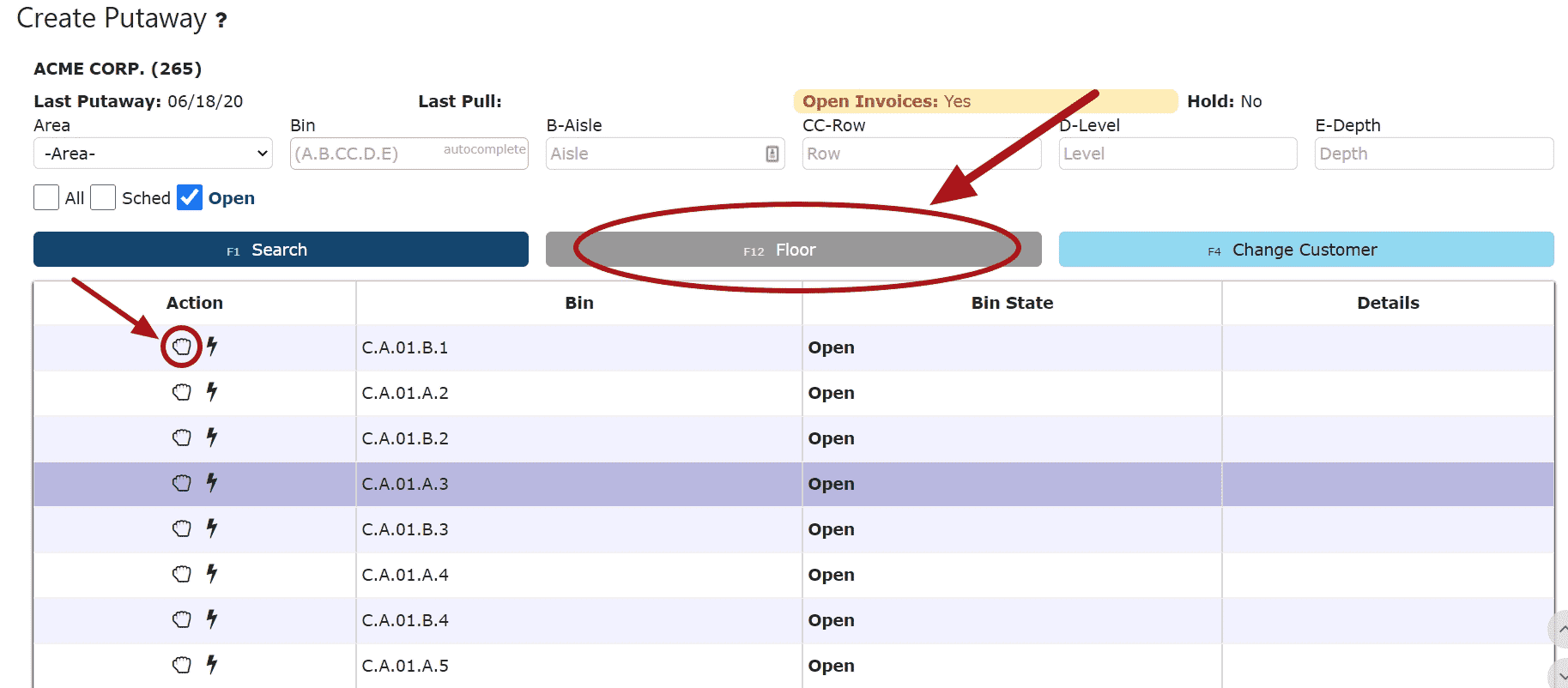
Single Item/Lot Per Pallet:
3. Fill in all of the necessary information, then choose whether or not to print a pallet label by checking the Print Pallet Label Checkbox.
Note: Selecting a grace period will halt billing of the First Month/Week/Day Storage Charge until the grace period expires, and the charges will only be billed if the pallet still remains in inventory.
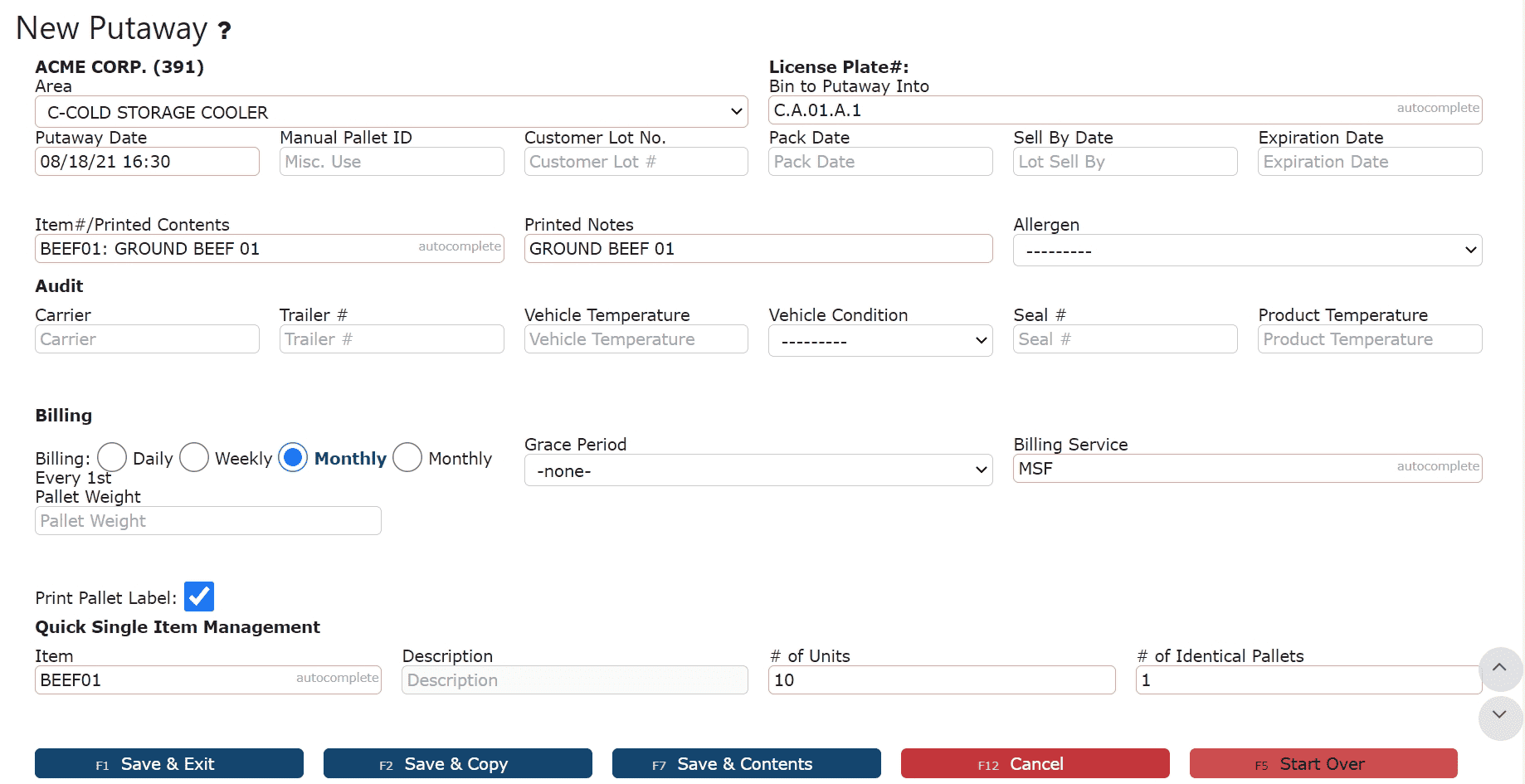 Note:
Note:-> The item/printed contents MUST be the item and its description, it cannot be customized or overridden
-> Any changes to the item/printed contents will automatically override the printed notes with the item's description
-> The printed notes can be customized when creating or adding putaways
Pallet Label:
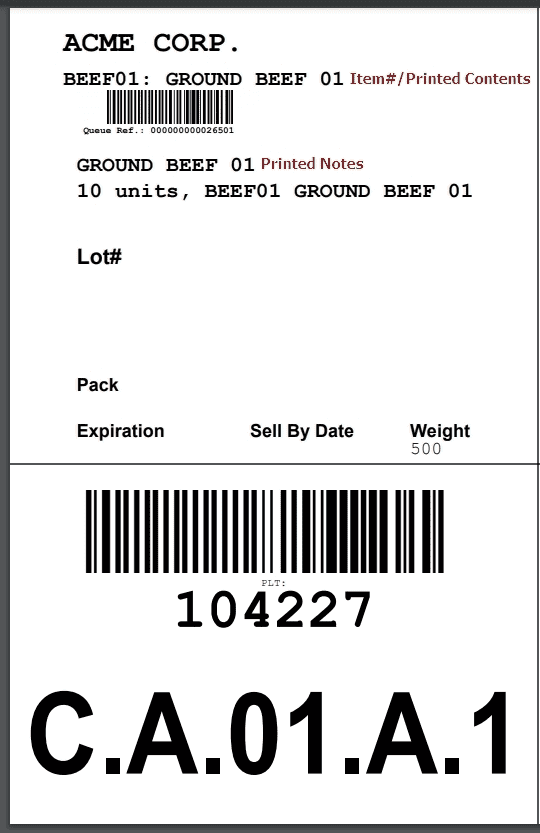
4. To link the putaway to a Putaway Appointment on the Calendar/Schedule, click the Putaway Appt. Button, and then select the appointment from the list
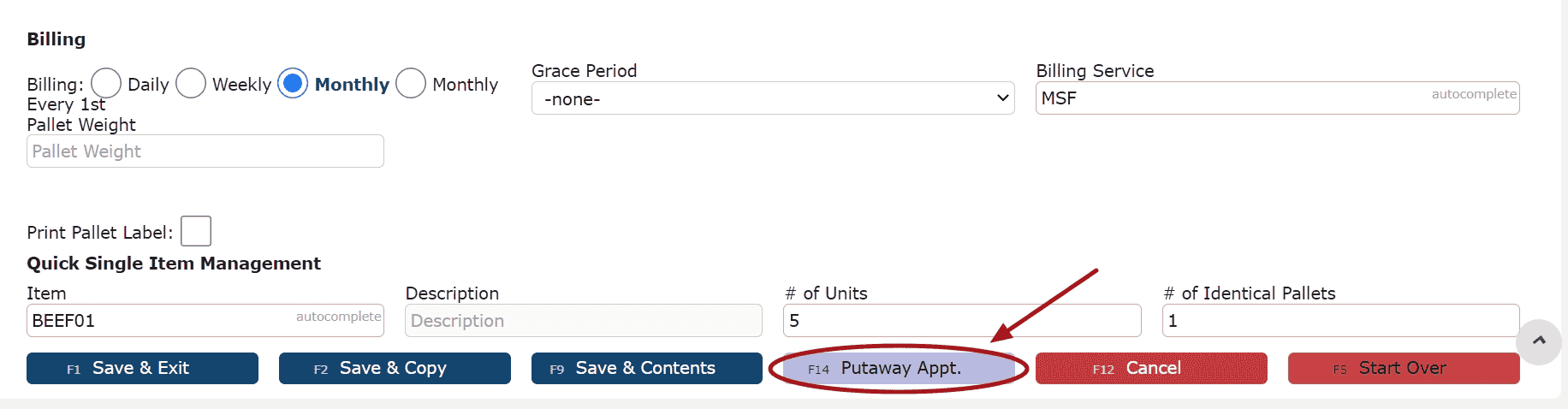
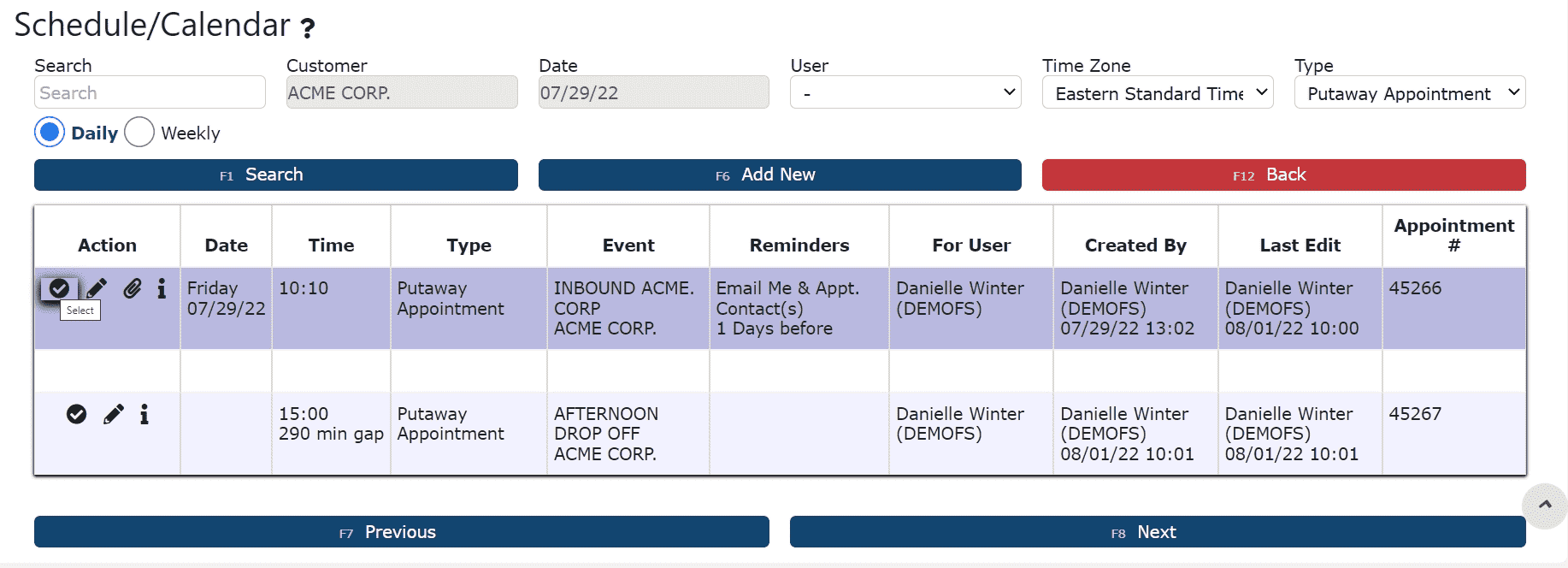

5. Once finished, click one of the Save Buttons to save the putaway
6. Once the putaway has been saved, click on the Go to Queue button to start performing the putaway to place the pallet(s) into inventory
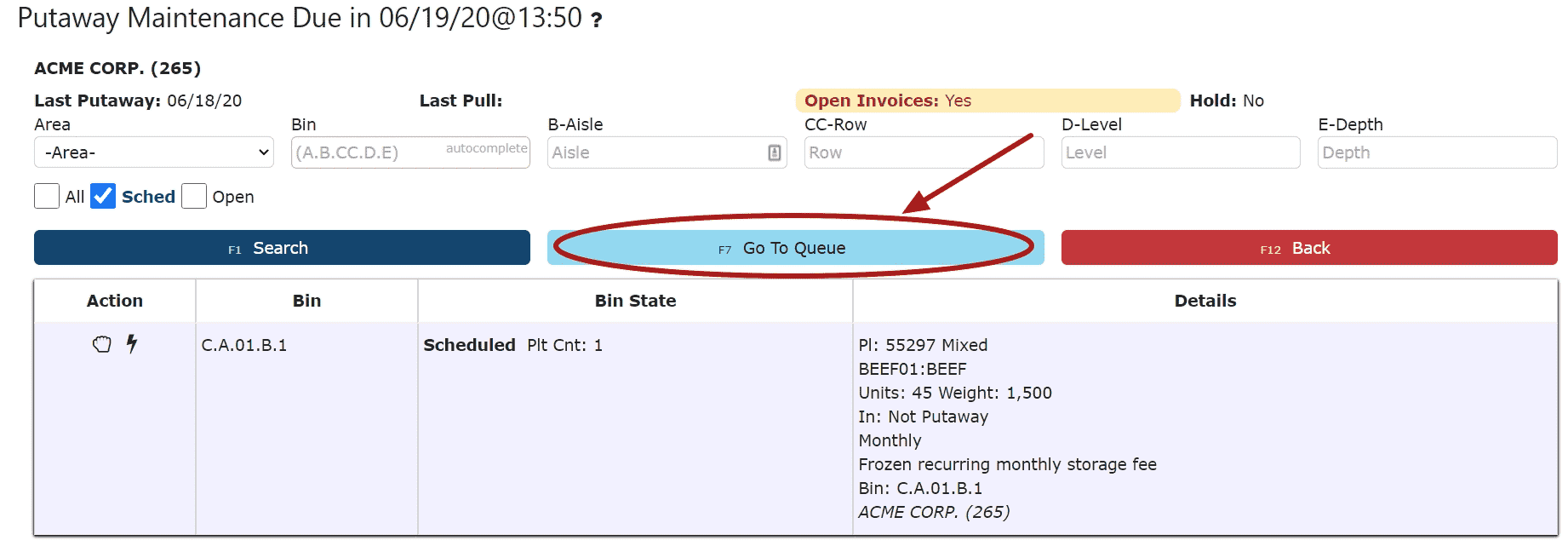
Mixed Pallets (More than one Item/Lot per pallet):
3. Fill in all of the necessary information for the first item on the pallet, then choose whether or not to print a pallet label by checking the Print Pallet Label Checkbox
Note: Selecting a grace period will halt billing of the First Month/Week/Day Storage Charge until the grace period expires, and the charges will only be billed if the pallet still remains in inventory.
4. To link the putaway to a Putaway Appointment on the Calendar/Schedule, click the Putaway Appt. Button, and then select the appointment from the list
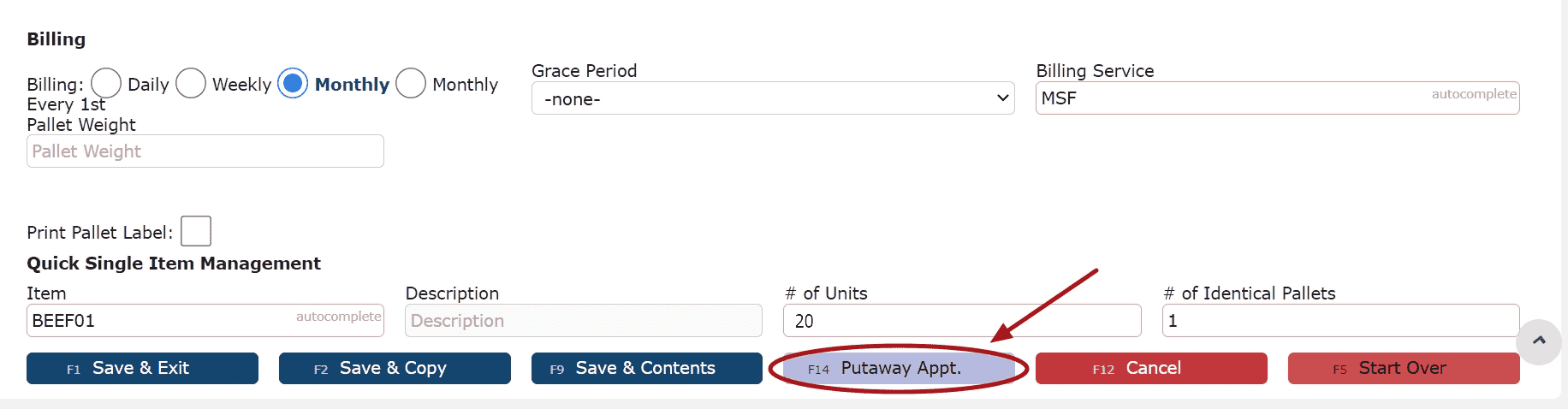
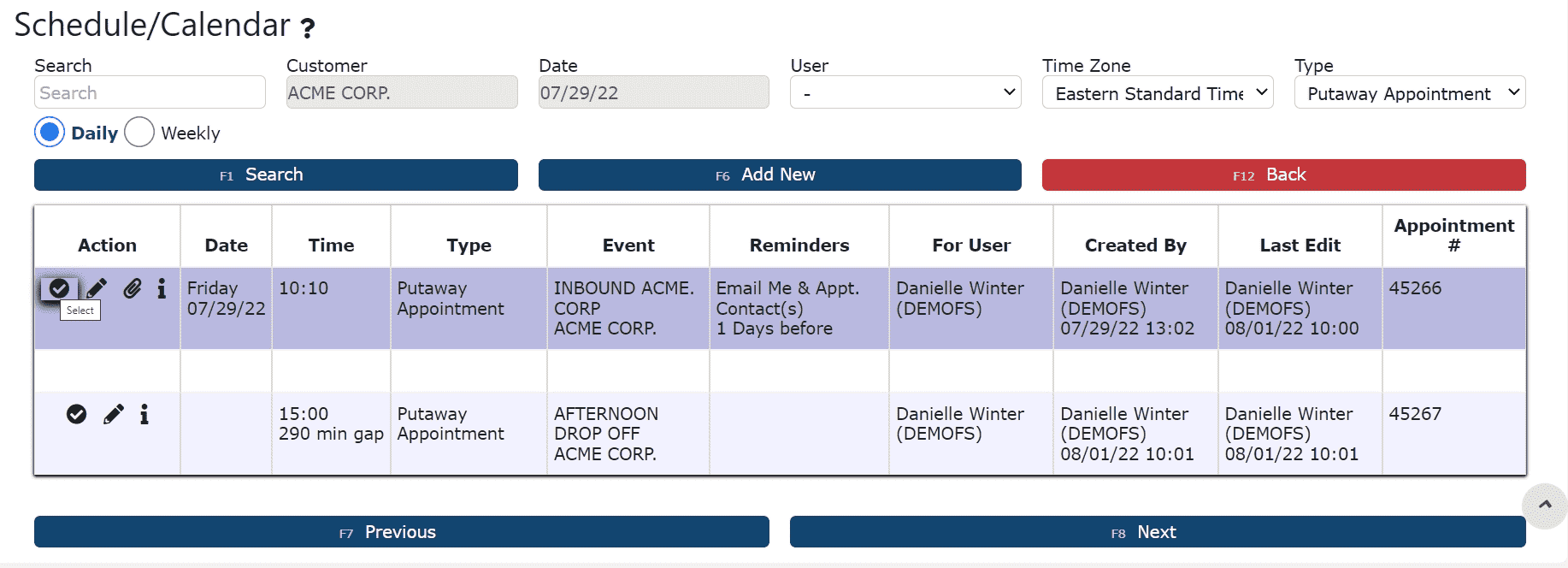

5. Click on the Save & Contents Button
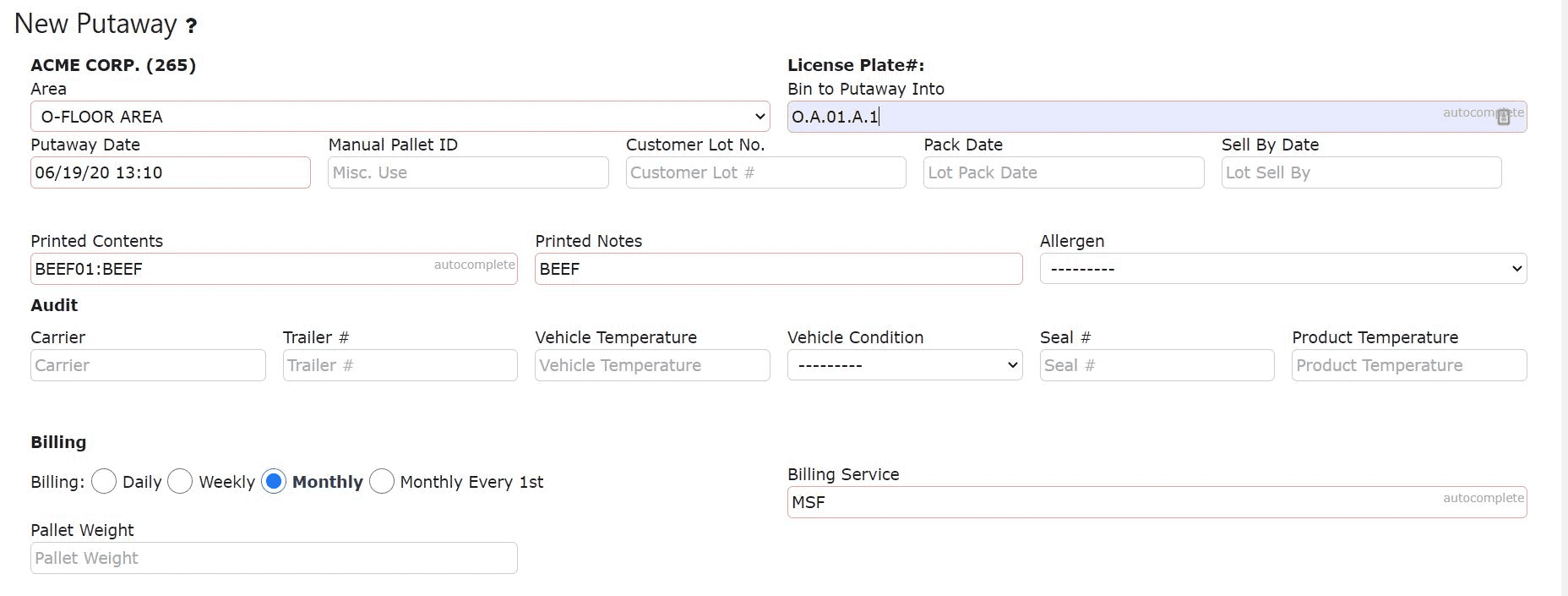

6. Click the Save & Copy or Save & New Button to confirm the first item's placement on the mixed pallet
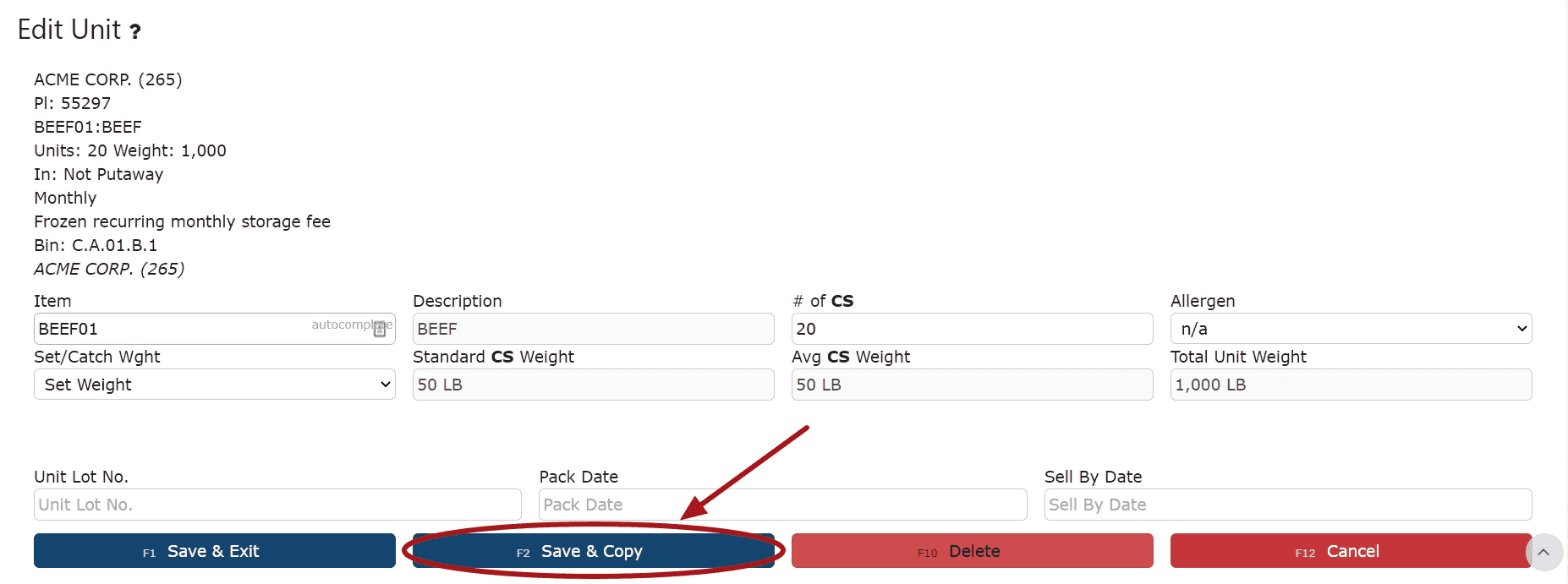
7. Fill in the next item's item number and unit information, then click on either Save & Copy to continue adding items to the pallet or Save & Exit to finish
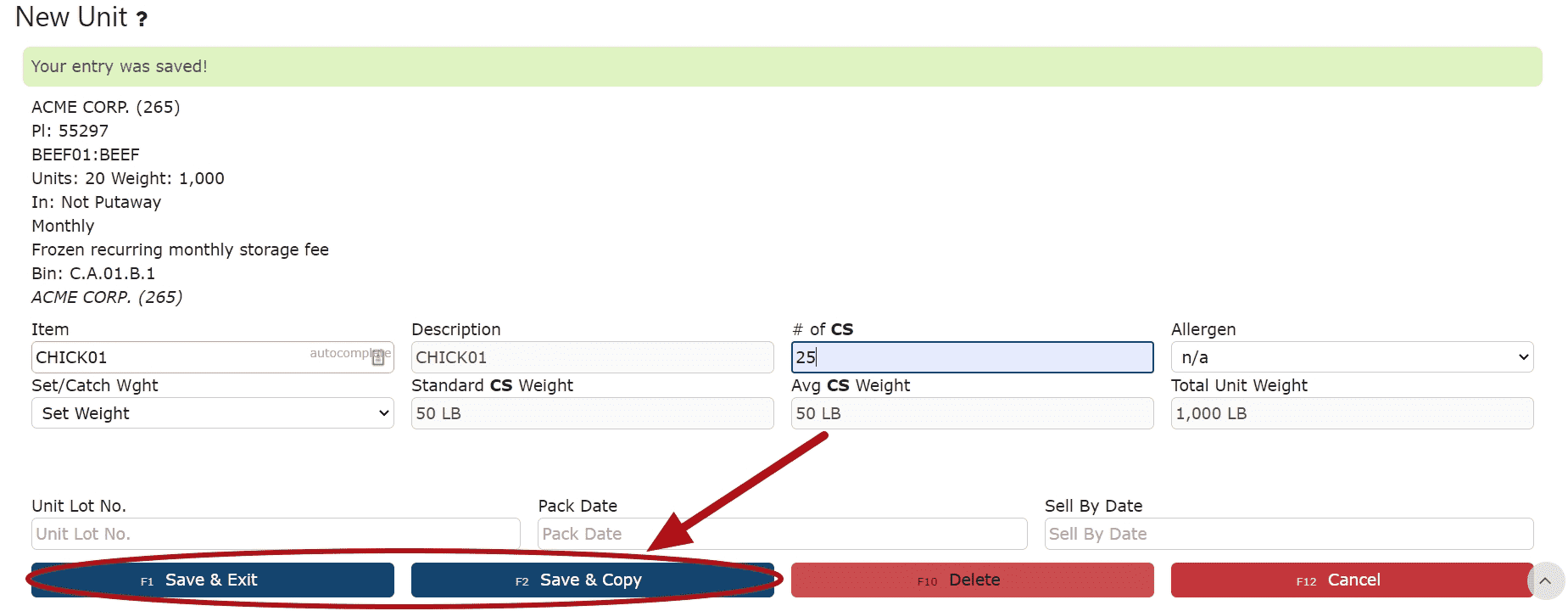
8. After hitting Save & Exit, click the Back button
Note: If catch weight items exist on the pallet, use the Take Weights button to record the weights
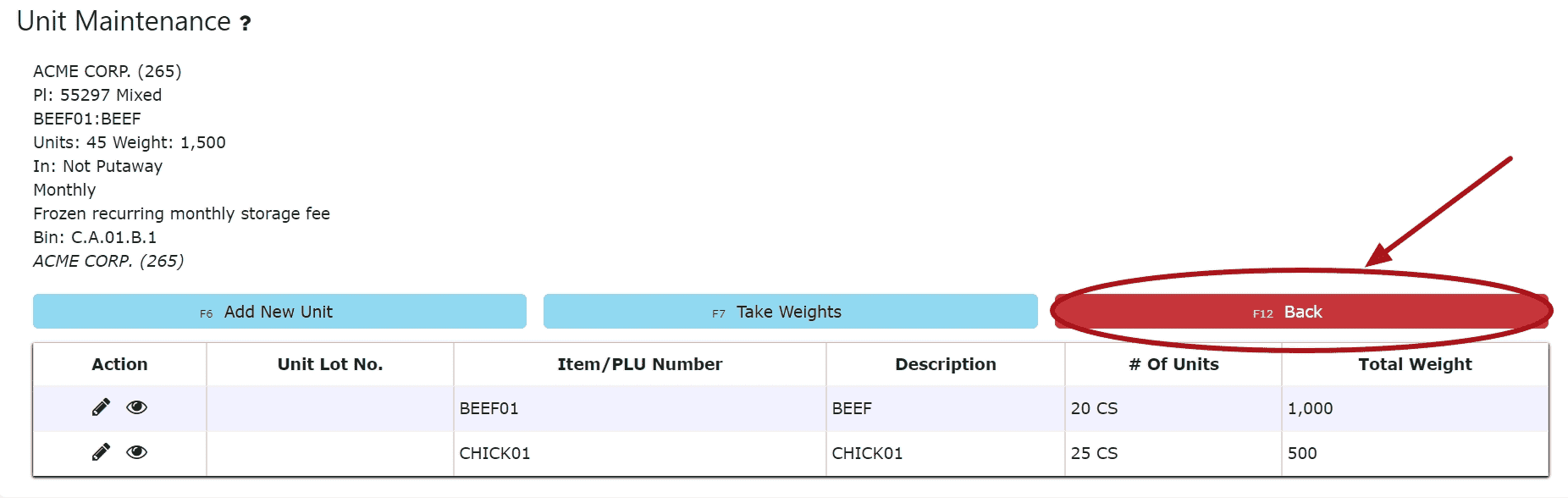
9. Click on Save & Exit
 Pallet Label:
Pallet Label:
Note: -> For mixed pallets, the Item#/Printed Contents and Printed Notes of the first item only will be displayed on pallet labels.
-> The Item #/Printed Contents and Printed Notes will be updated for new pallet labels when items are moved out of a mixed pallet, if and only if, there is only 1 item/lot left on the pallet. This update is done unless changes were manually made to the Printed Contents prior to the move.
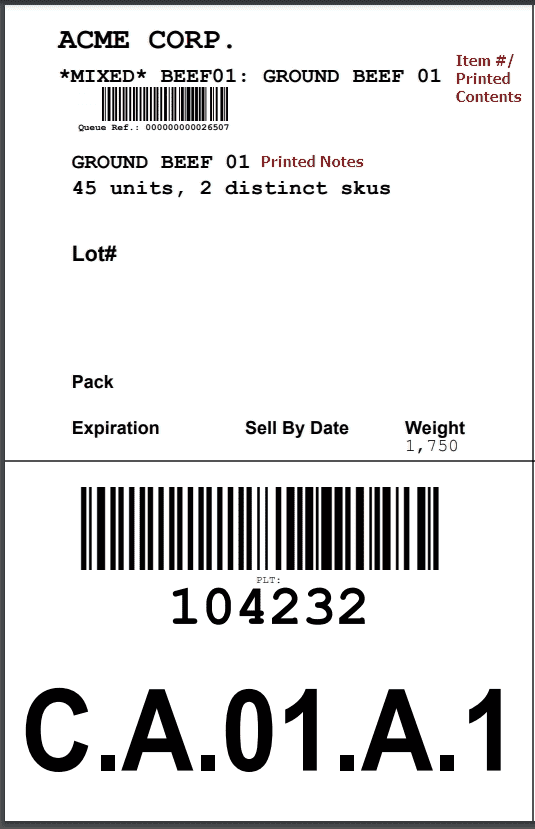
10. Once the putaway has been saved, click on the Go to Queue button to start performing the putaway to place the pallet(s) into inventory
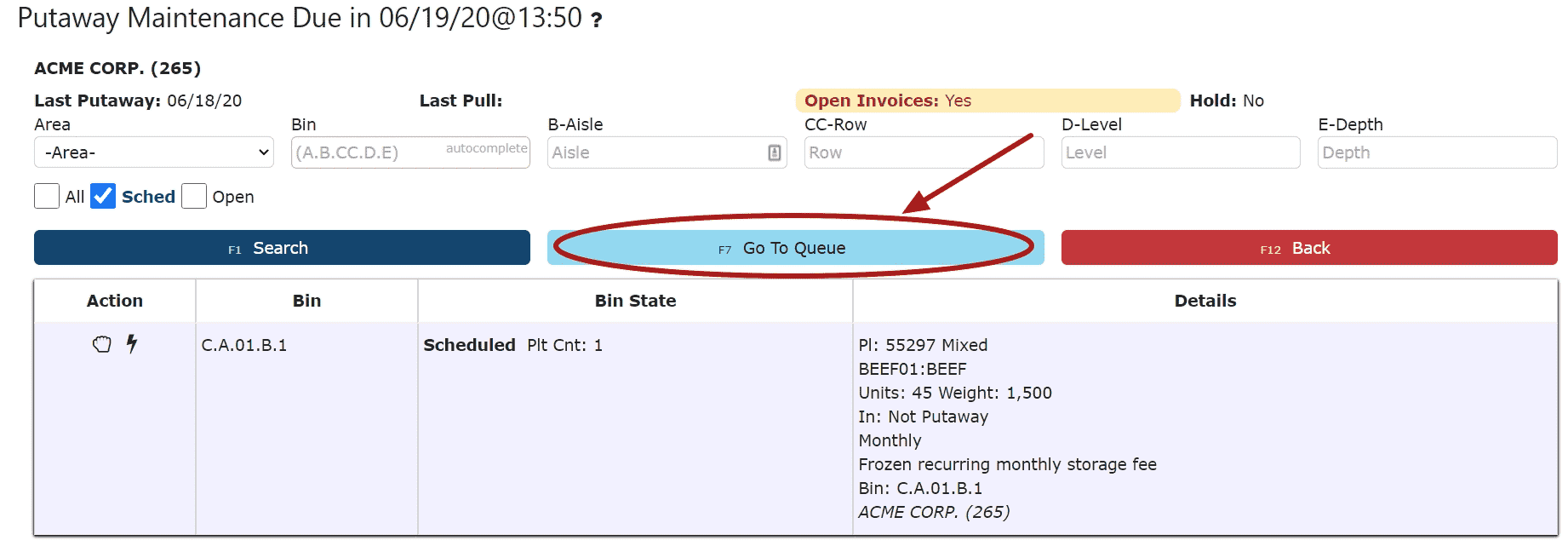
By Pallet Weight:
3. Fill in all of the necessary information, then choose whether or not to print a pallet label by checking the Print Pallet Label Checkbox
Note: Selecting a grace period will halt billing of the First Month/Week/Day Storage Charge until the grace period expires and the pallet still remains in inventory.
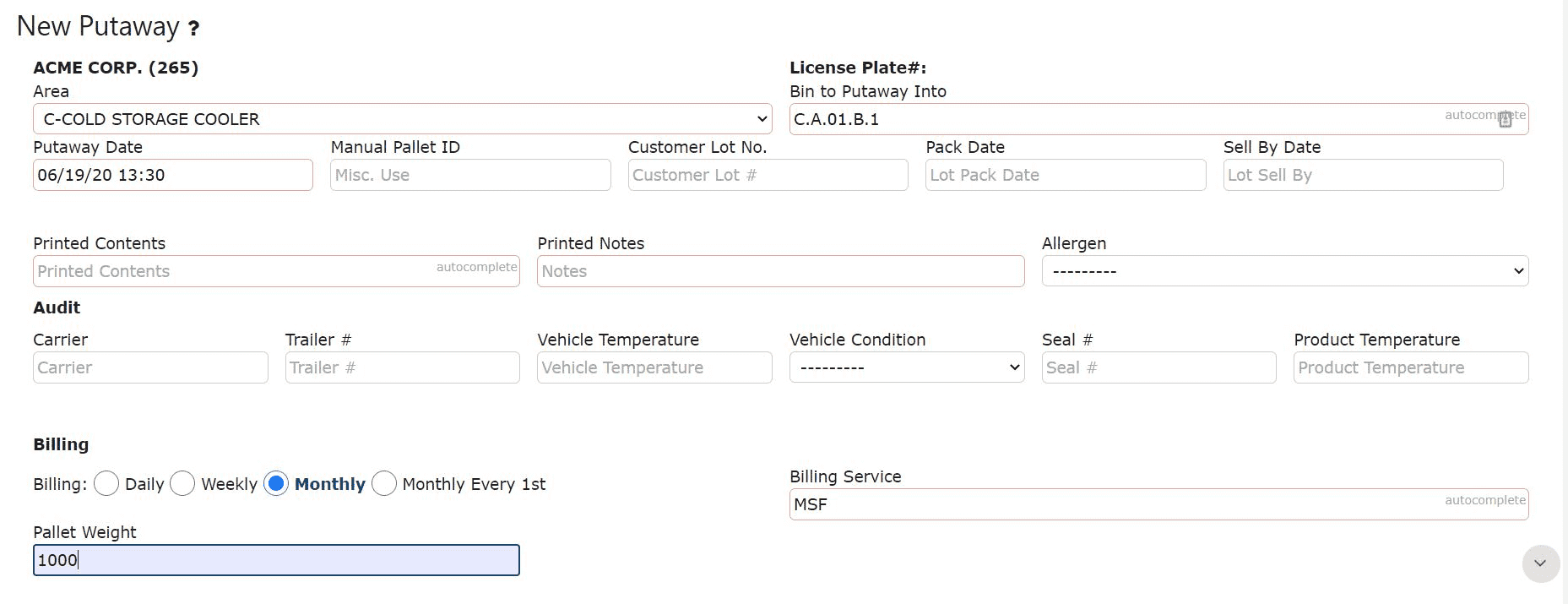
4. To link the putaway to a Putaway Appointment on the Calendar/Schedule, click the Putaway Appt. Button, and then select the appointment from the list
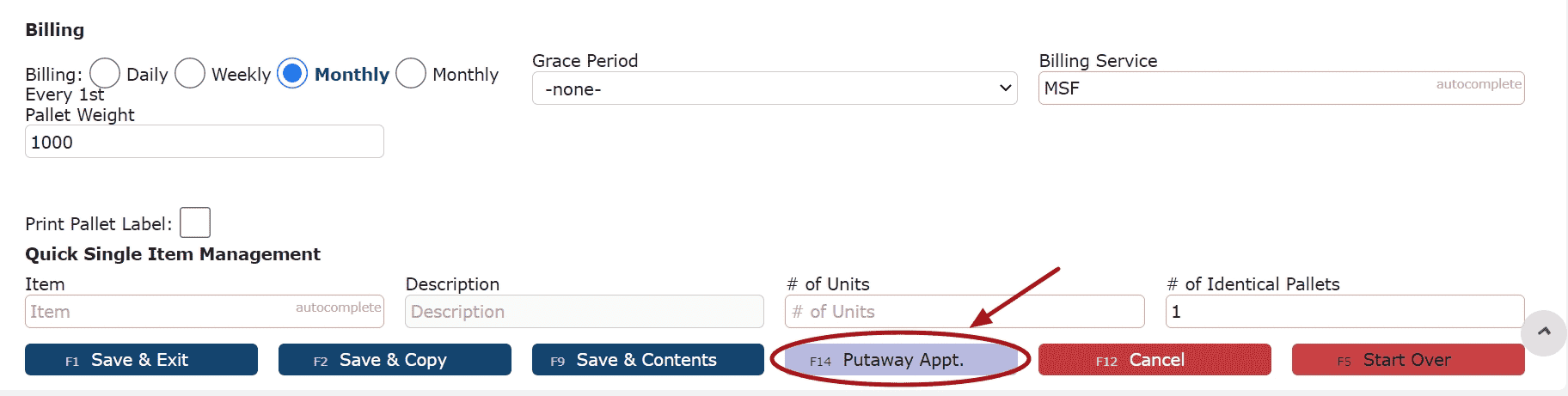
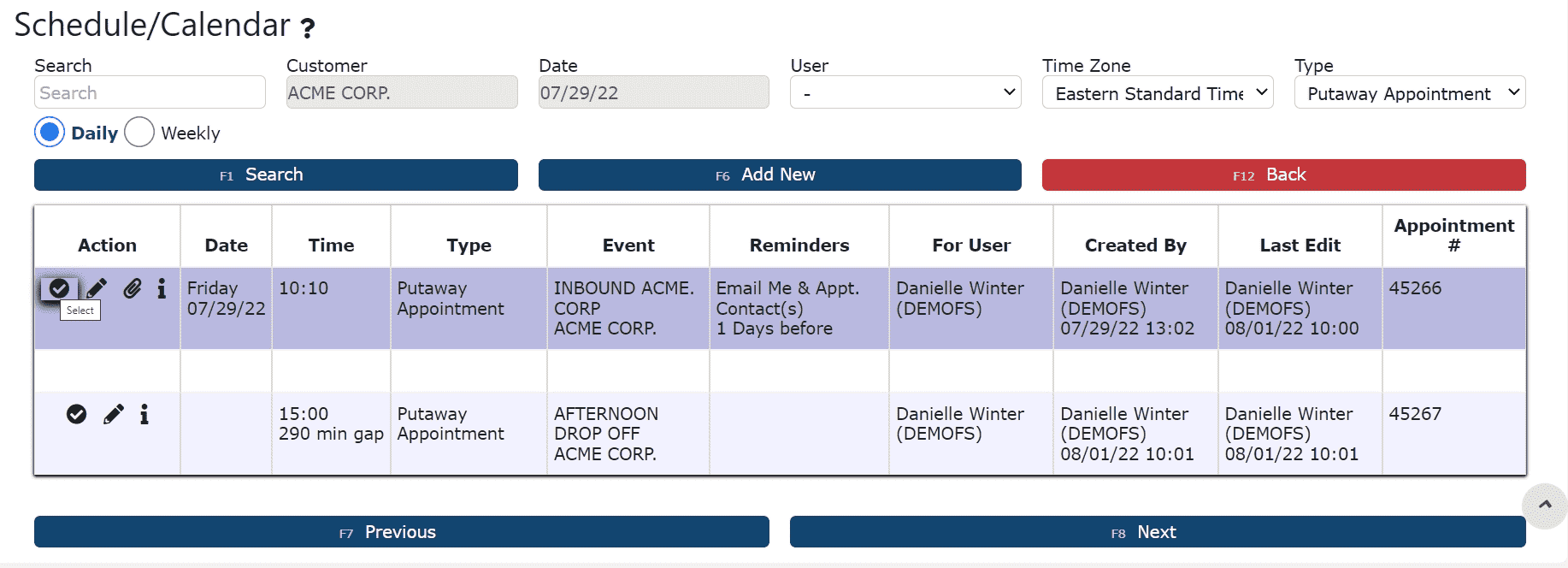

5. Click one of the Save buttons to save the putaway
4. Once the putaway has been saved, click on the Go to Queue button to start performing the putaway to place the pallet(s) into inventory