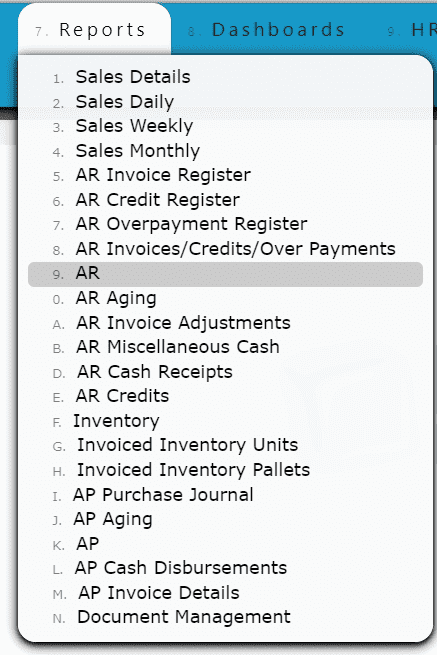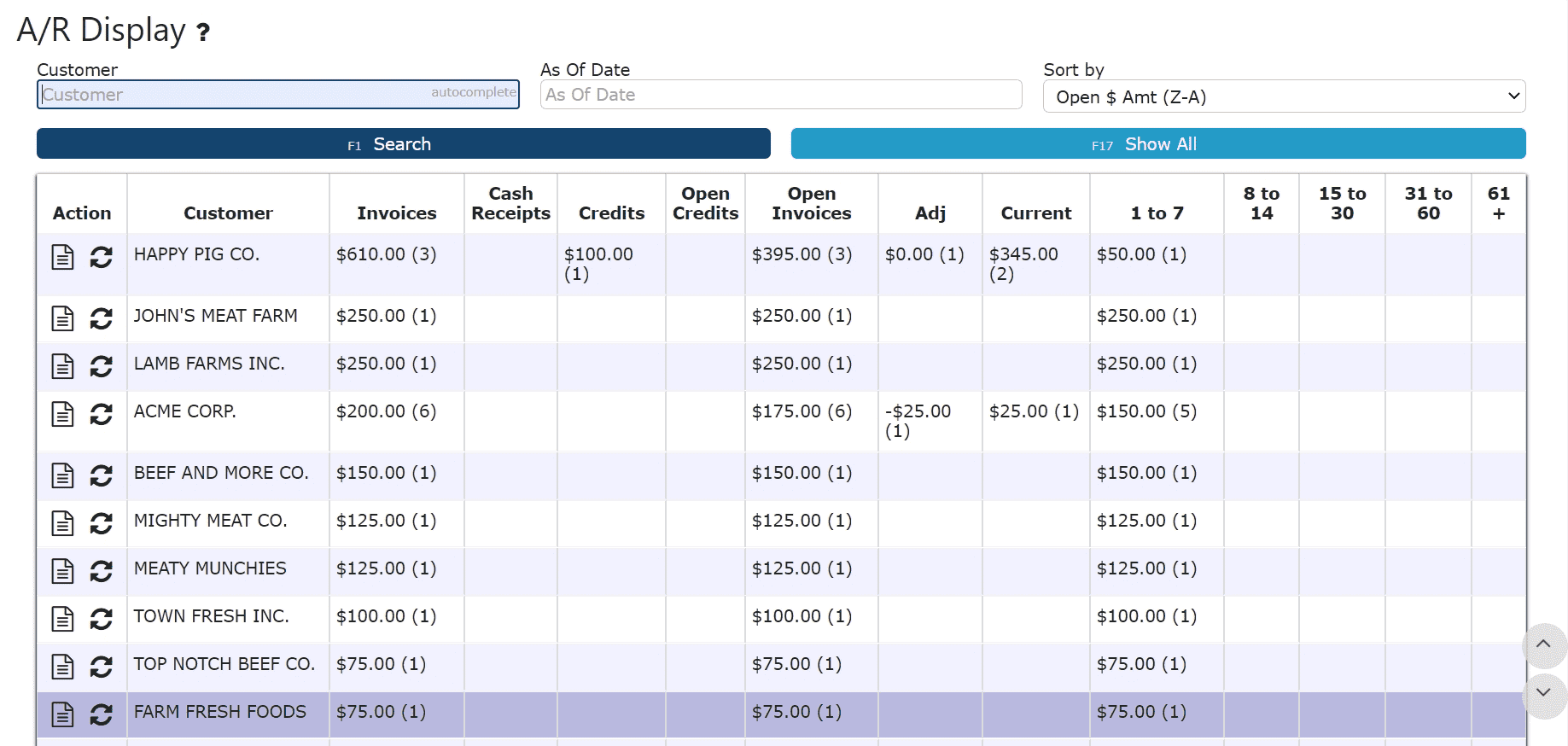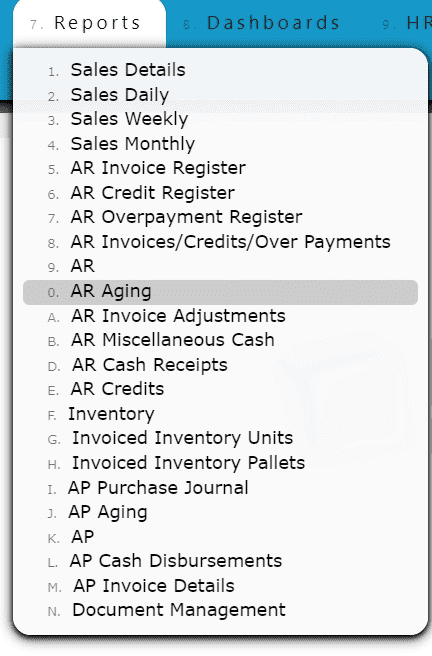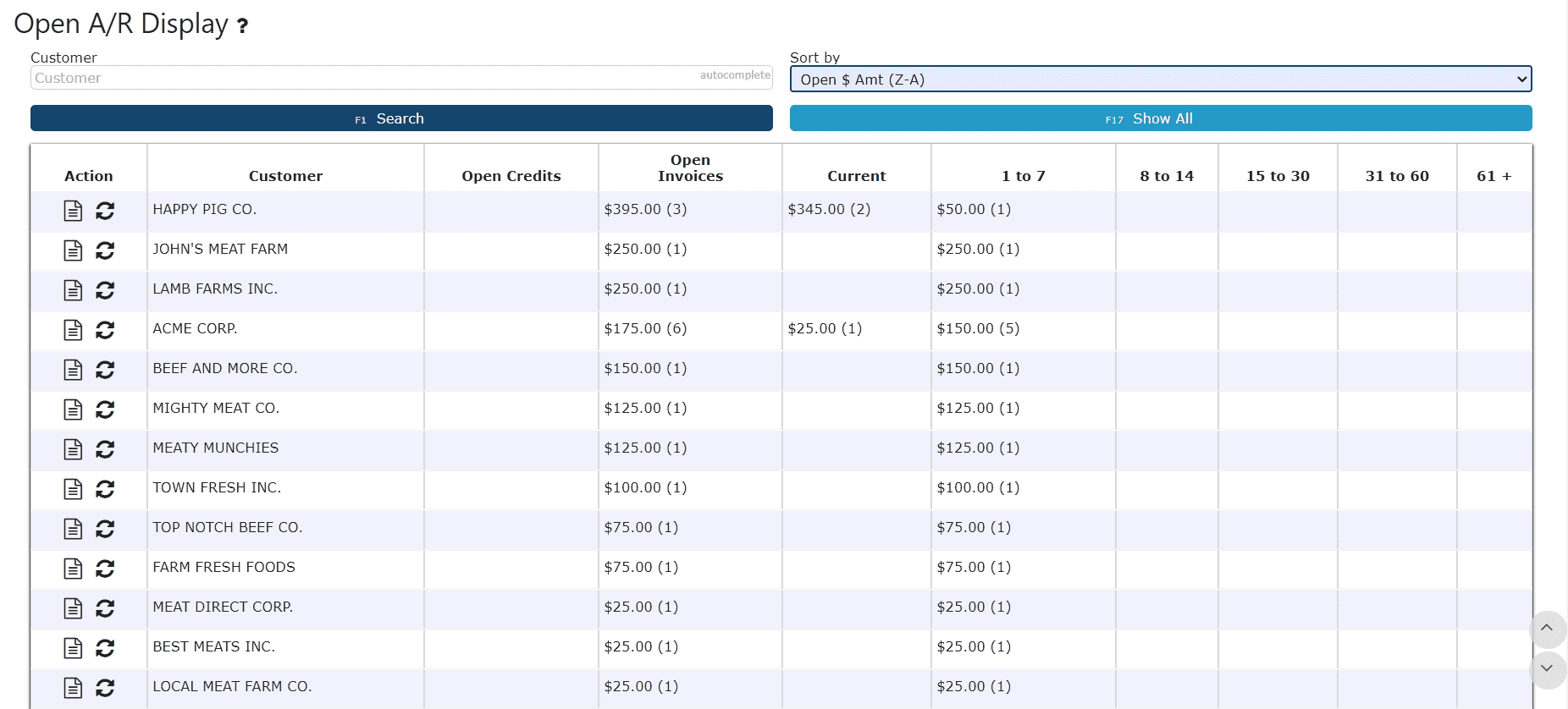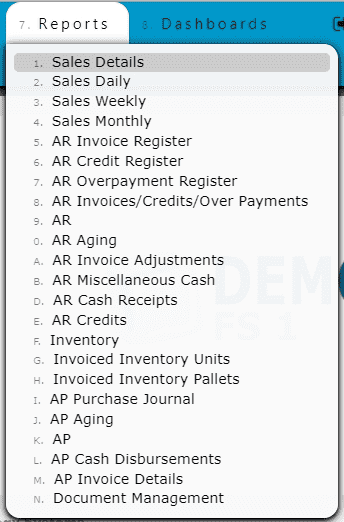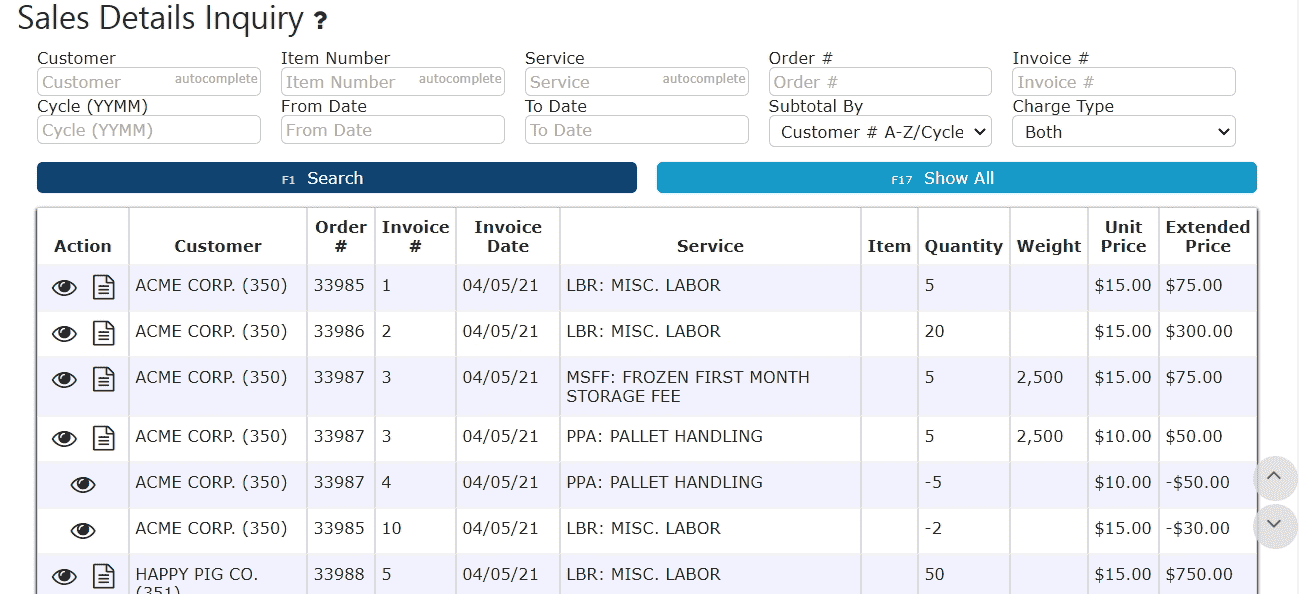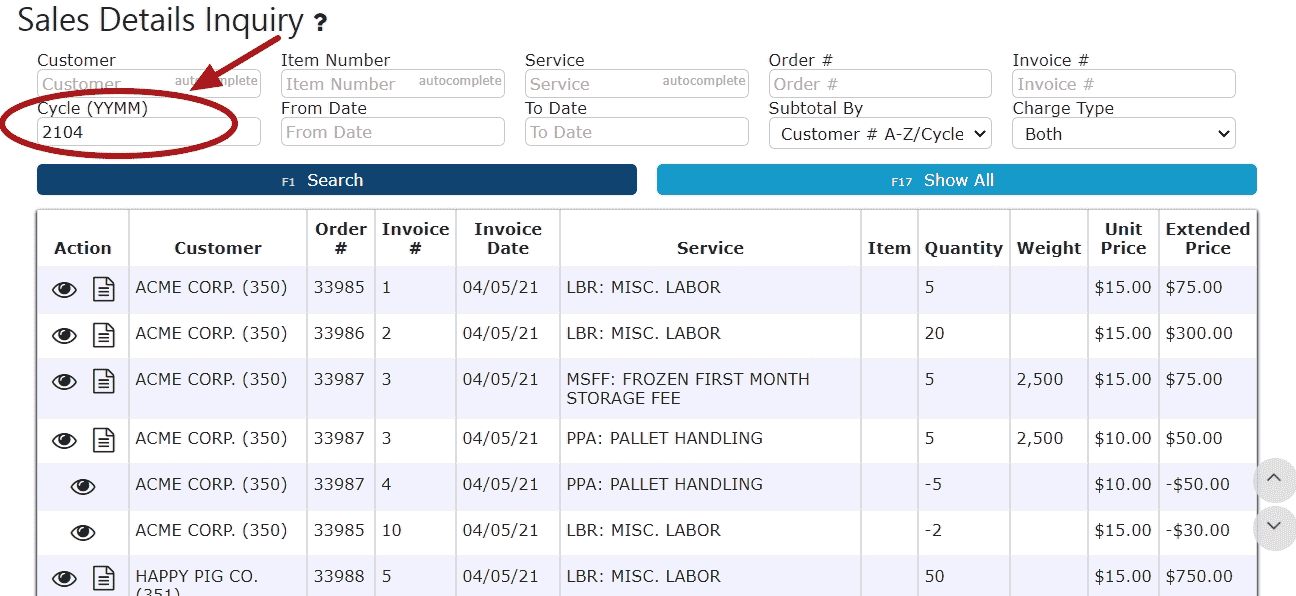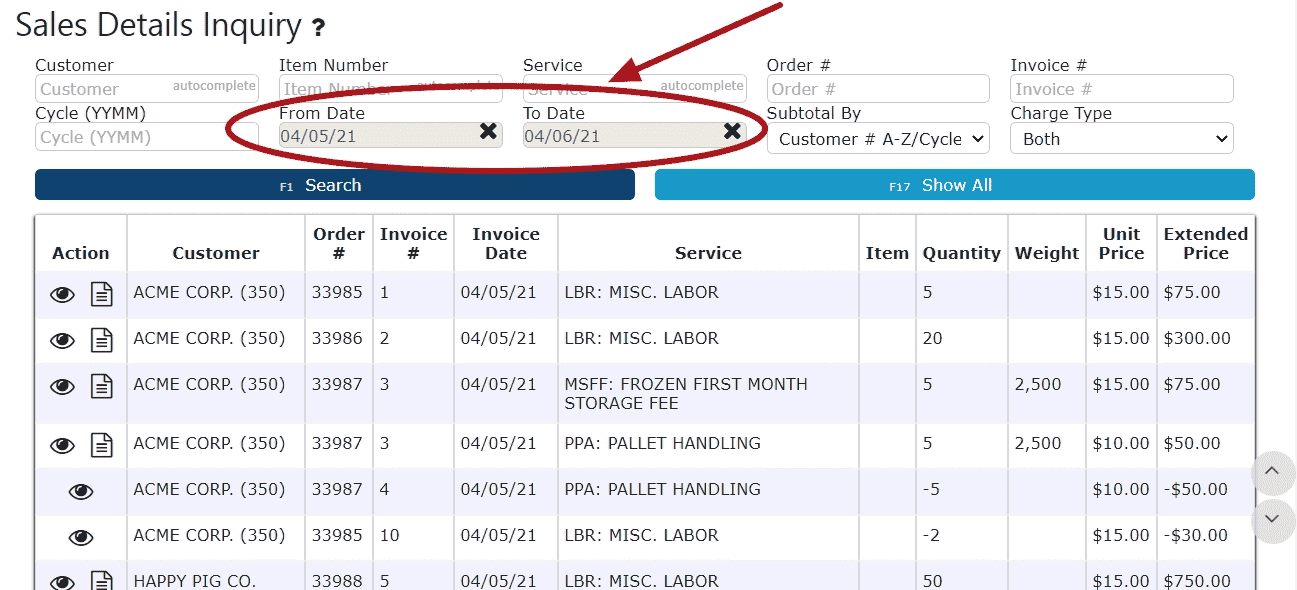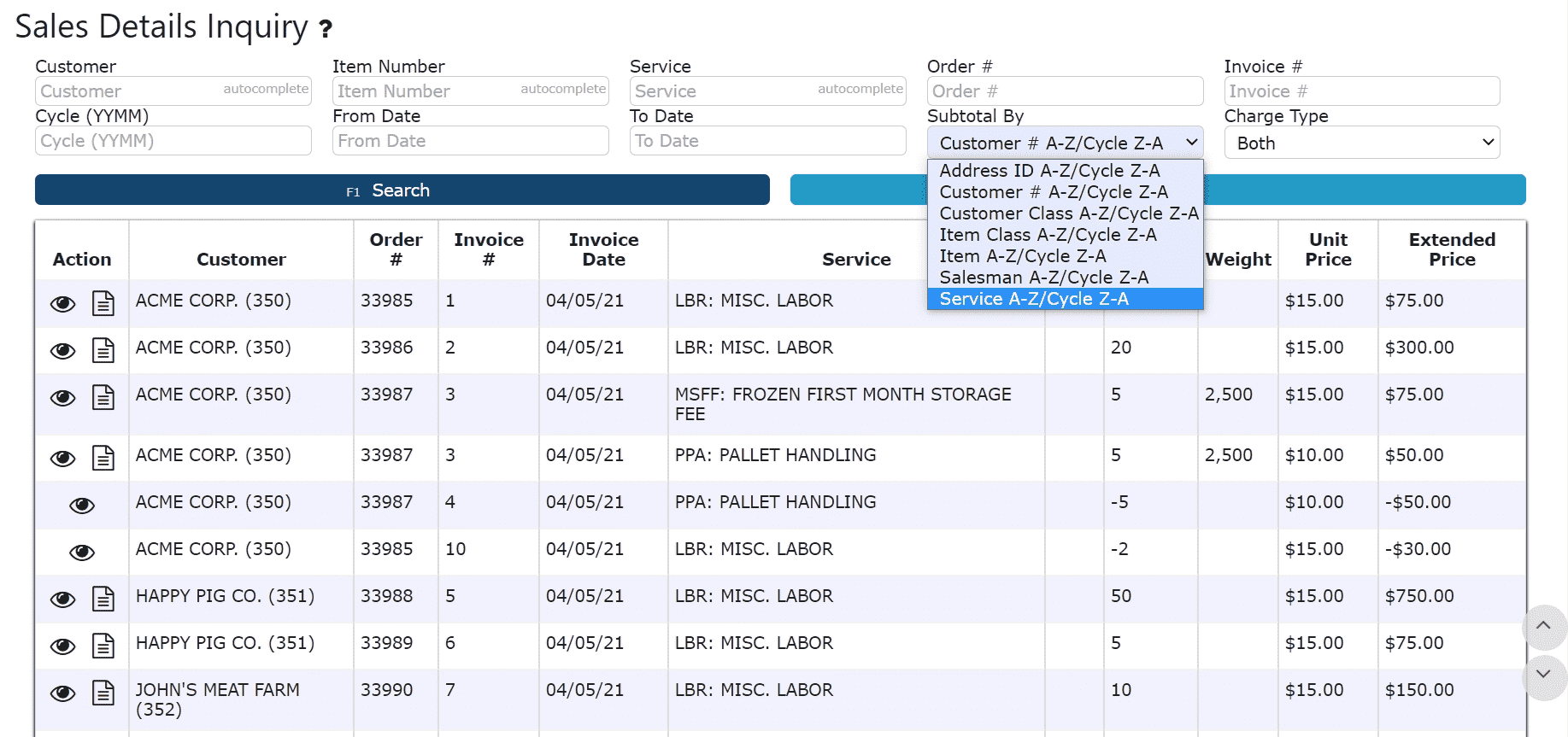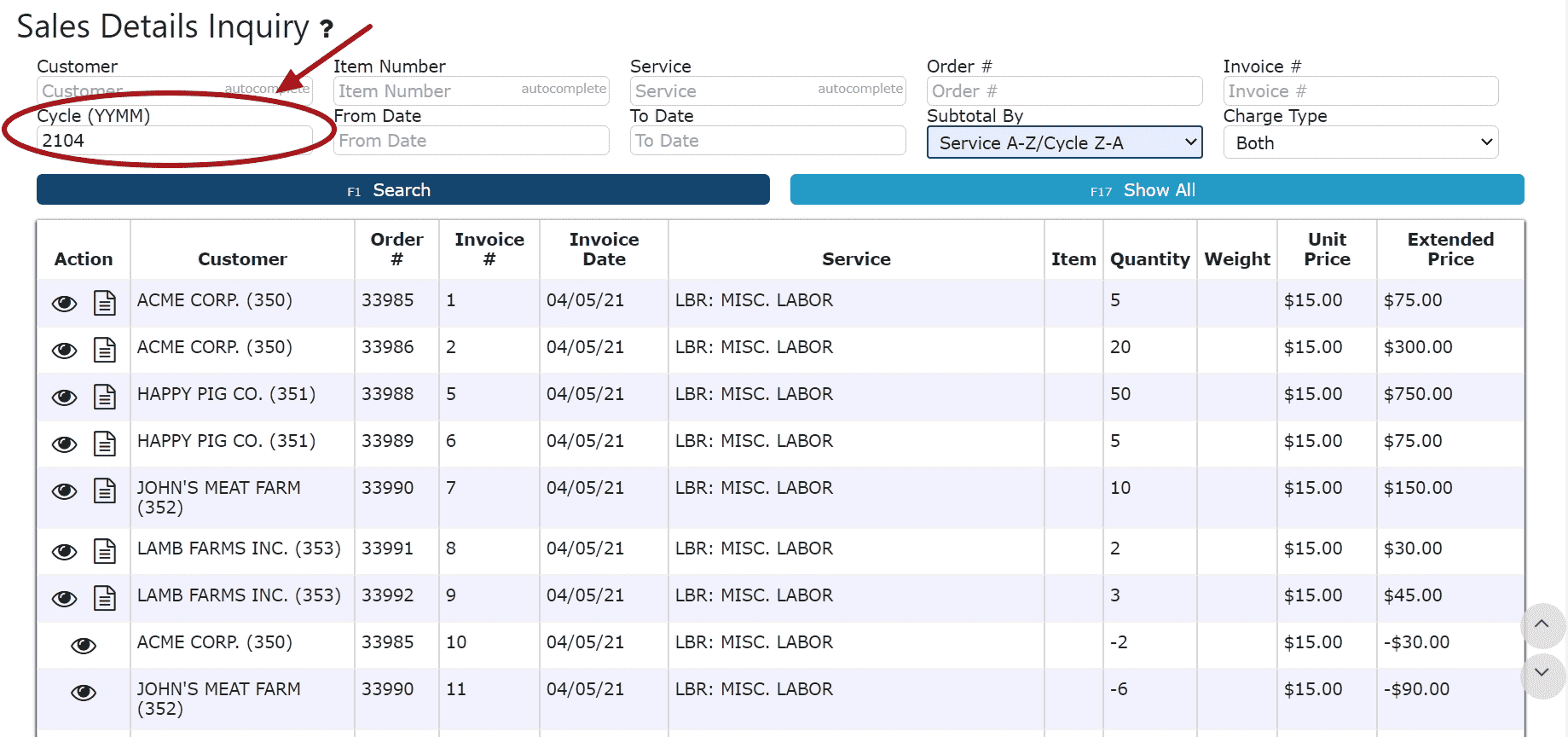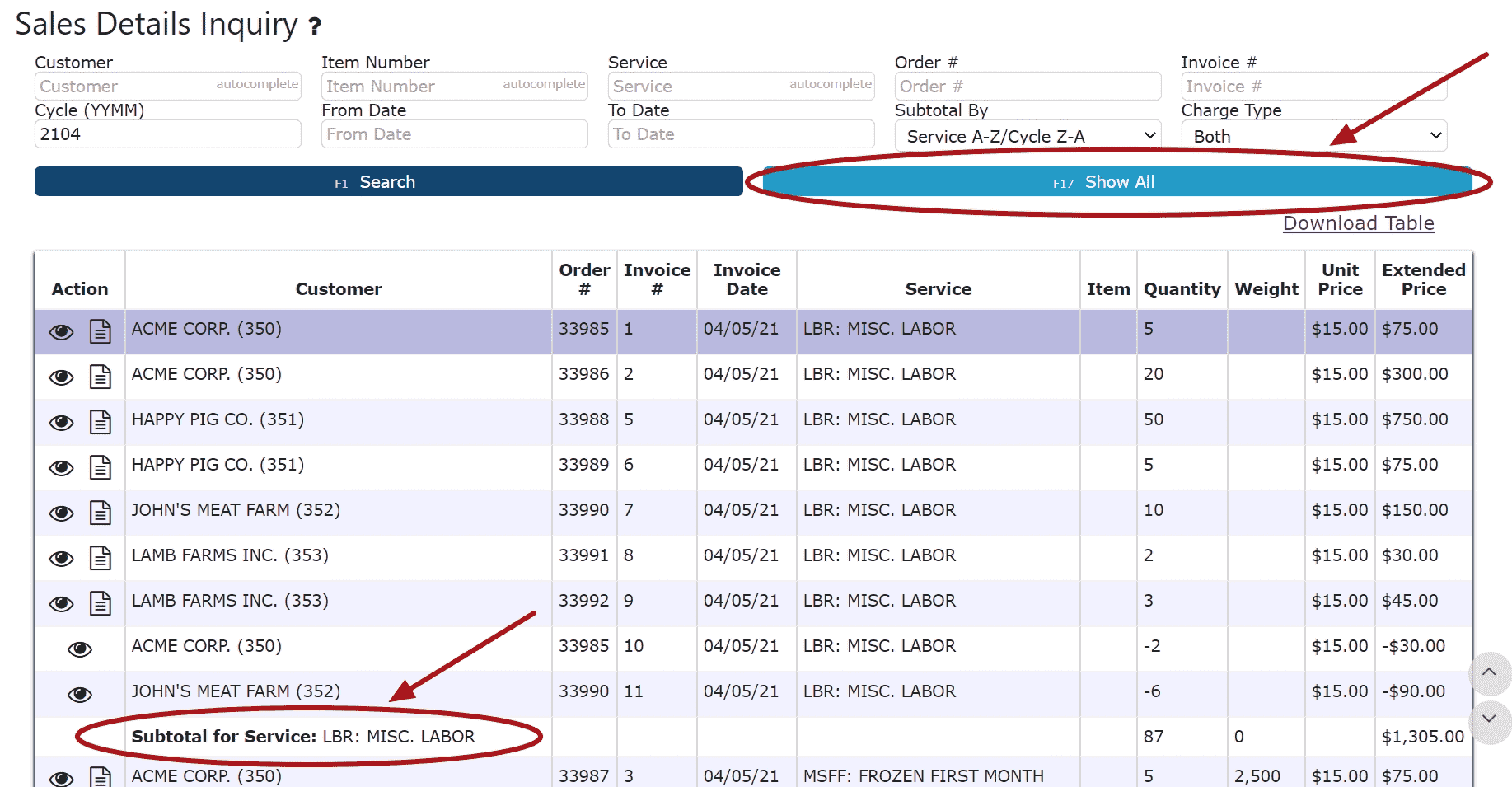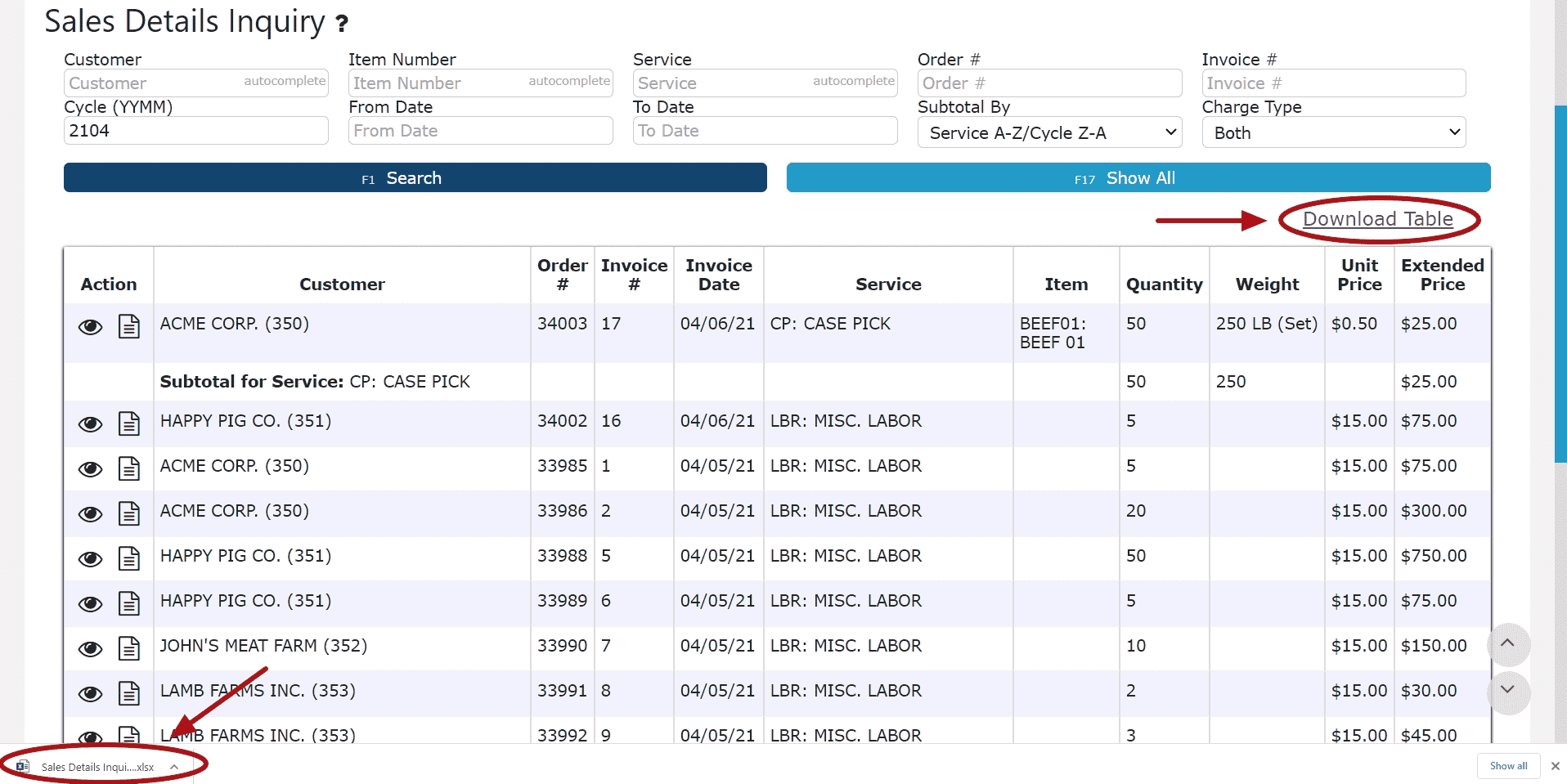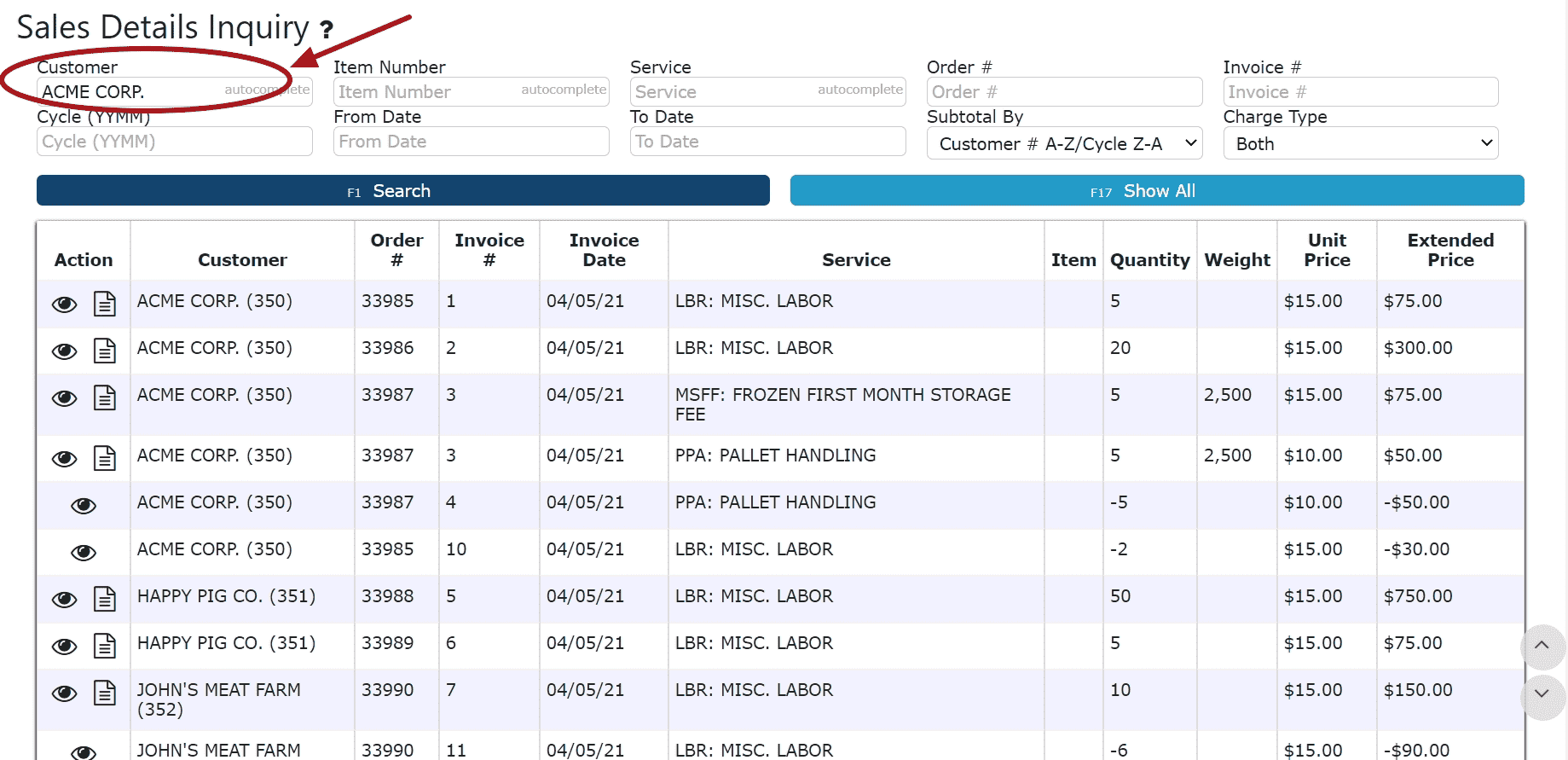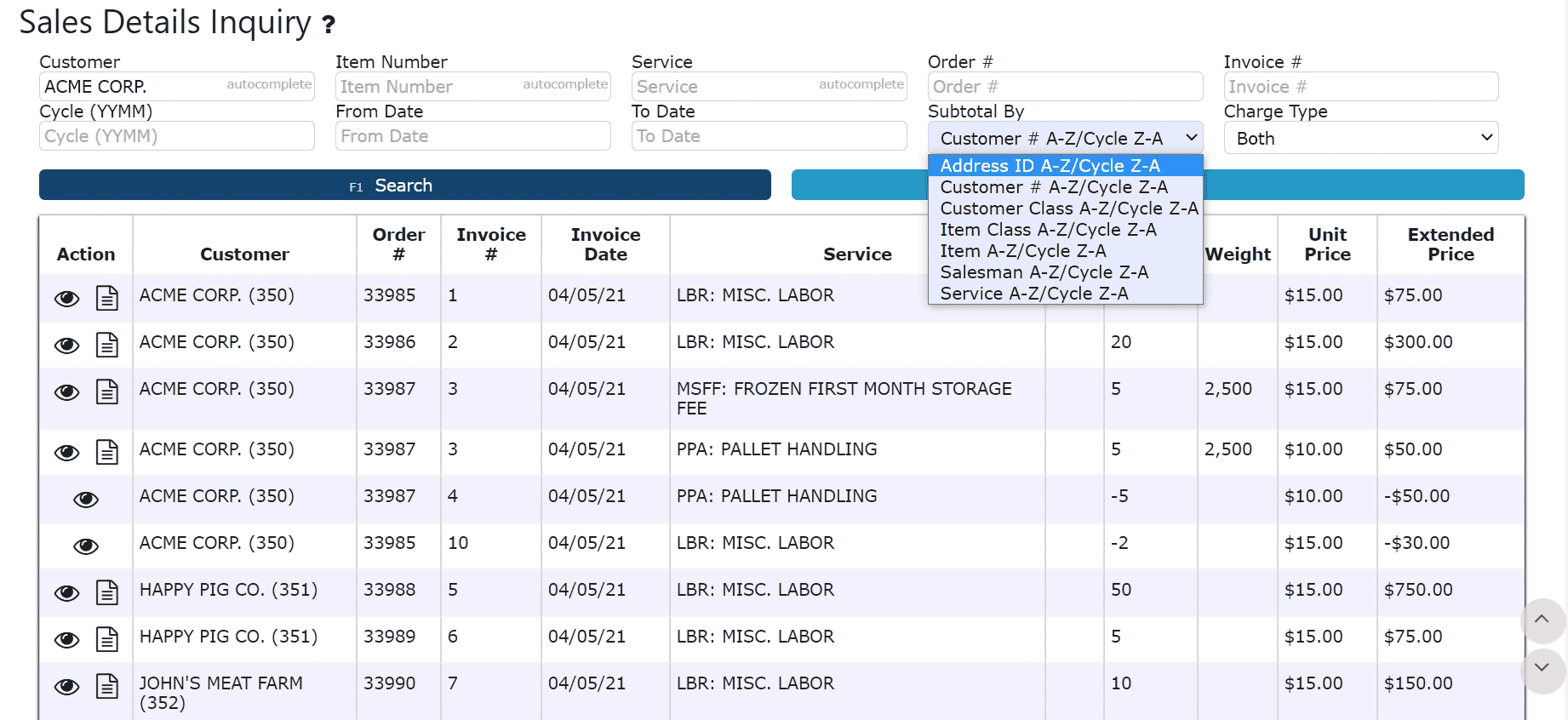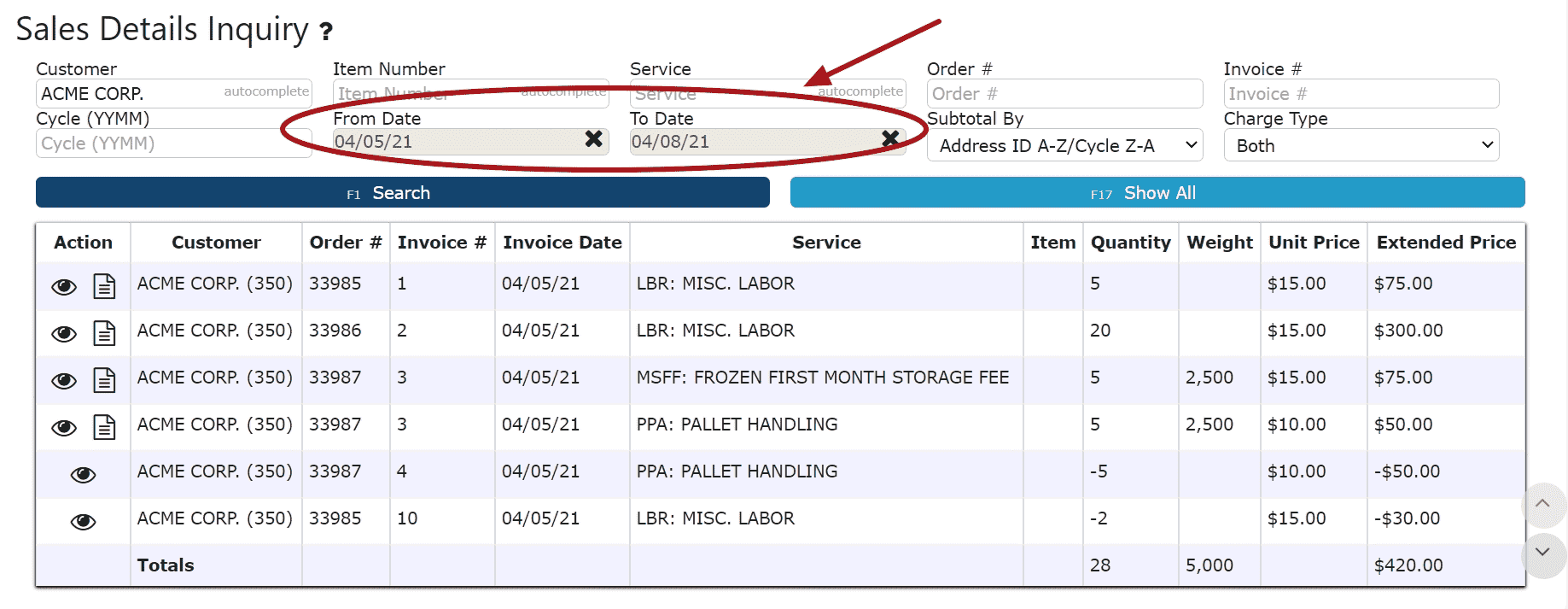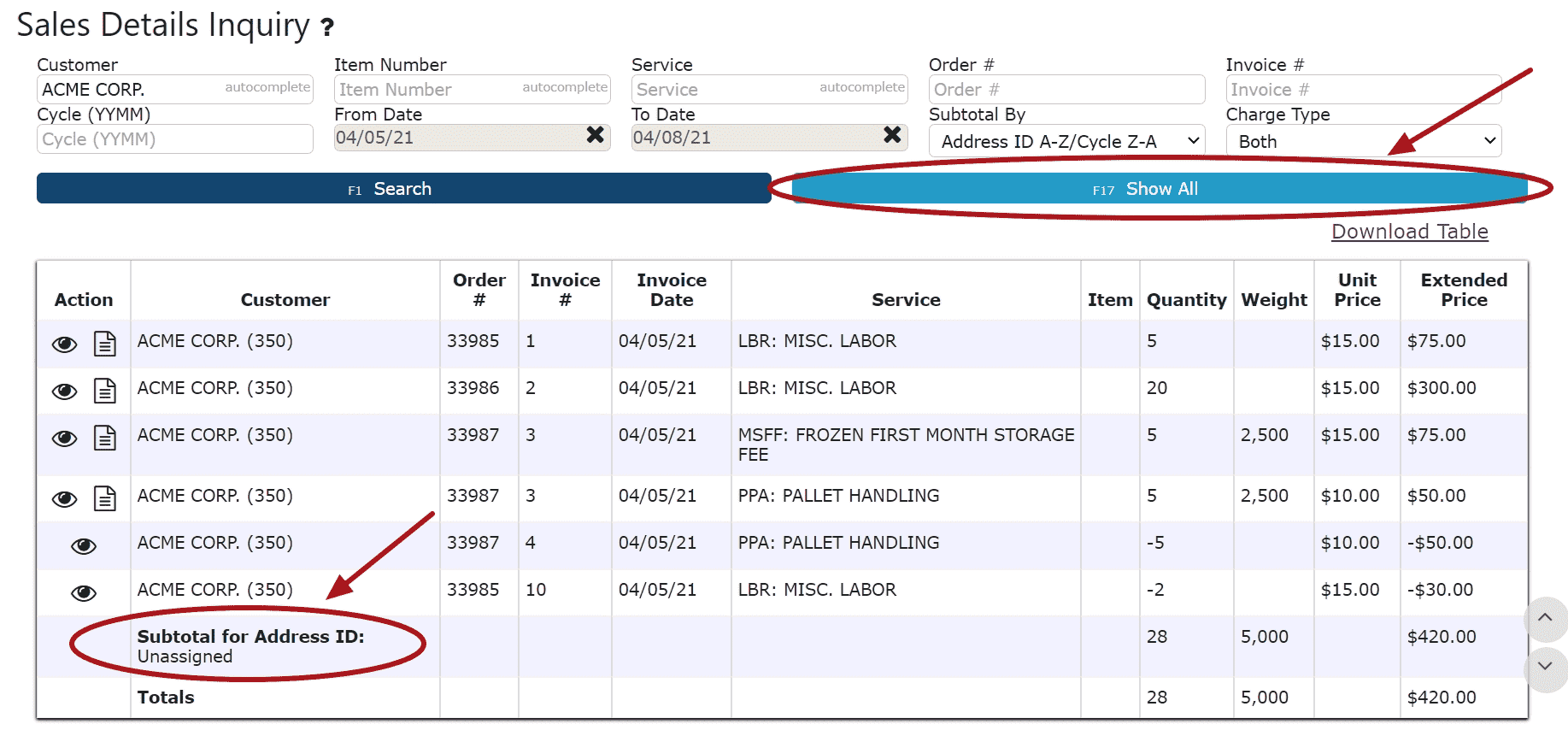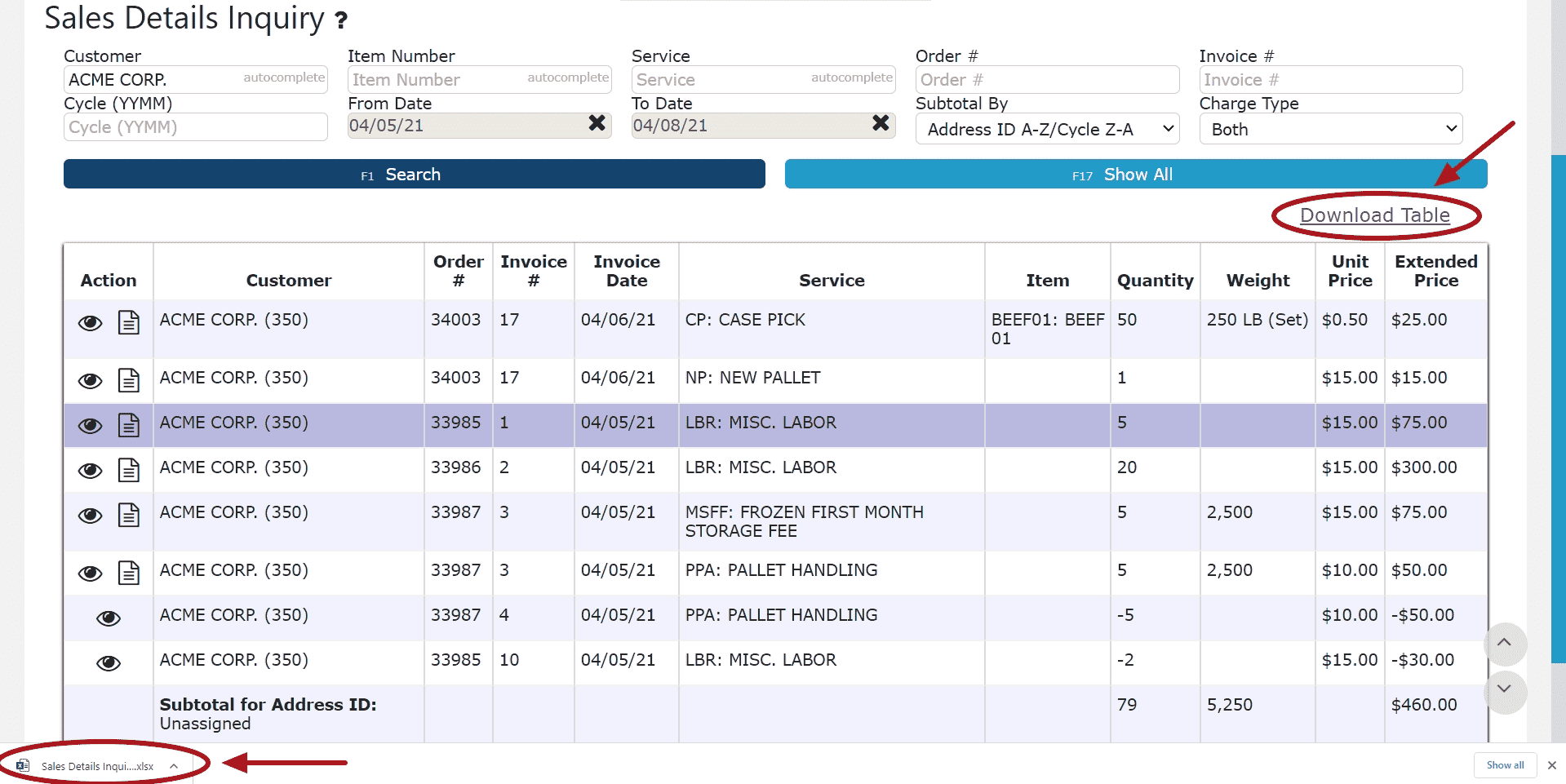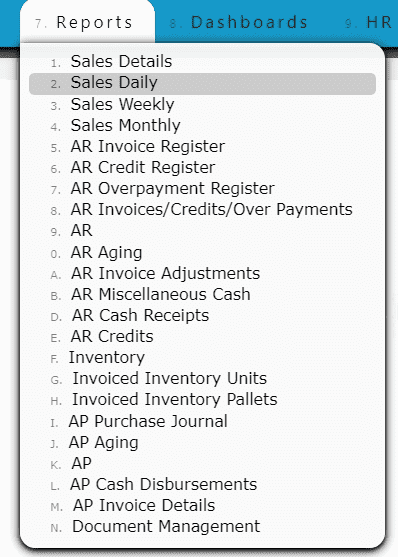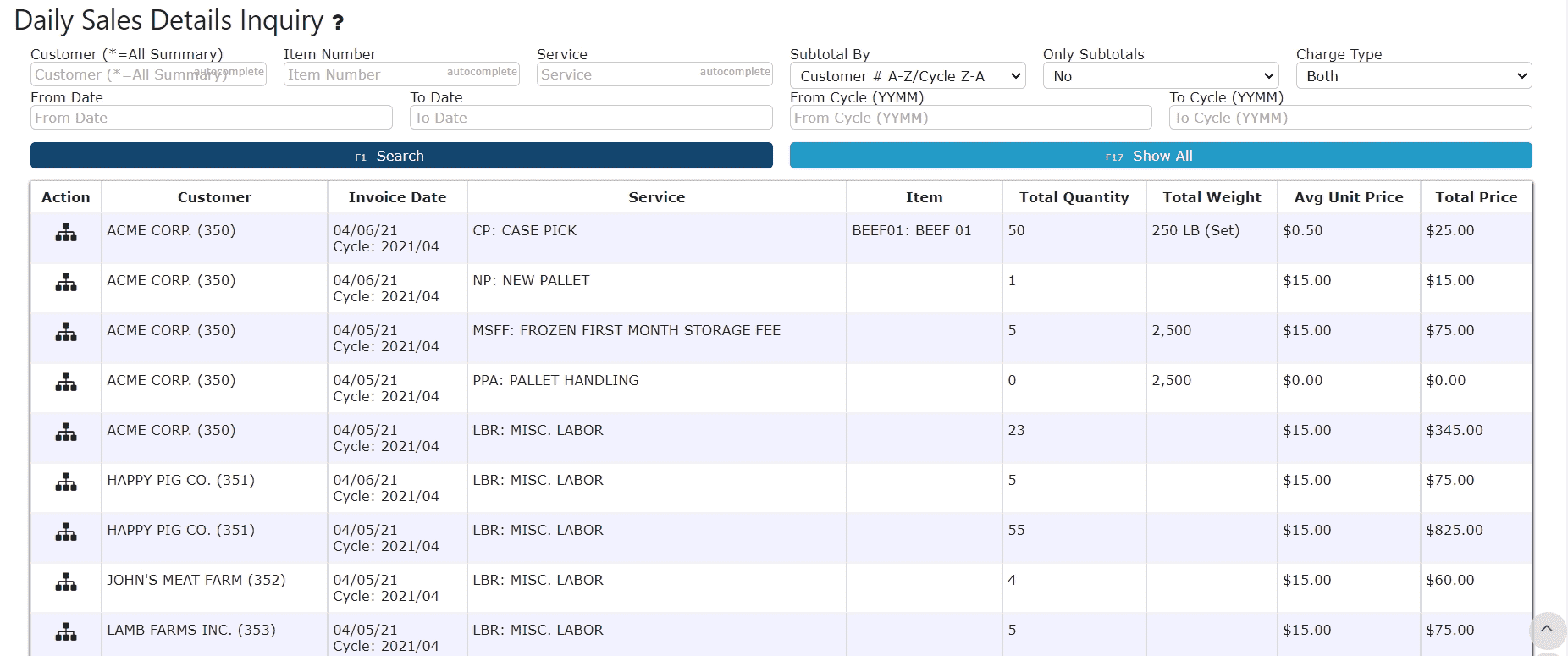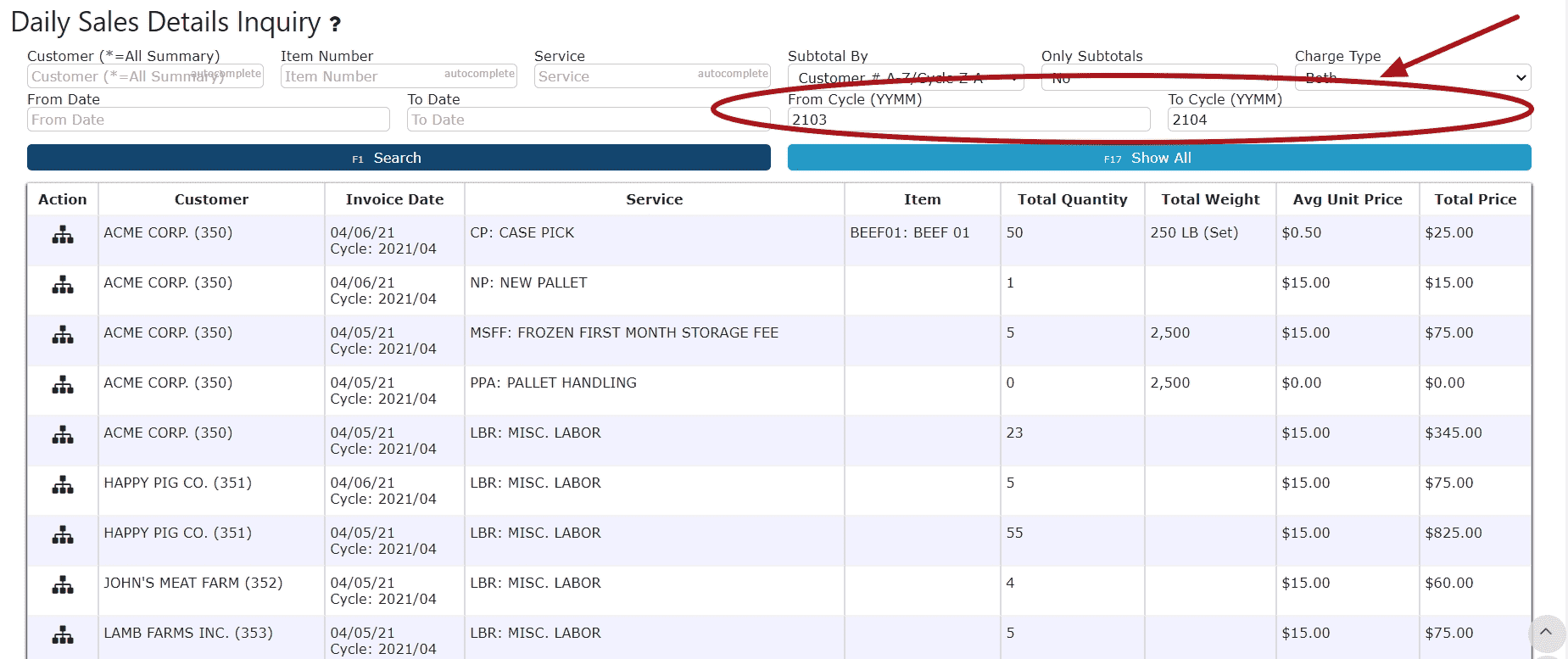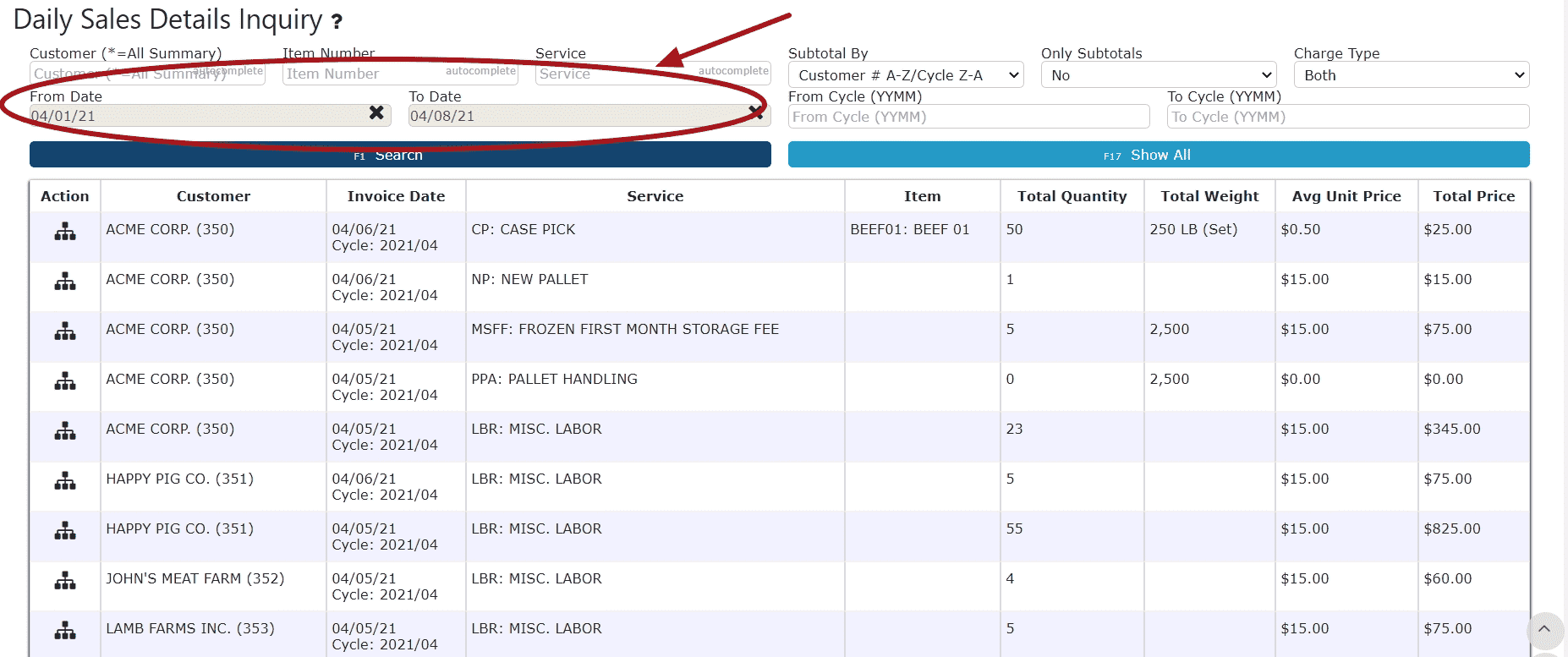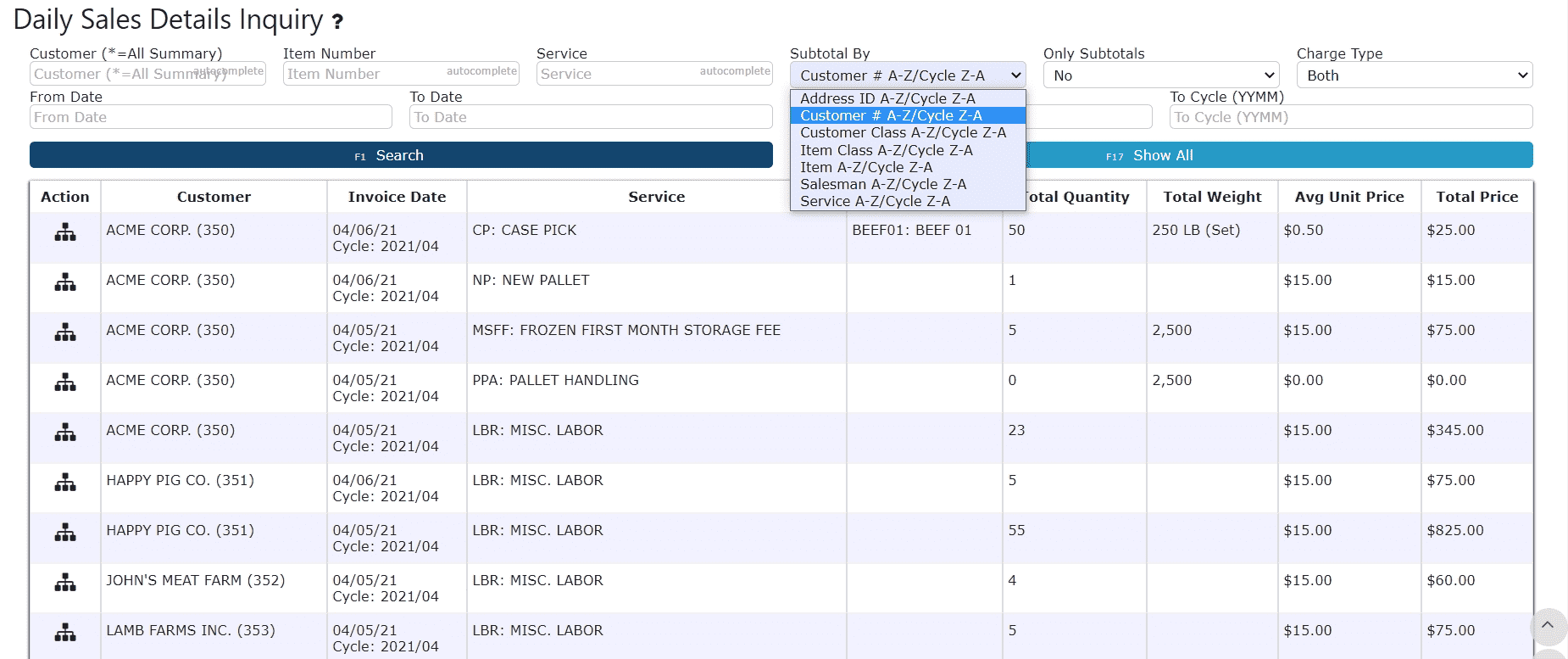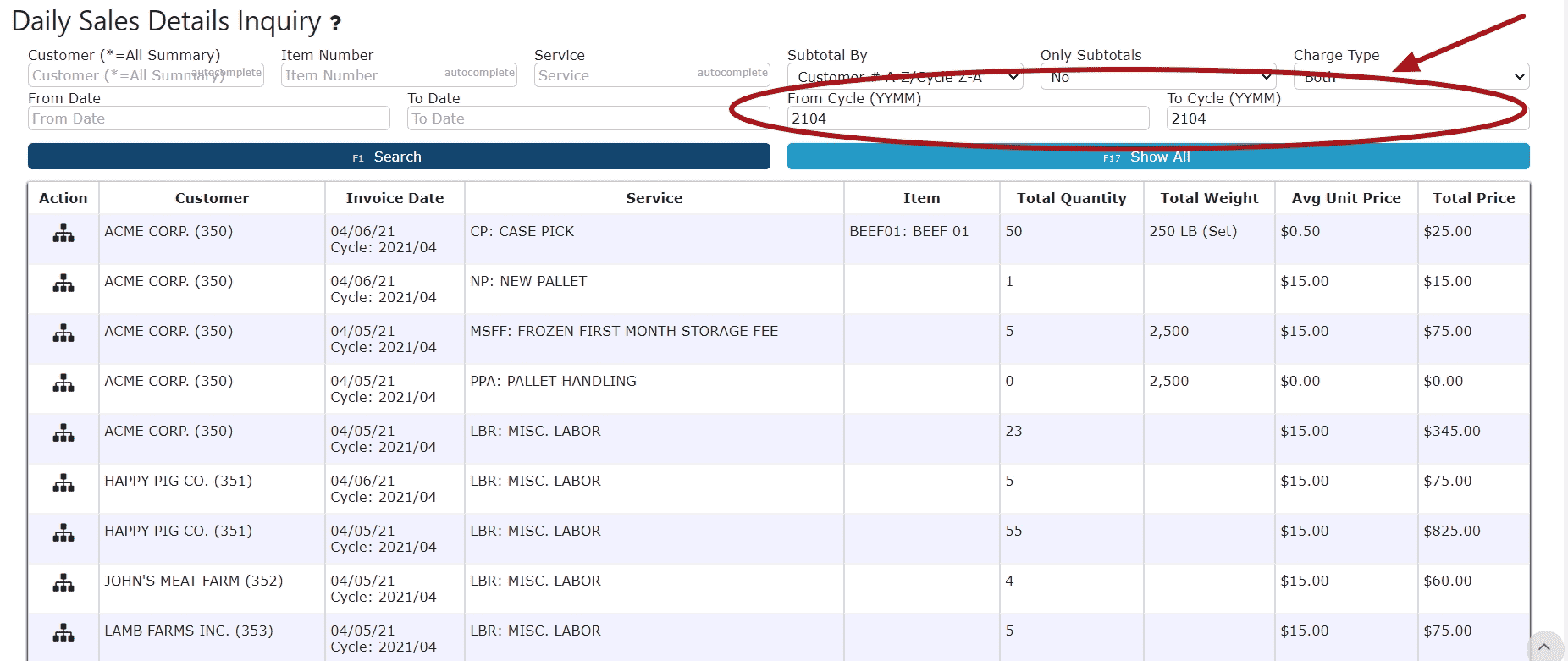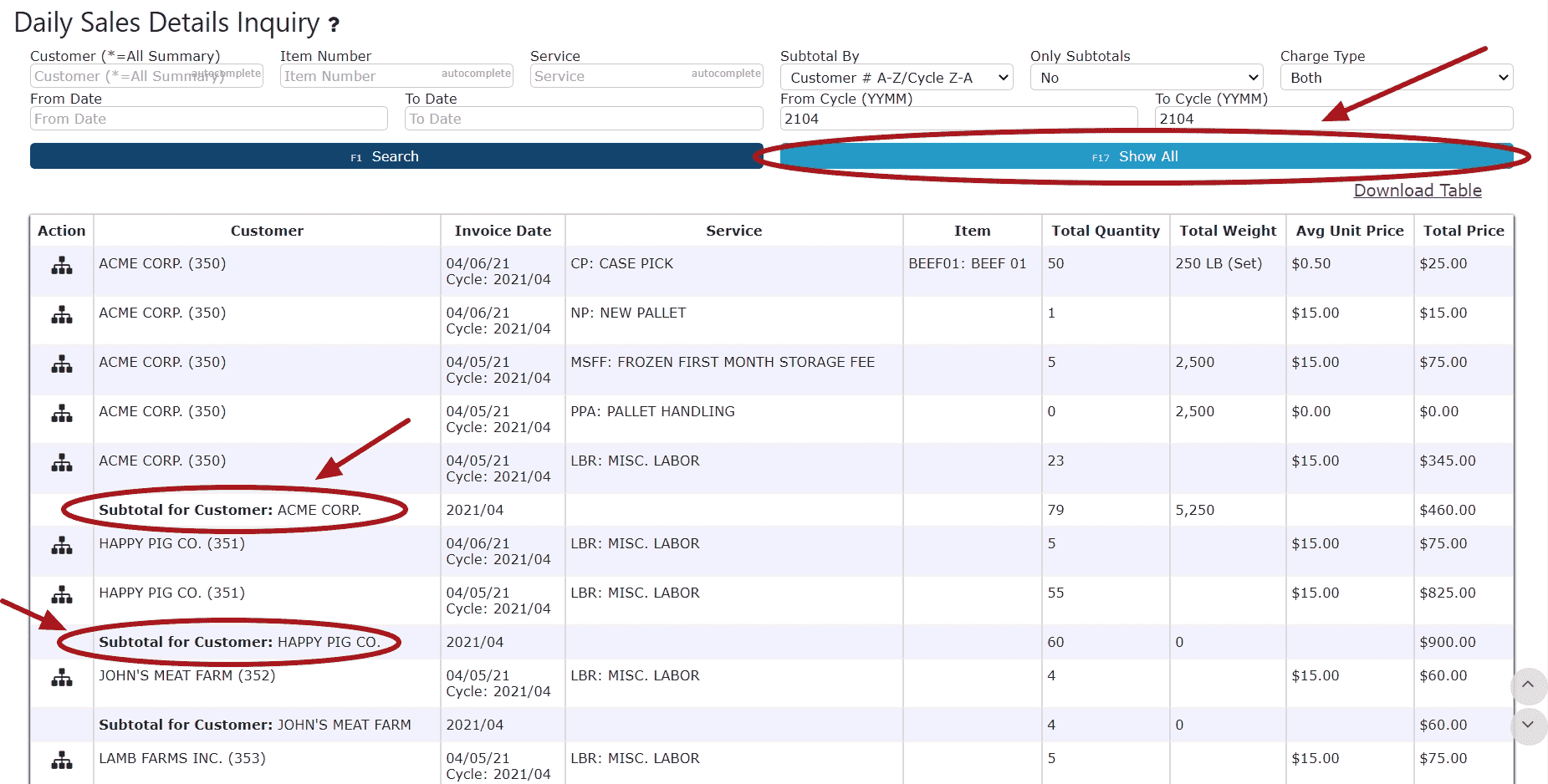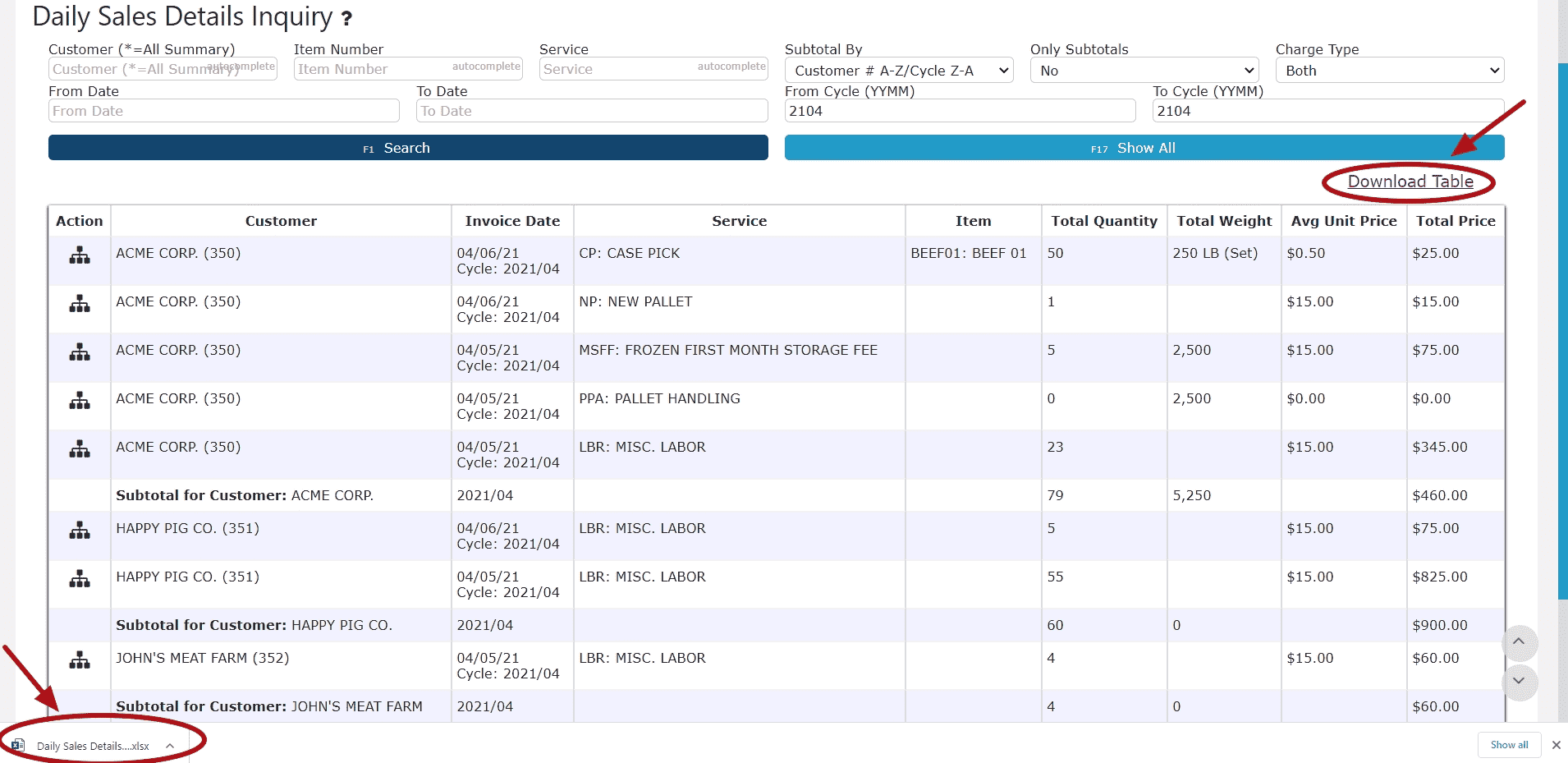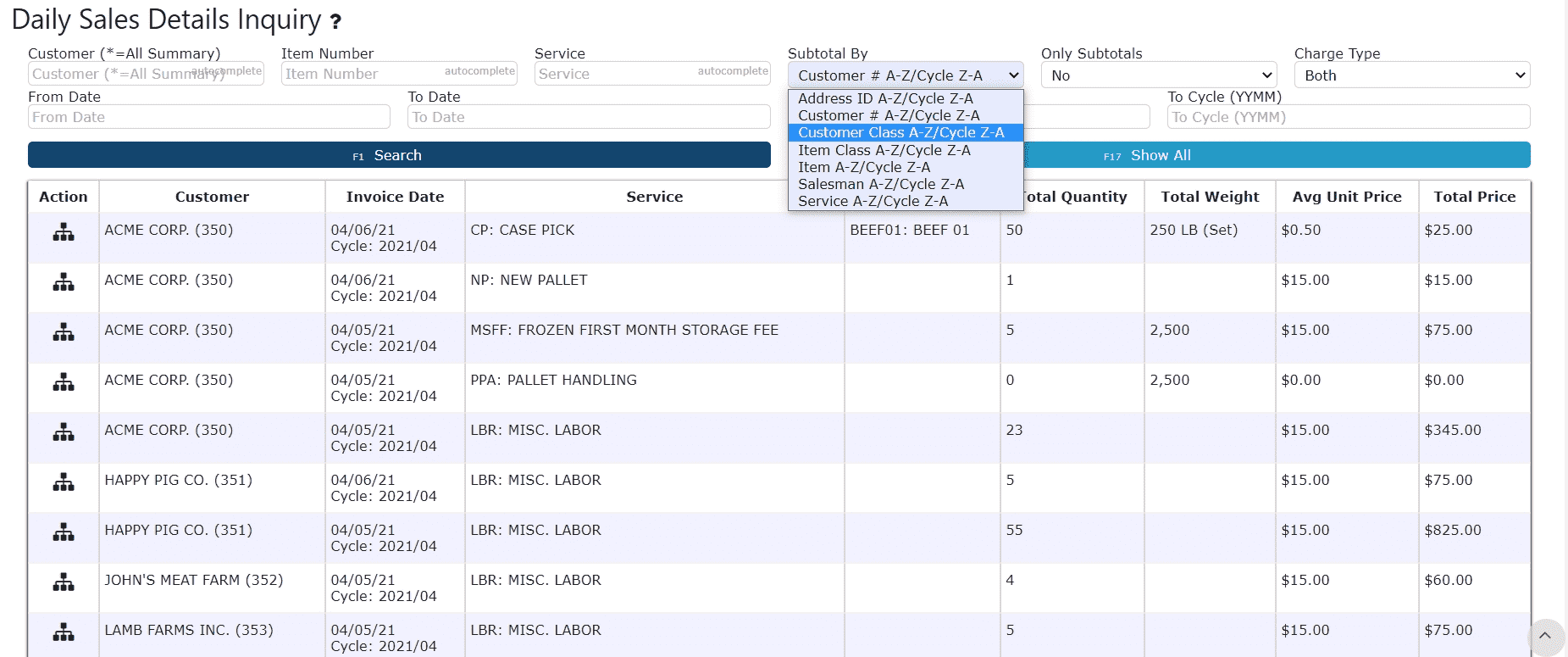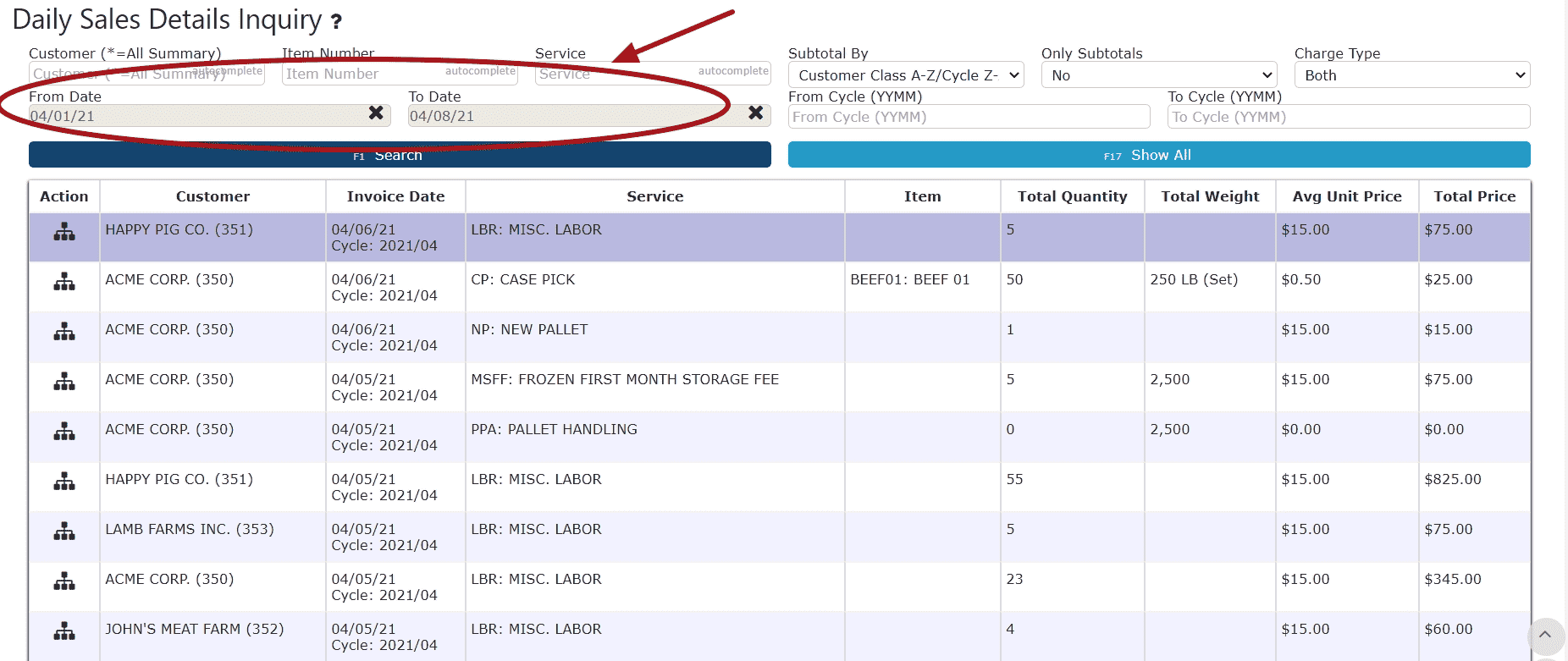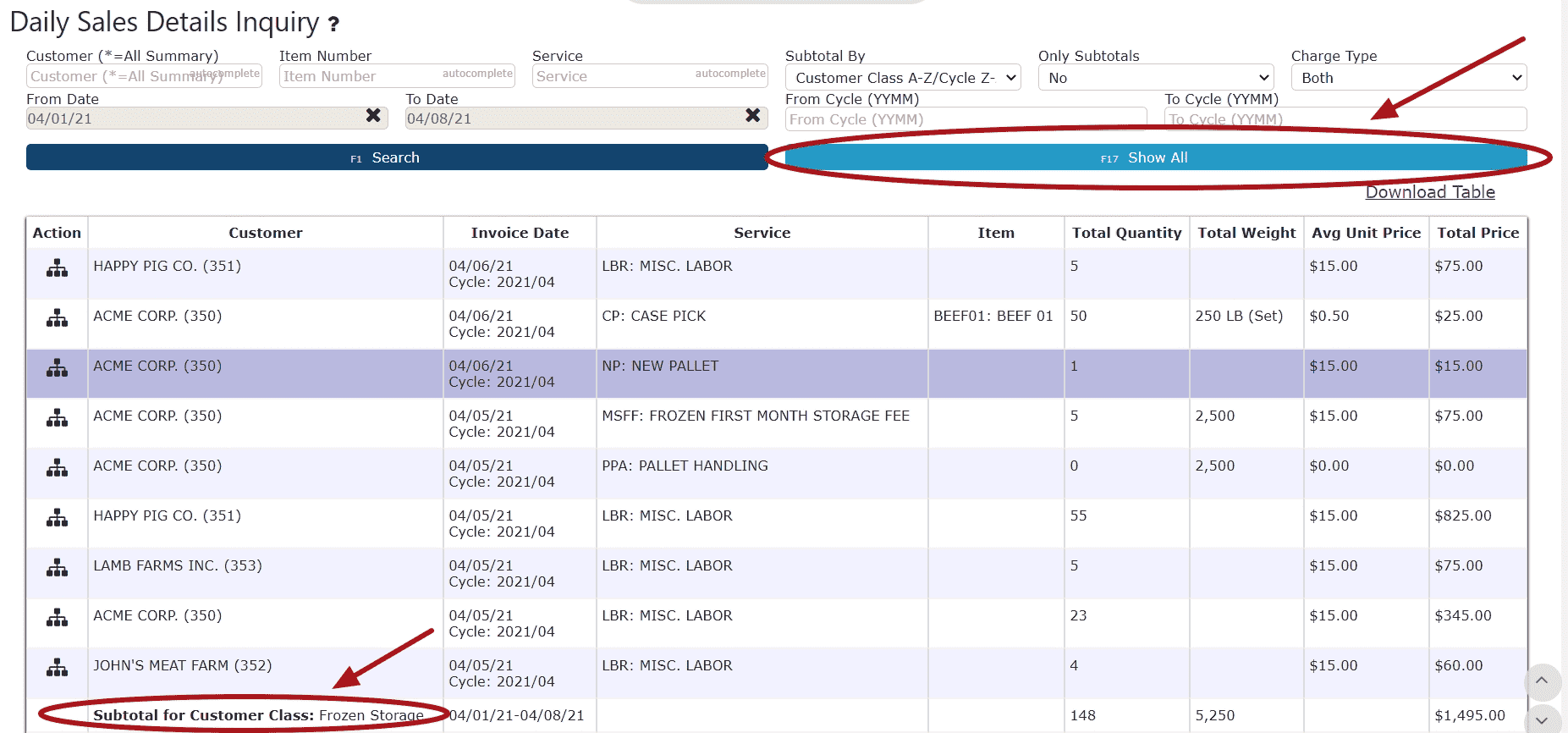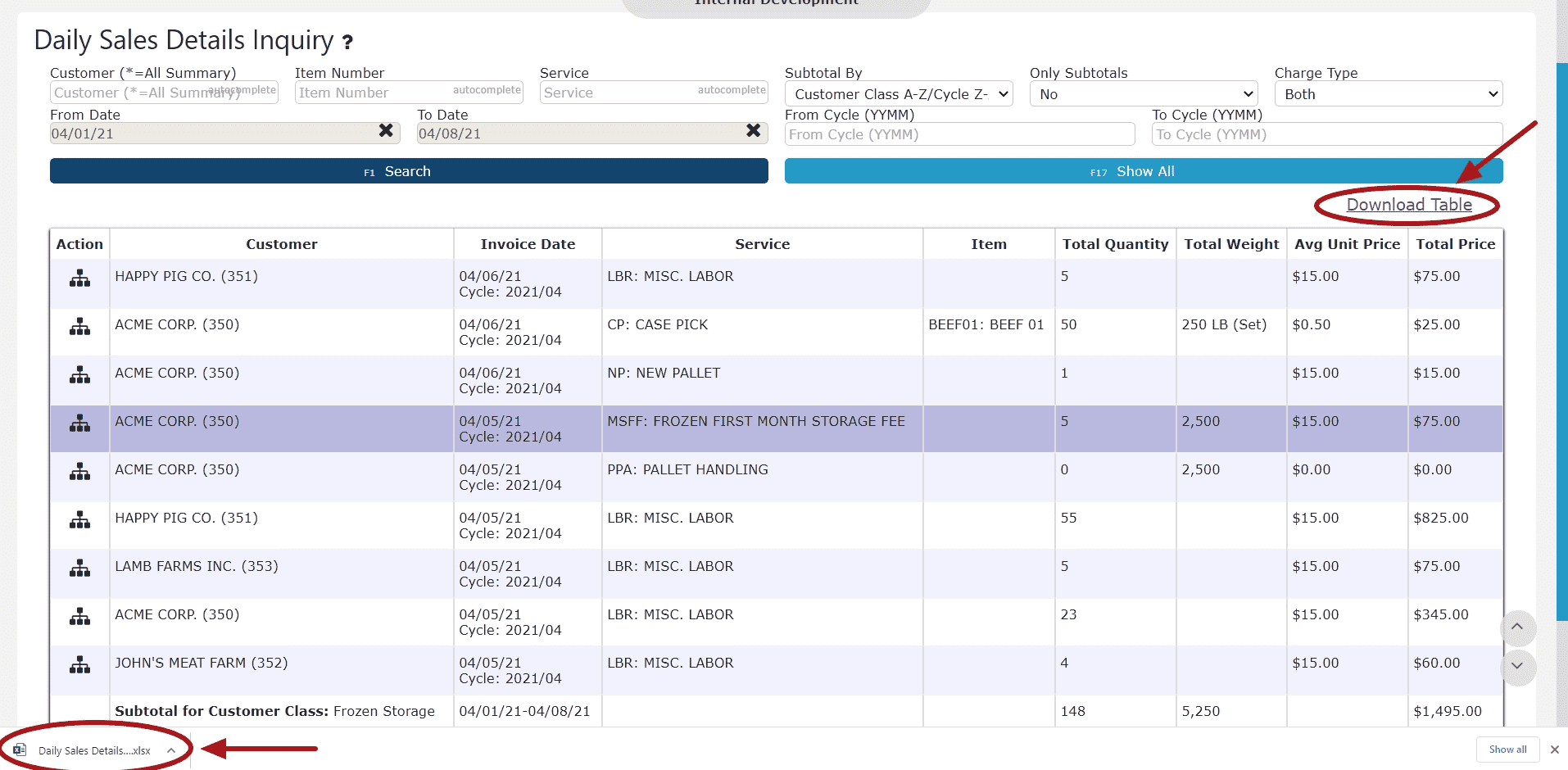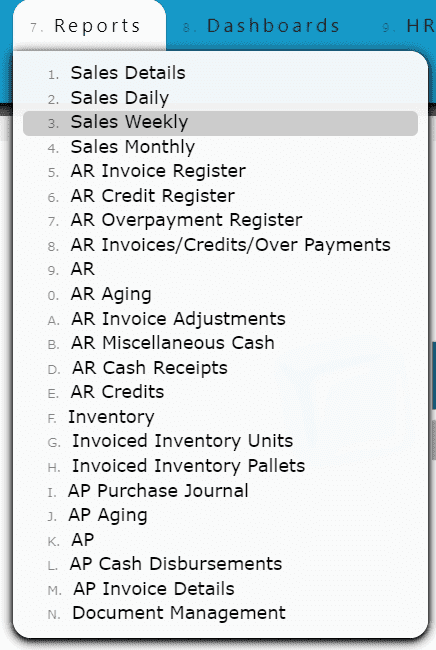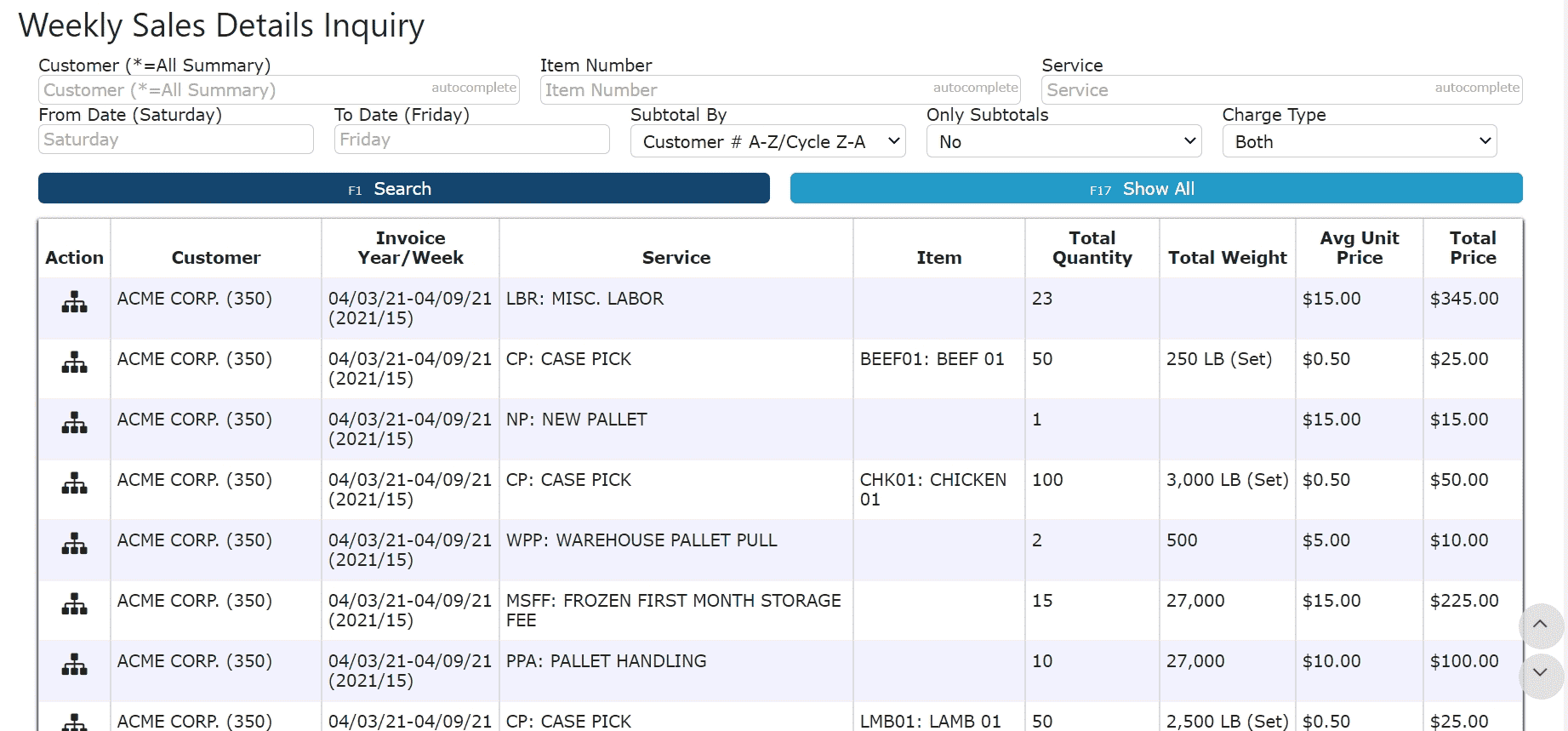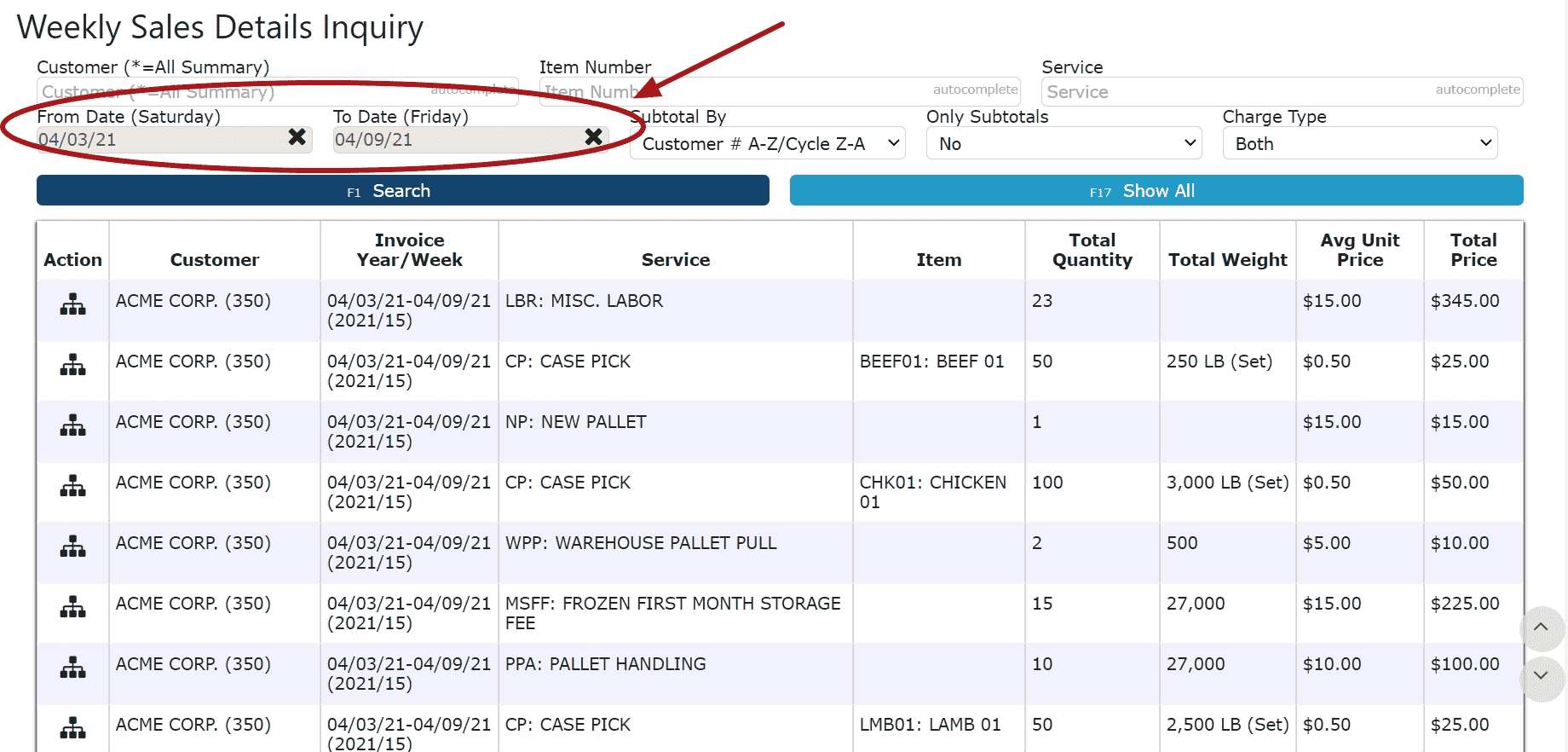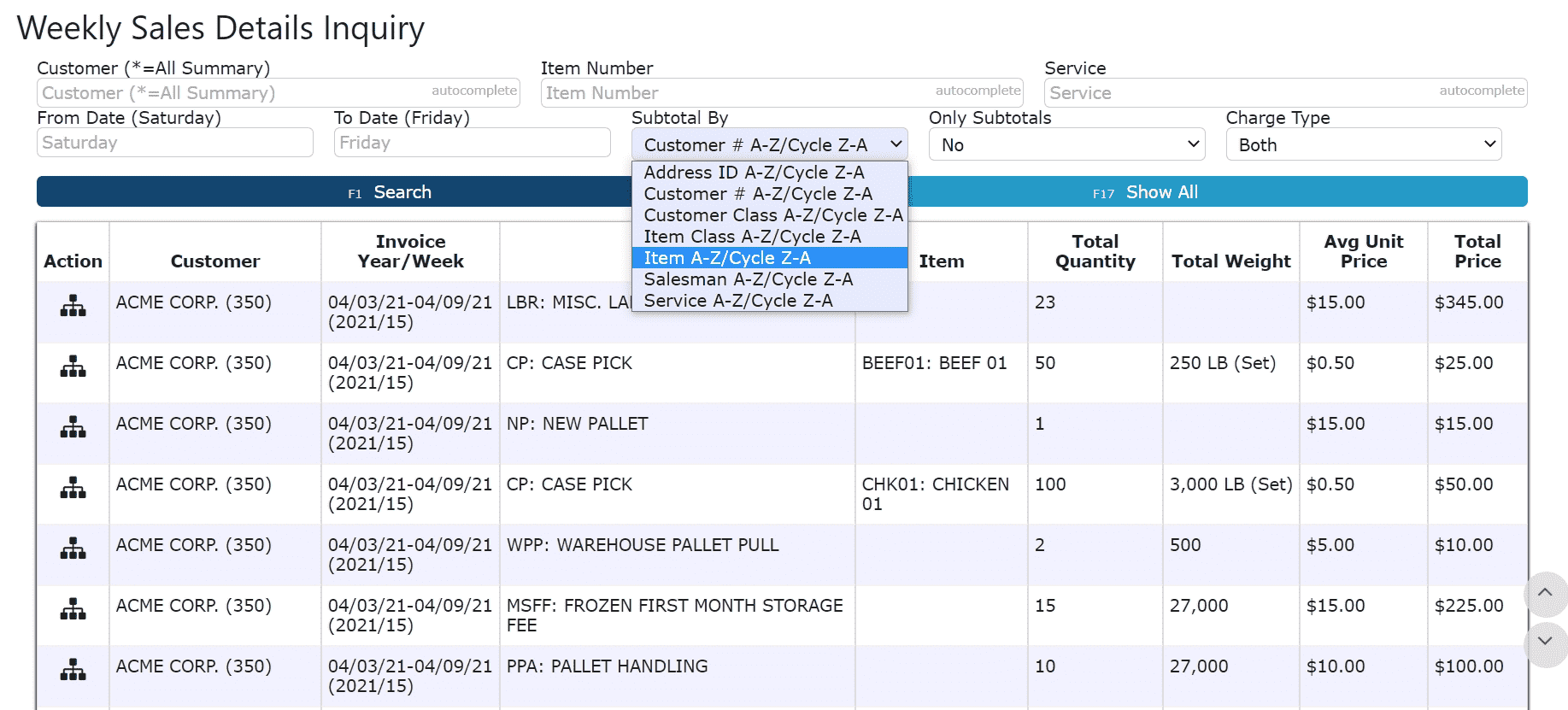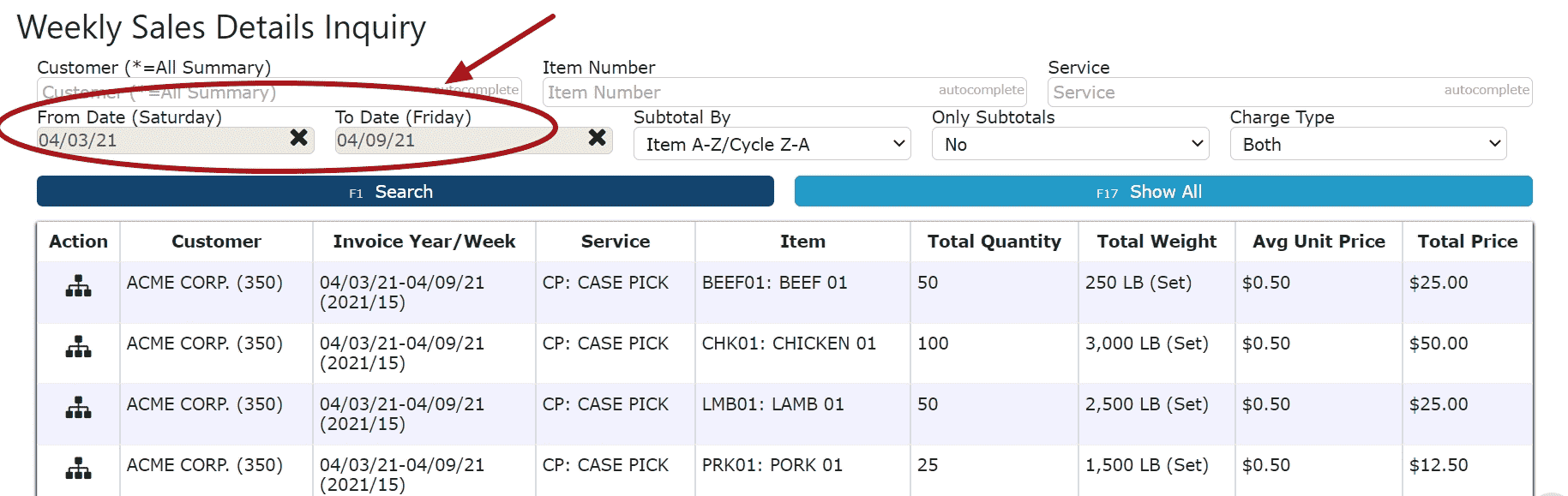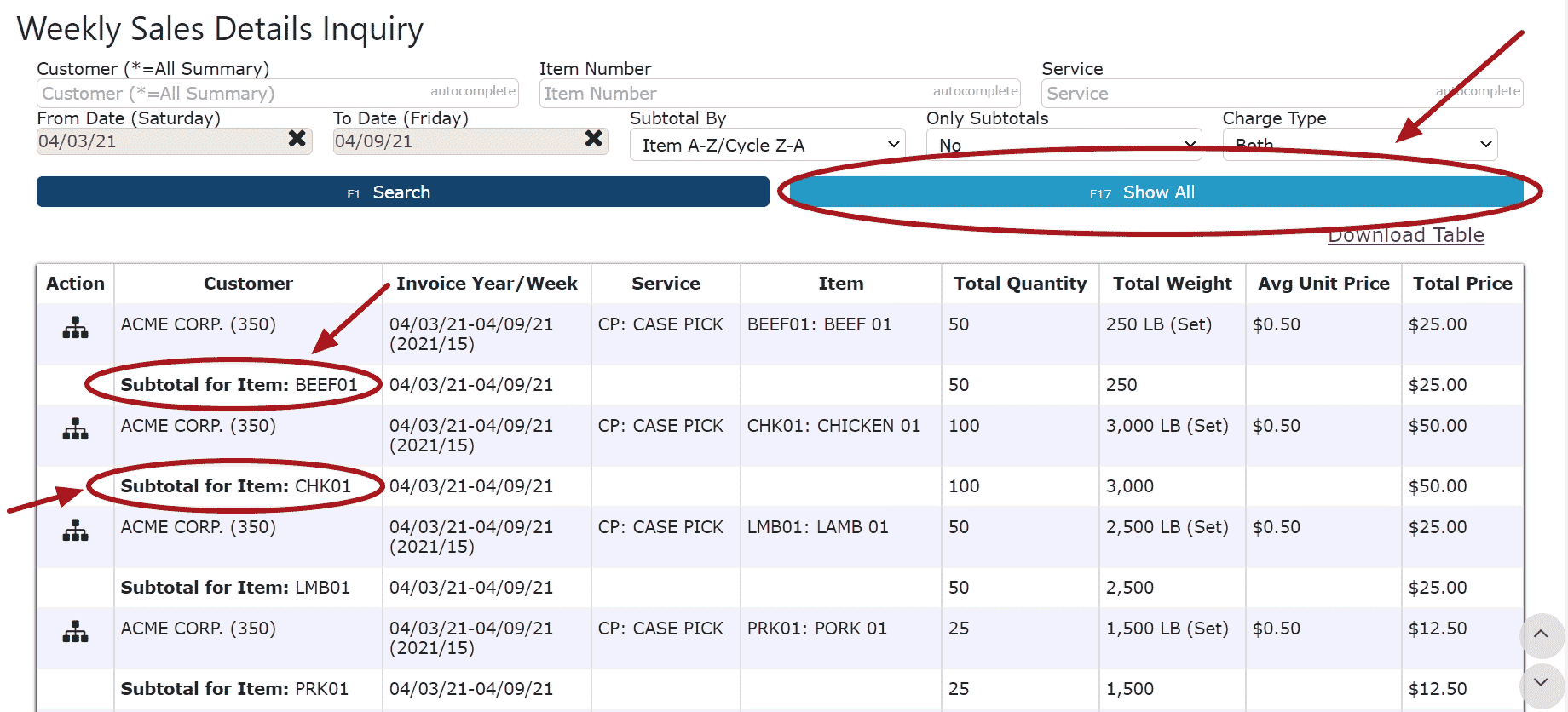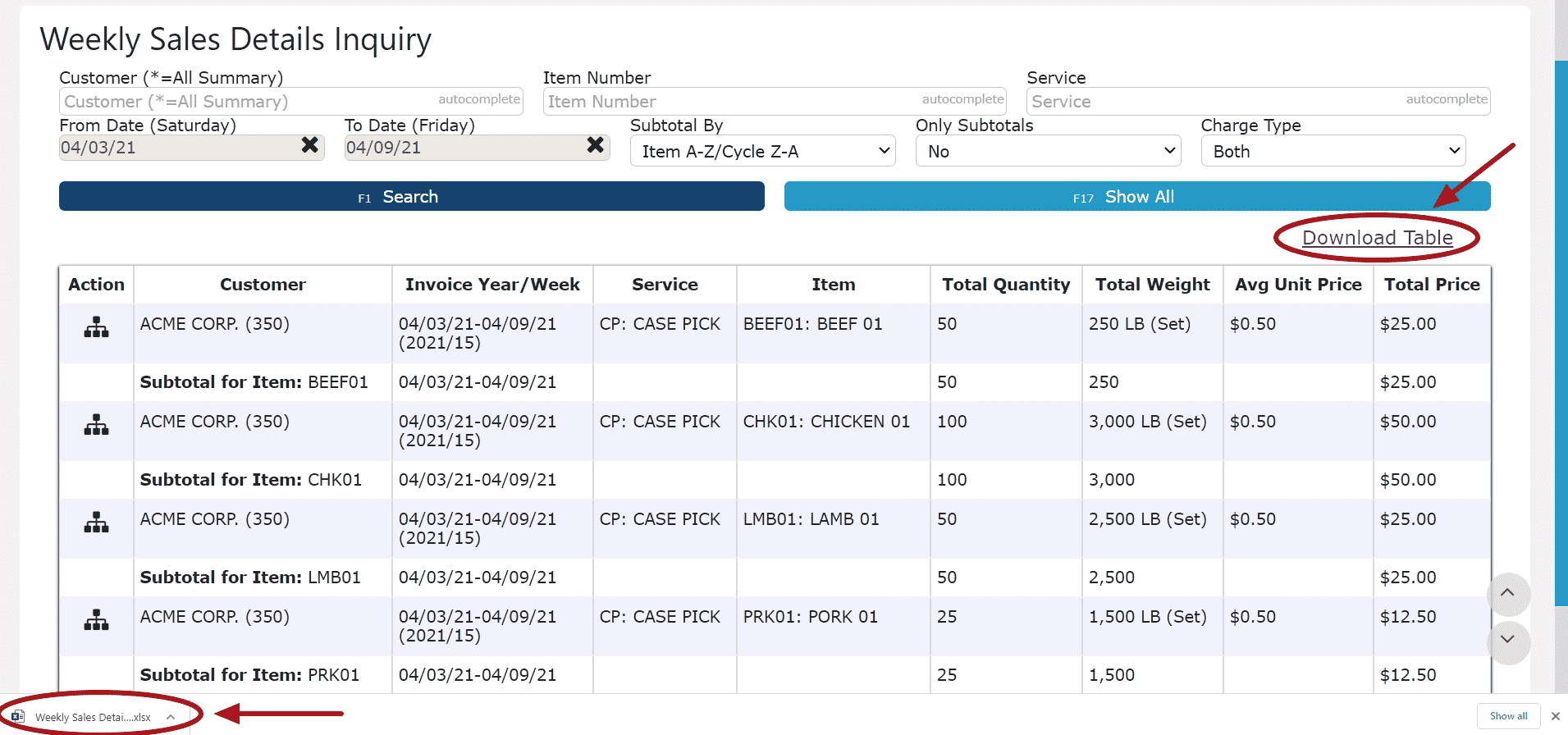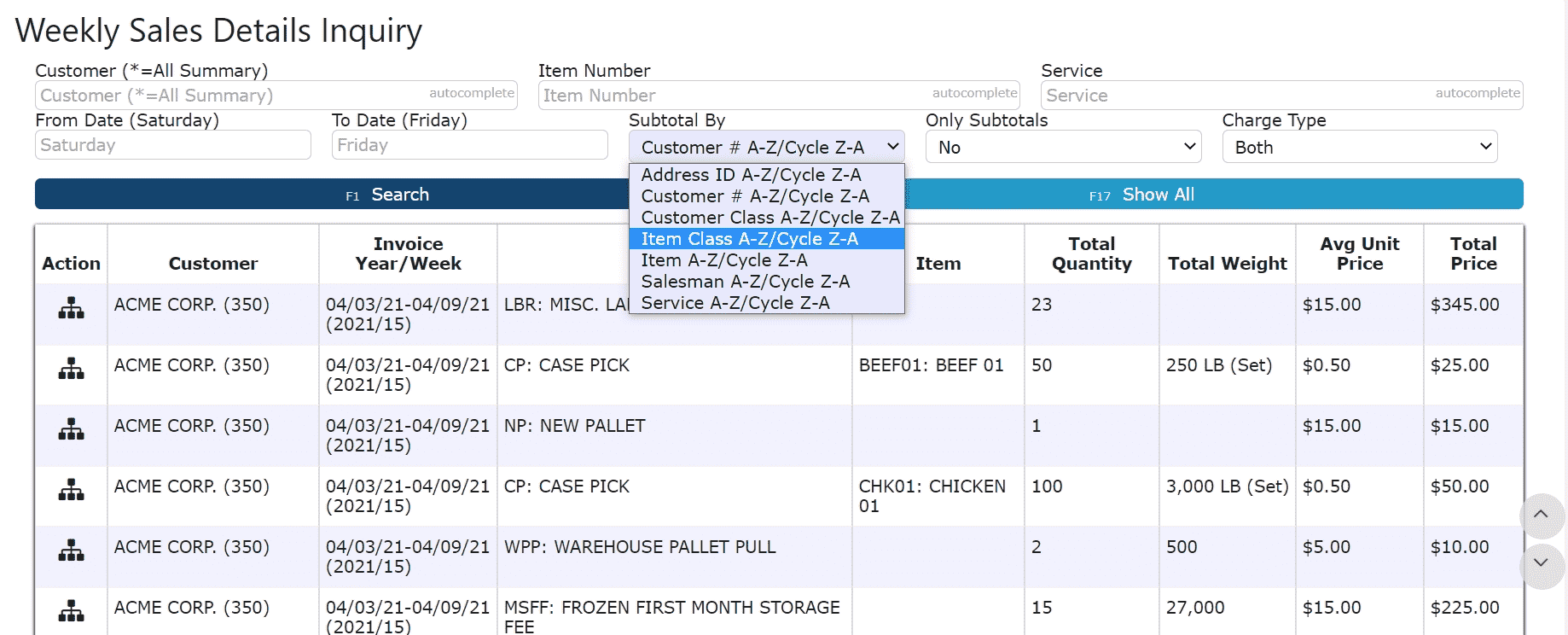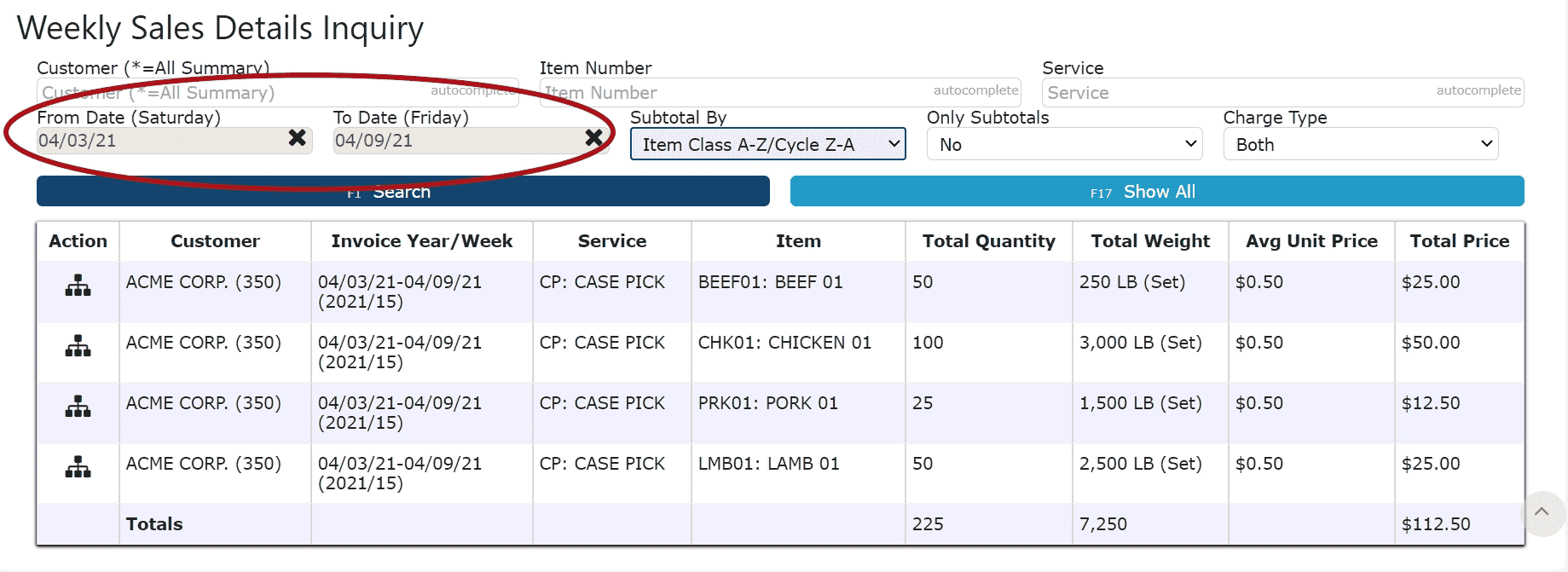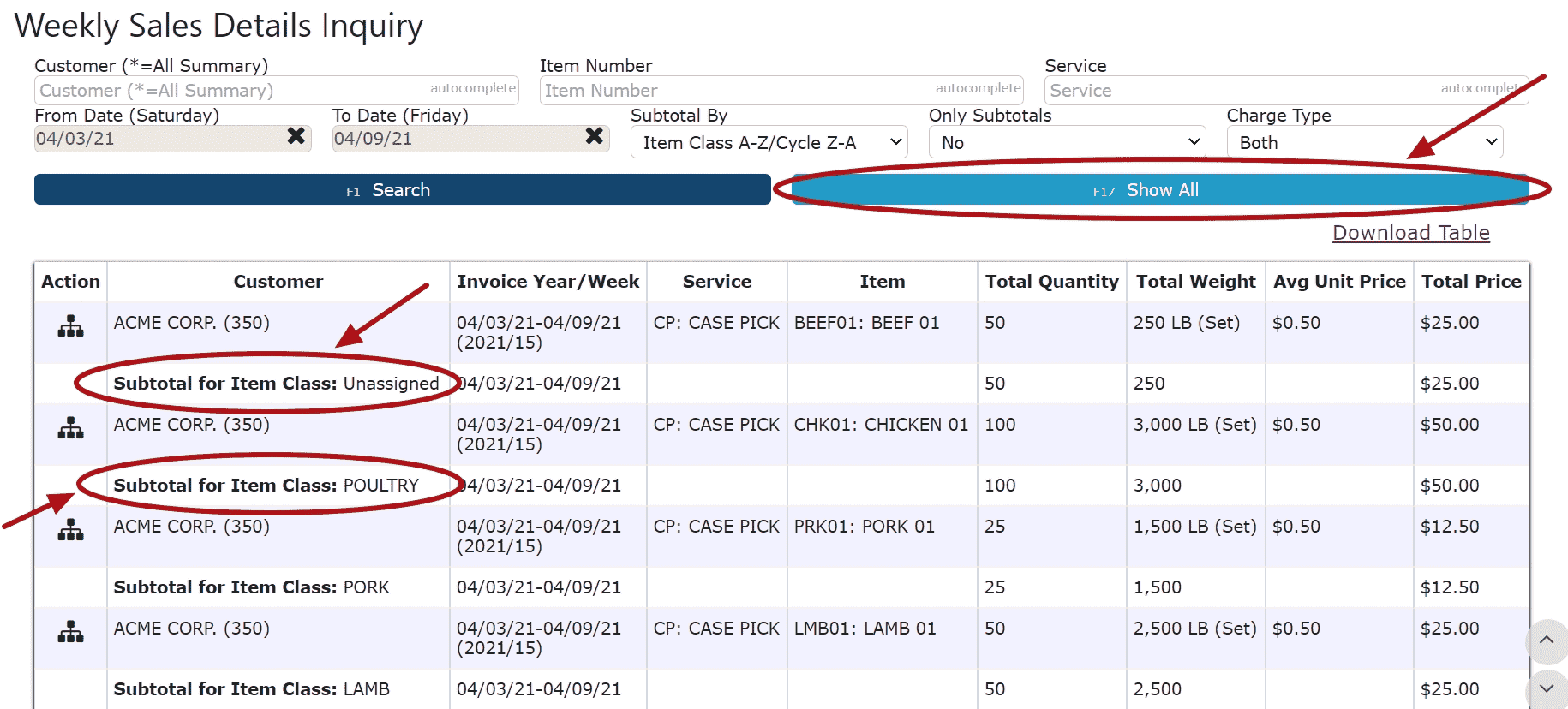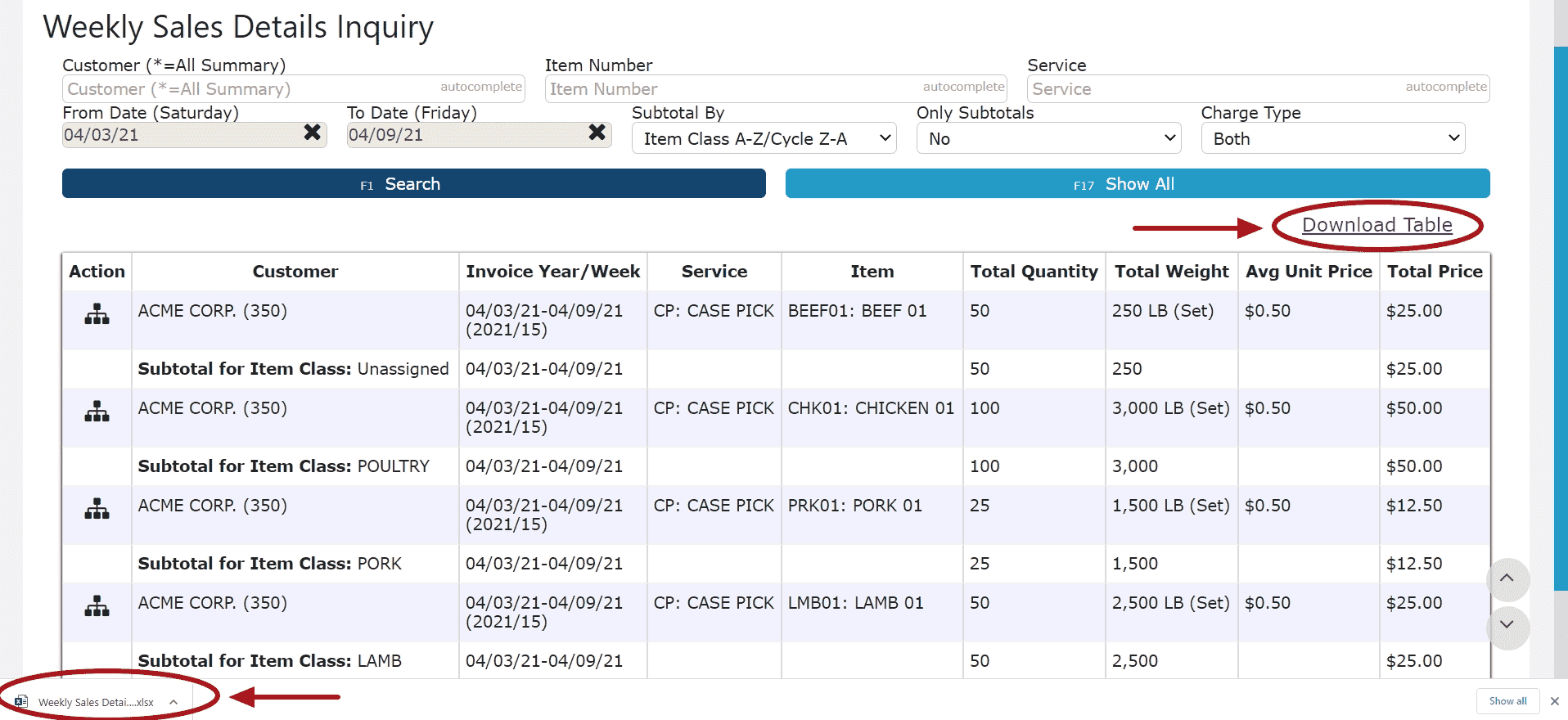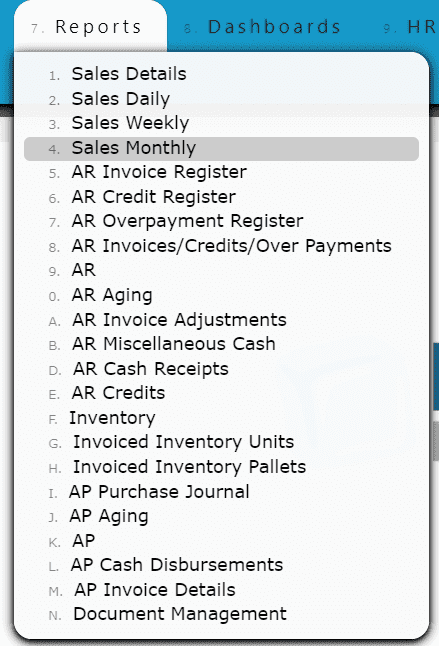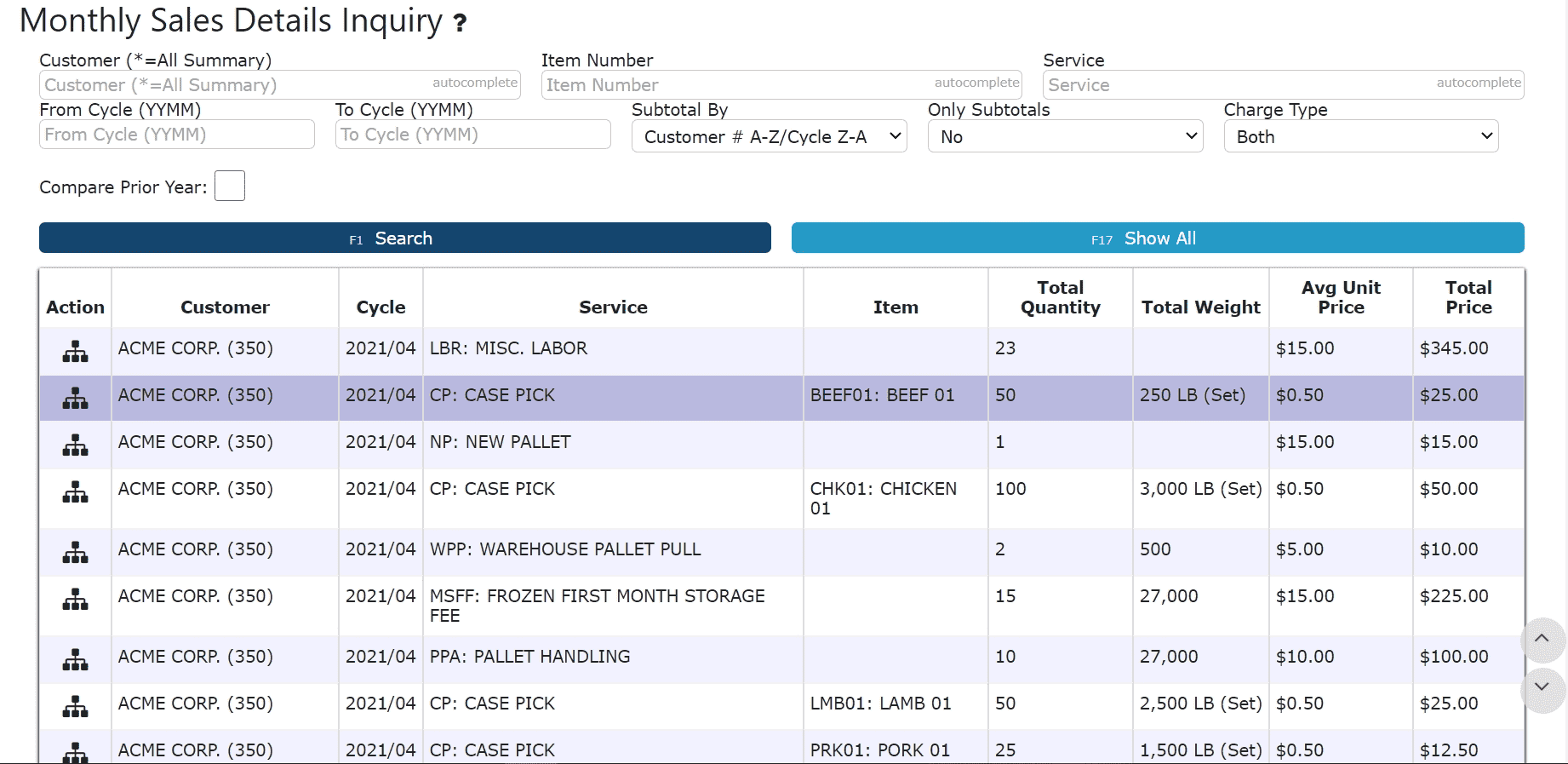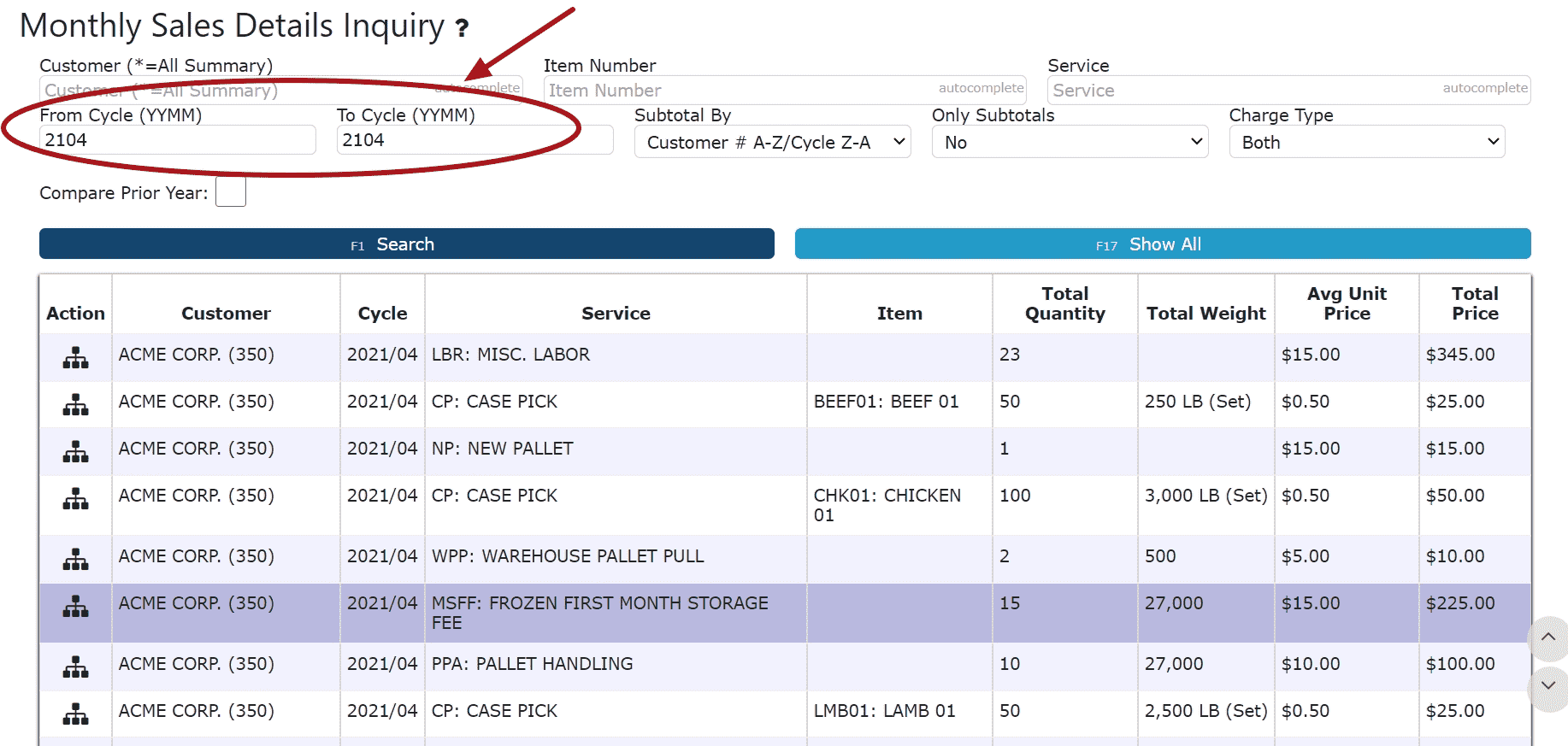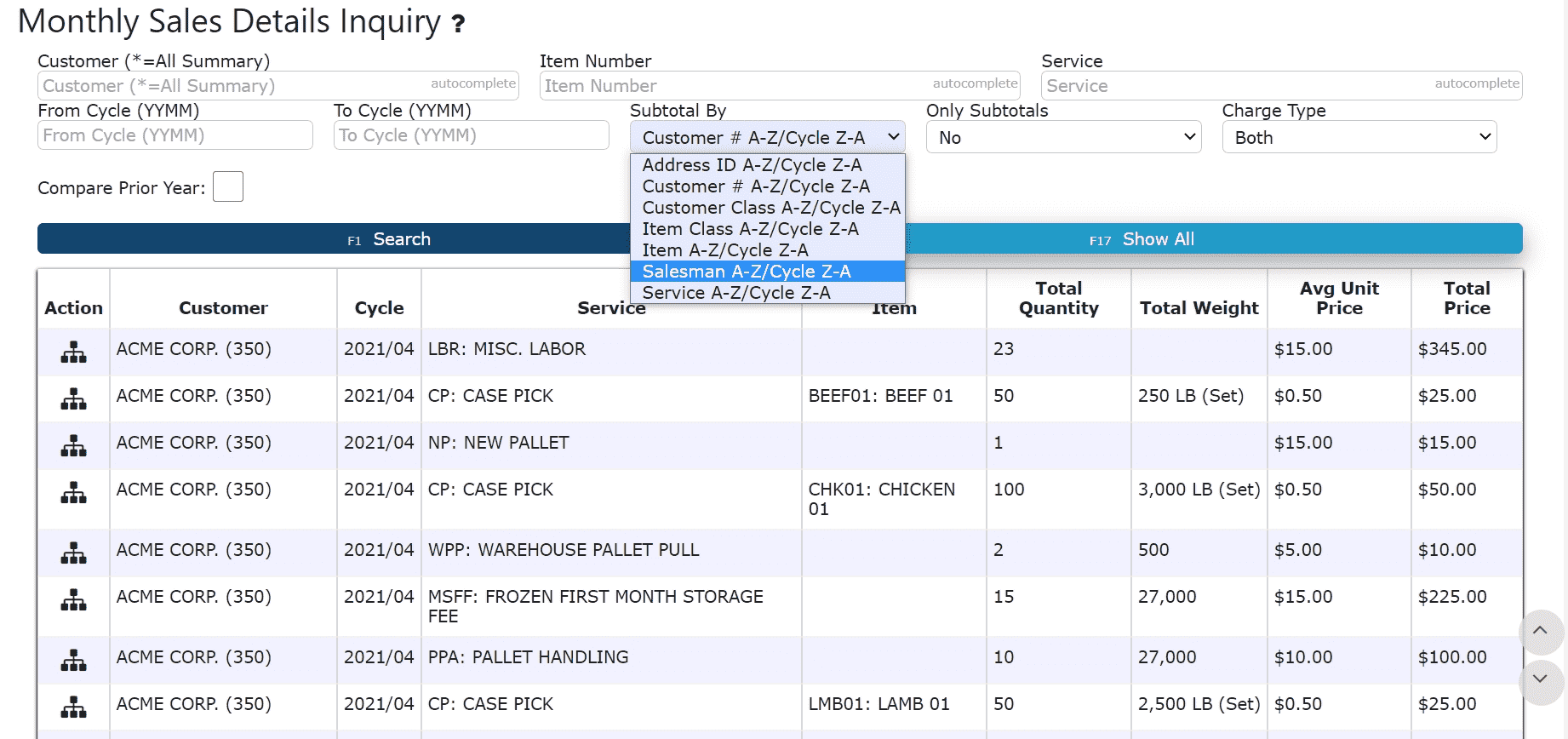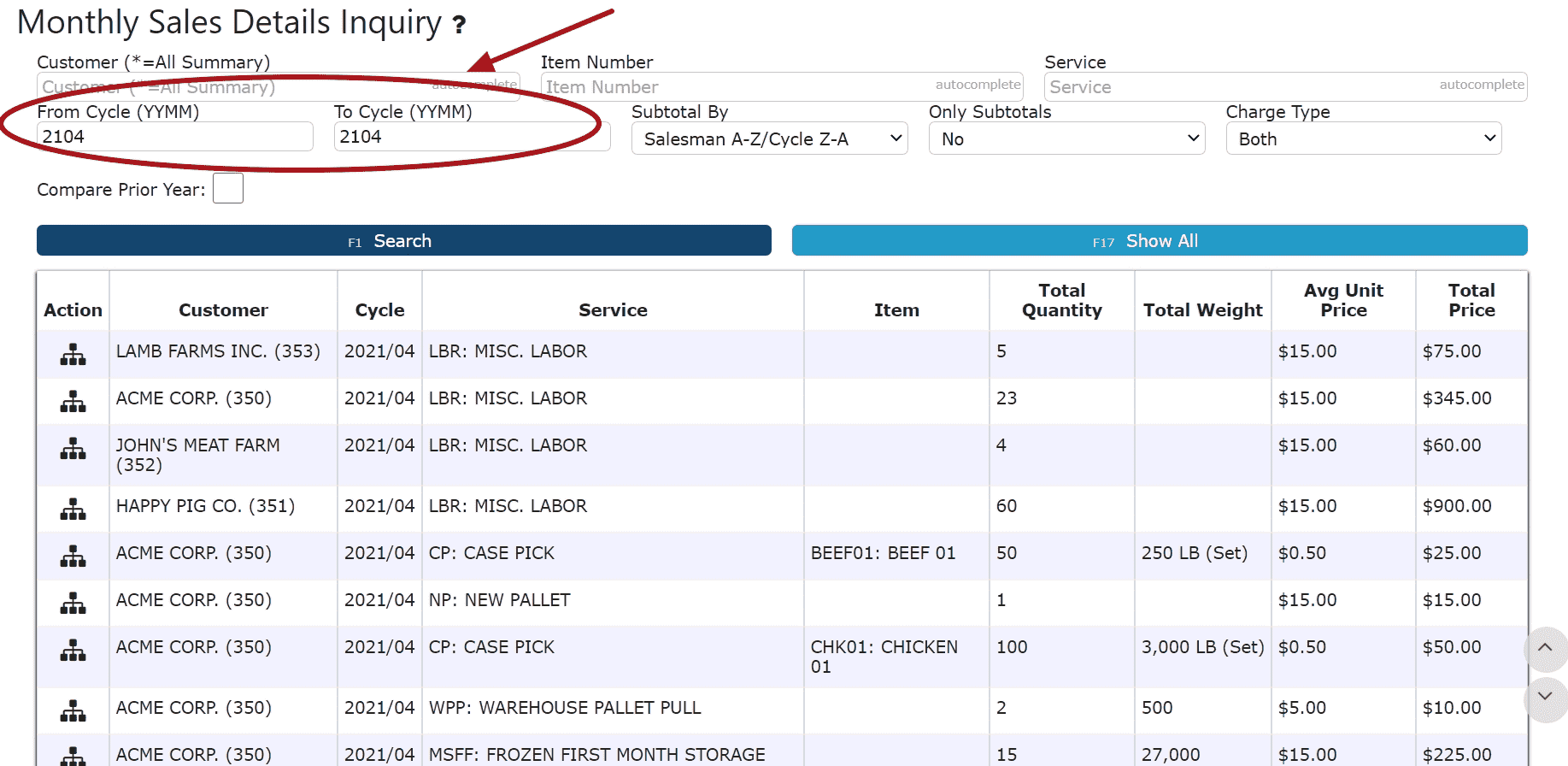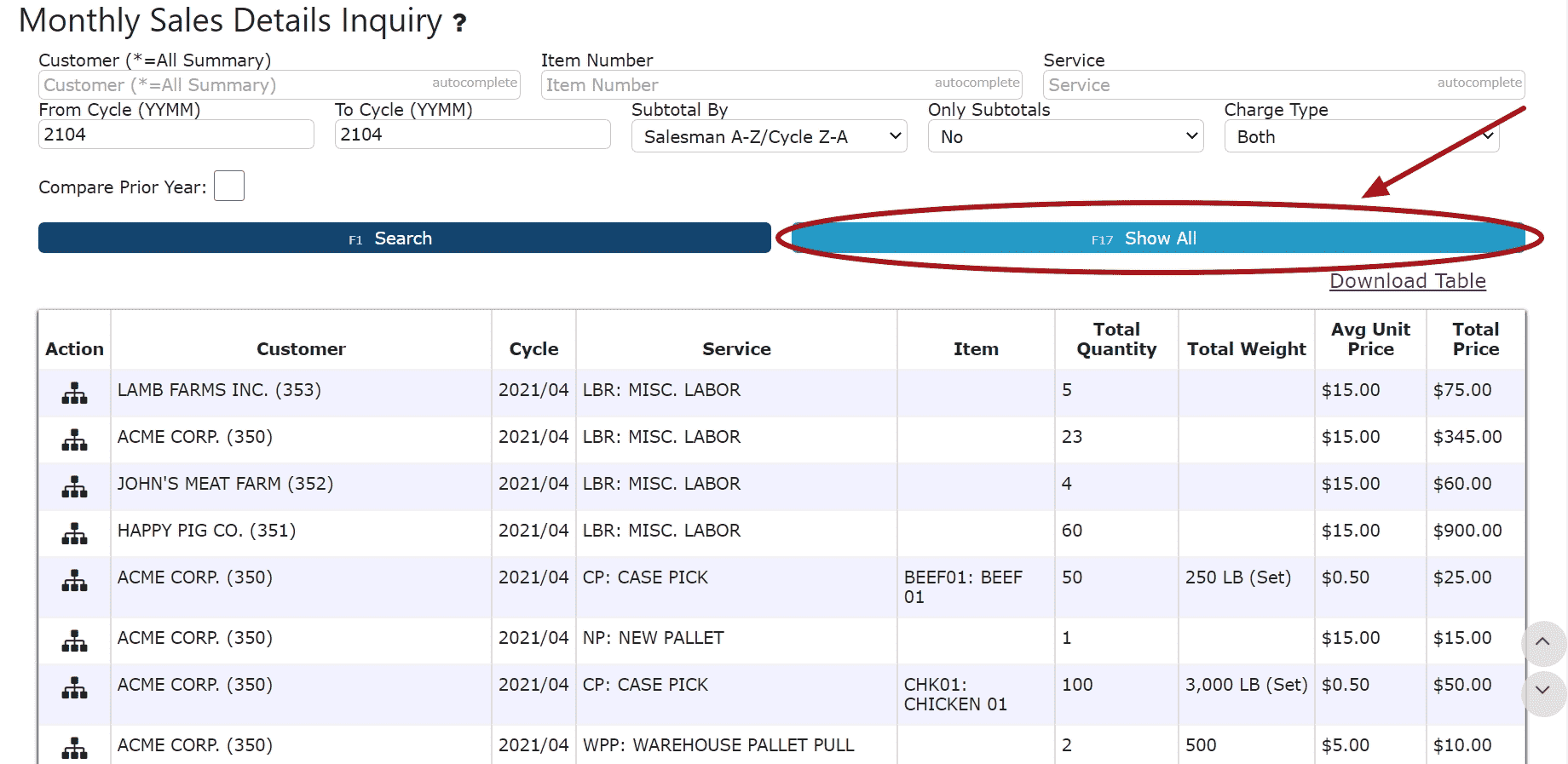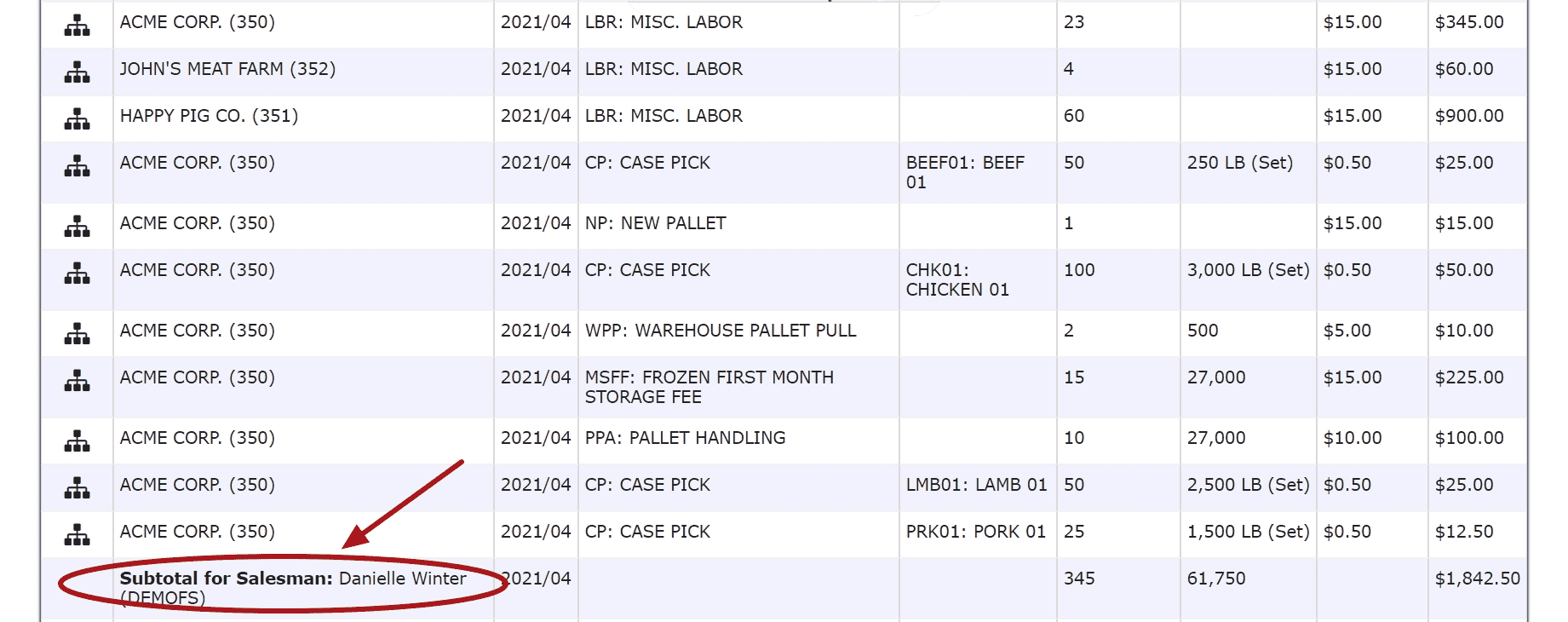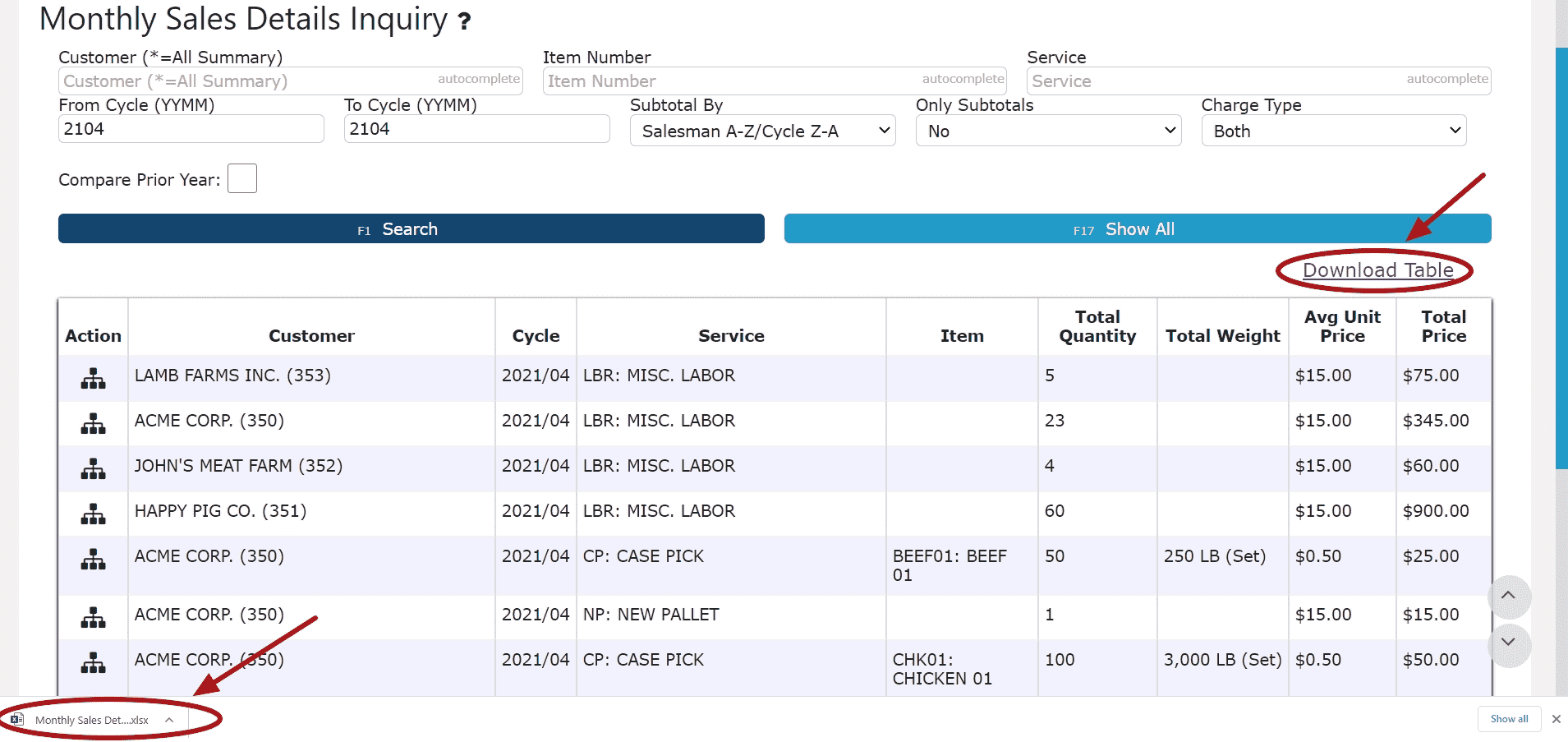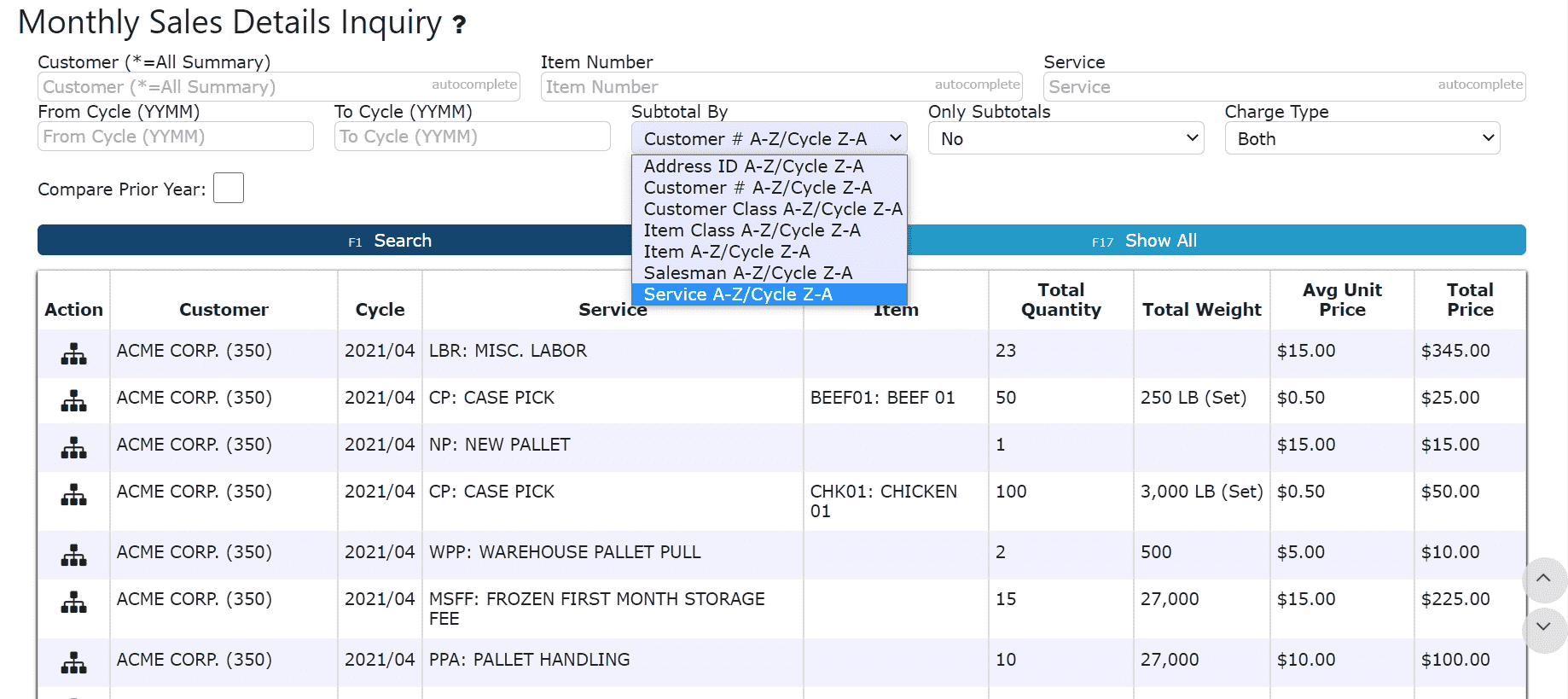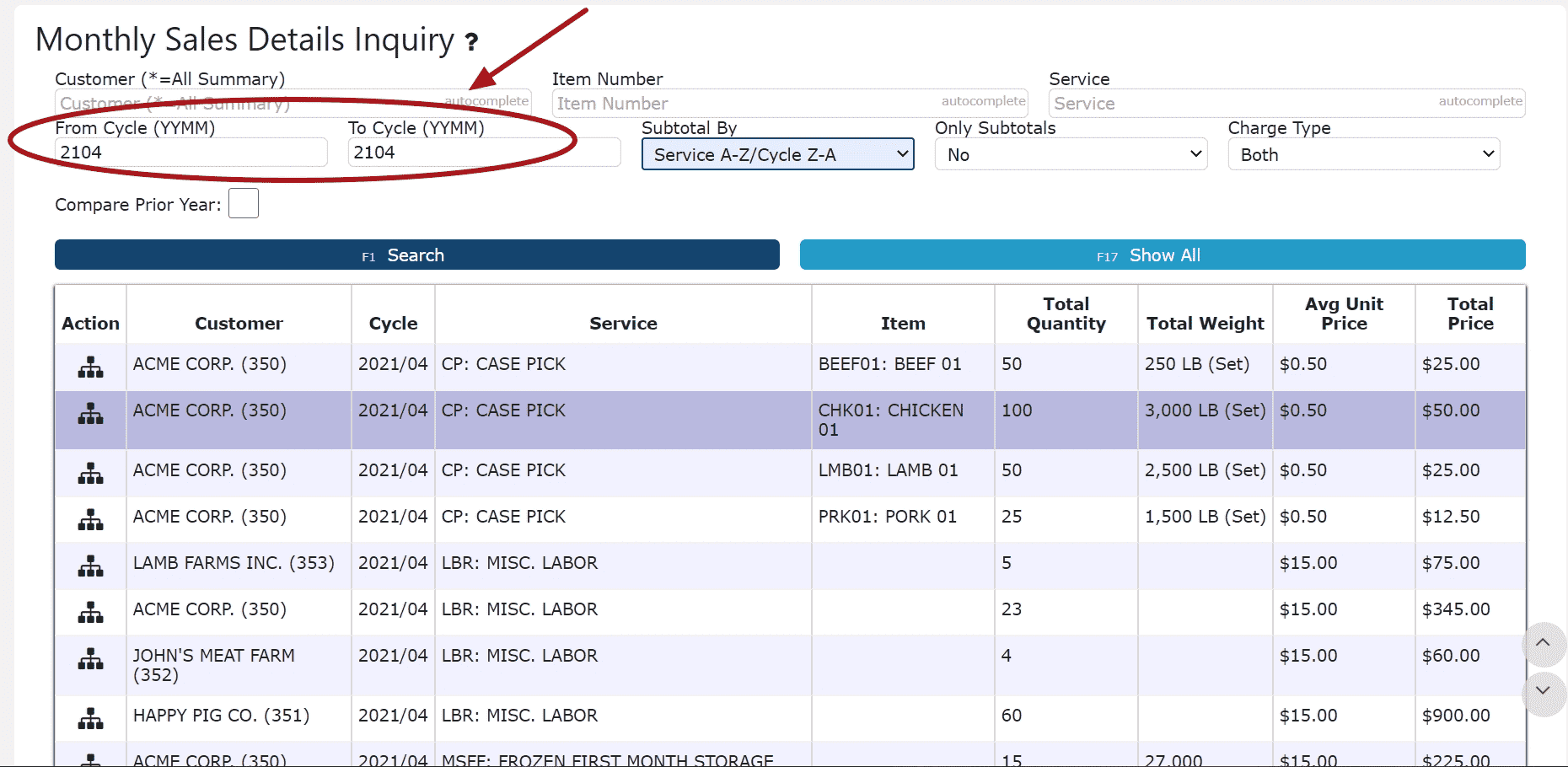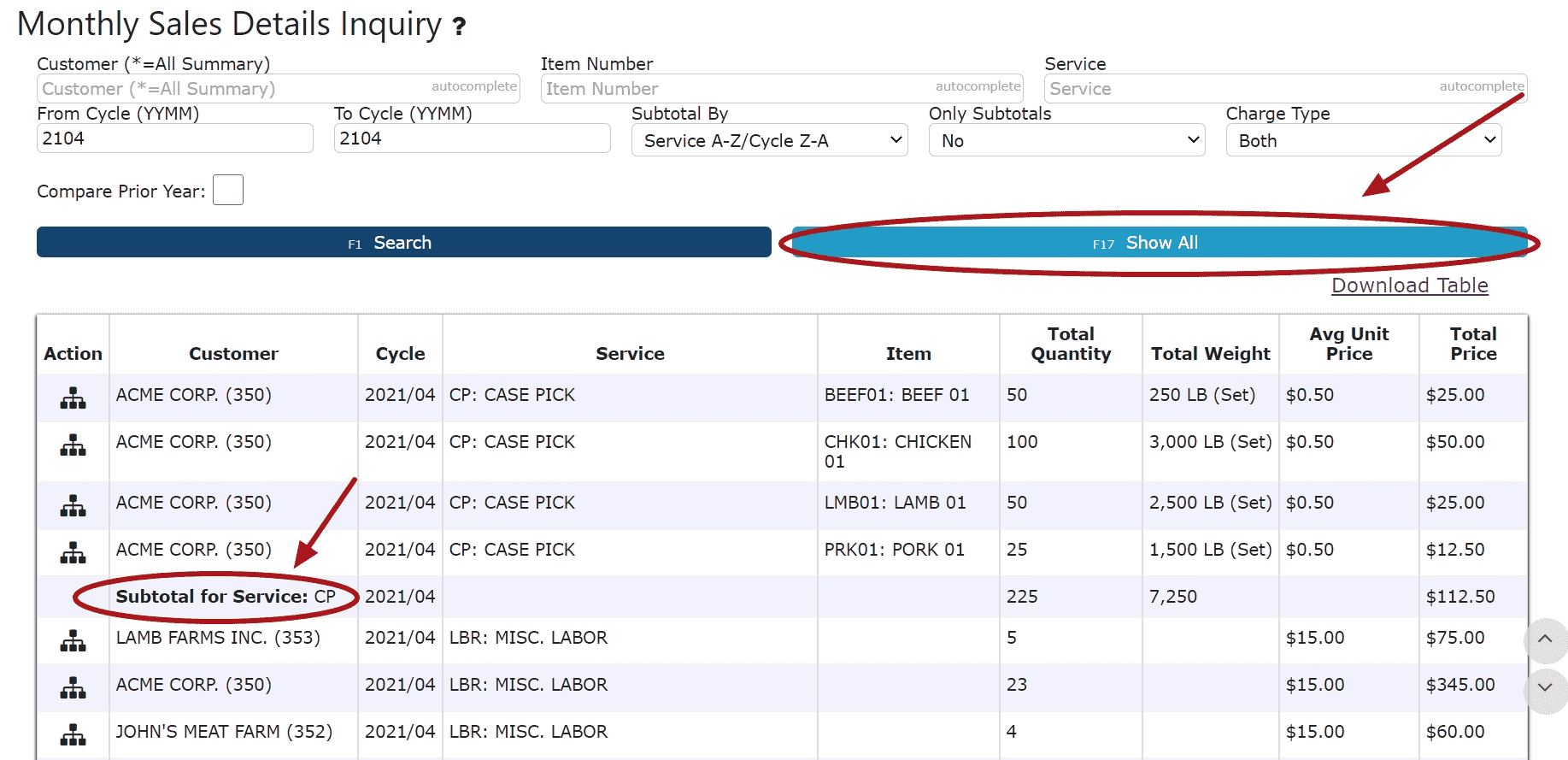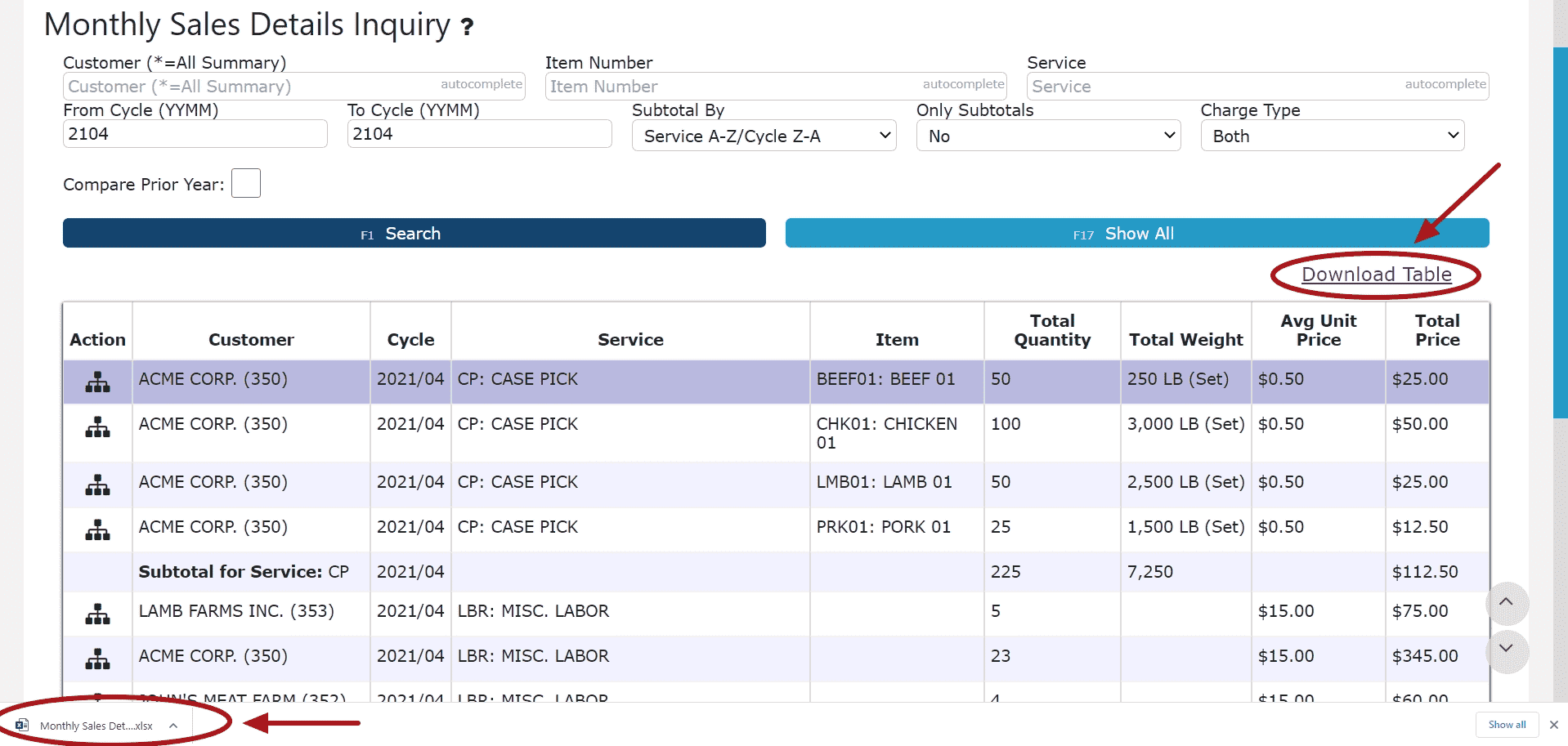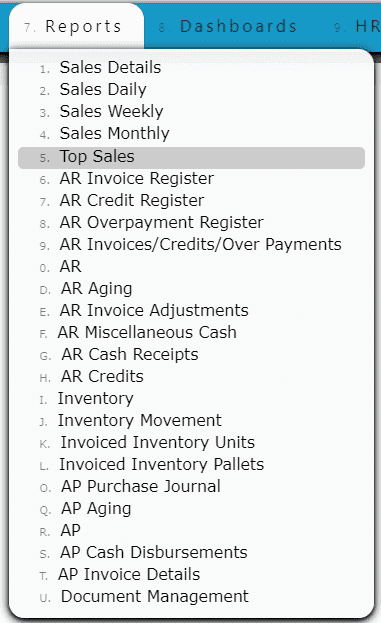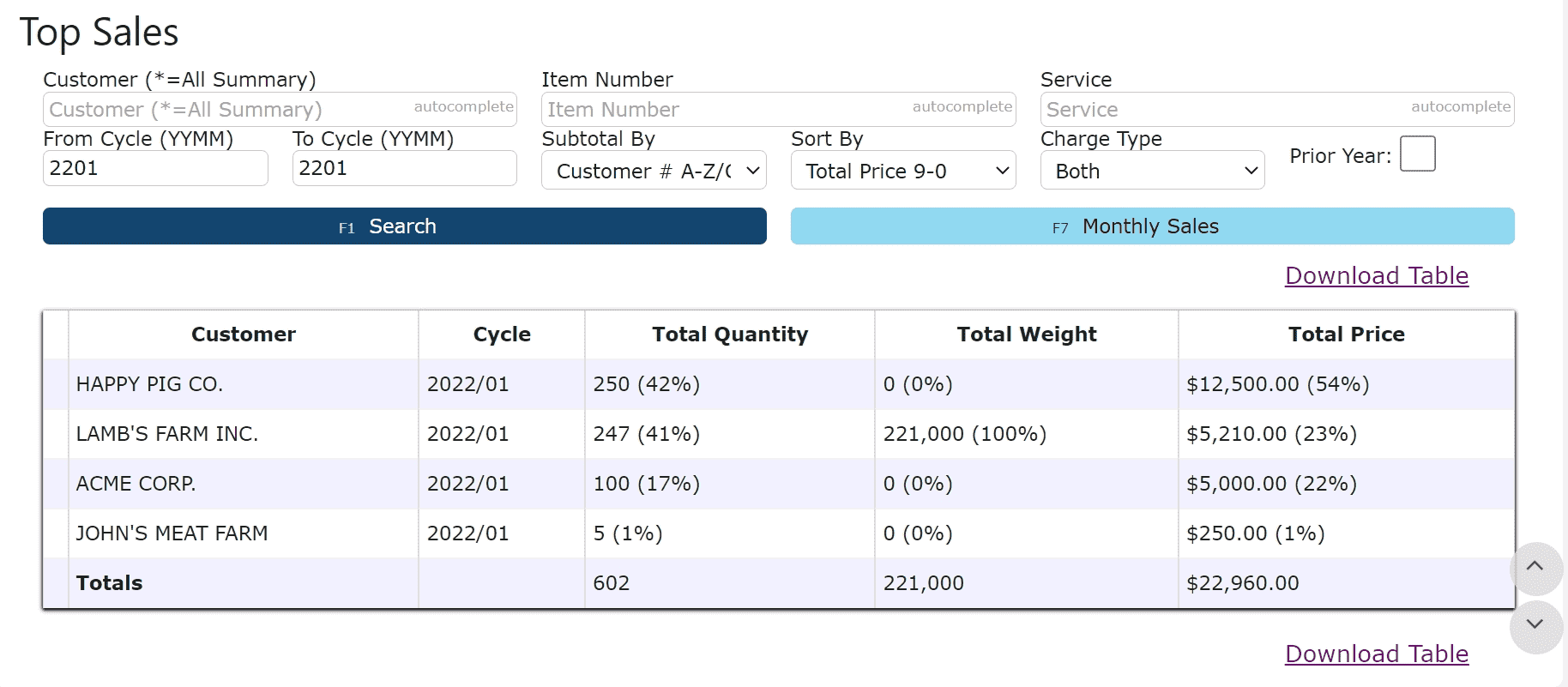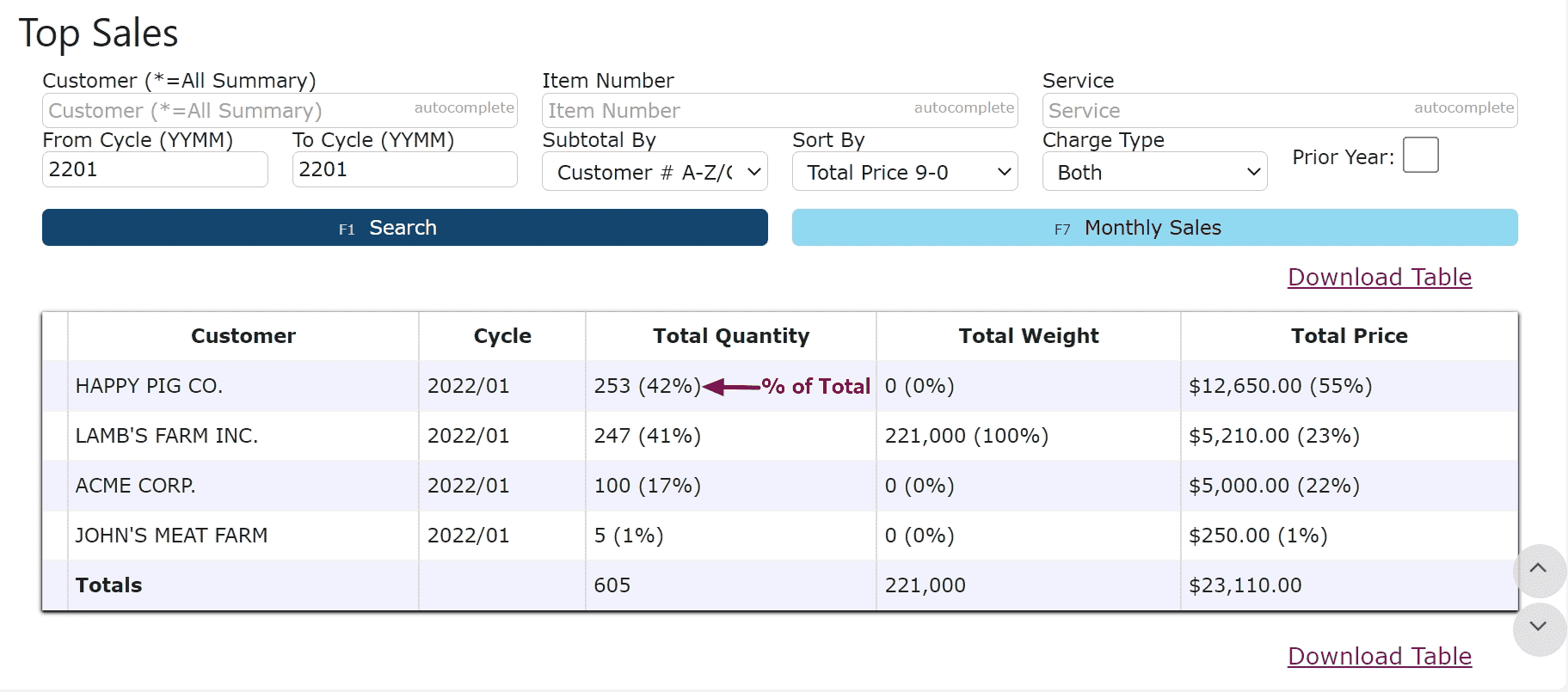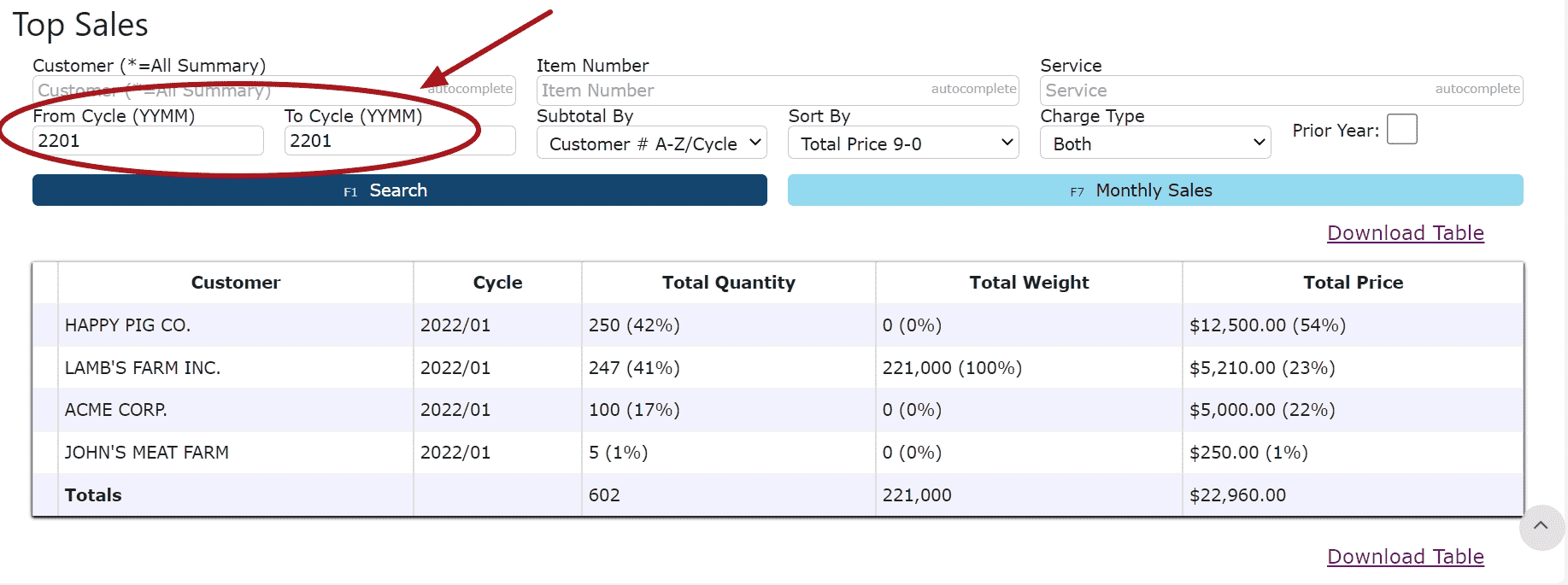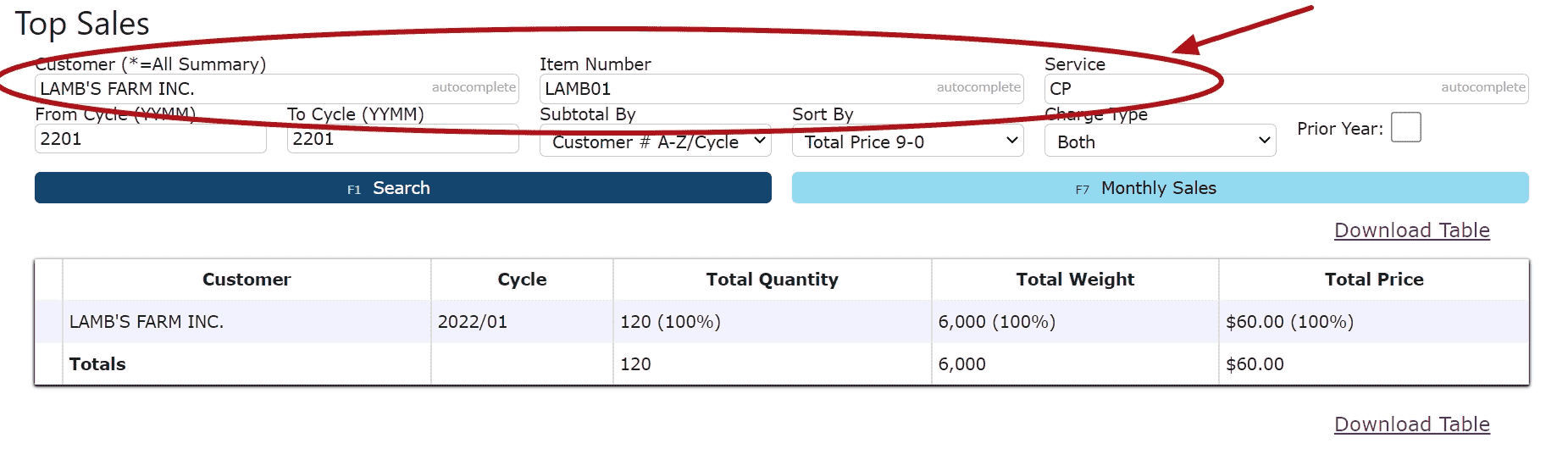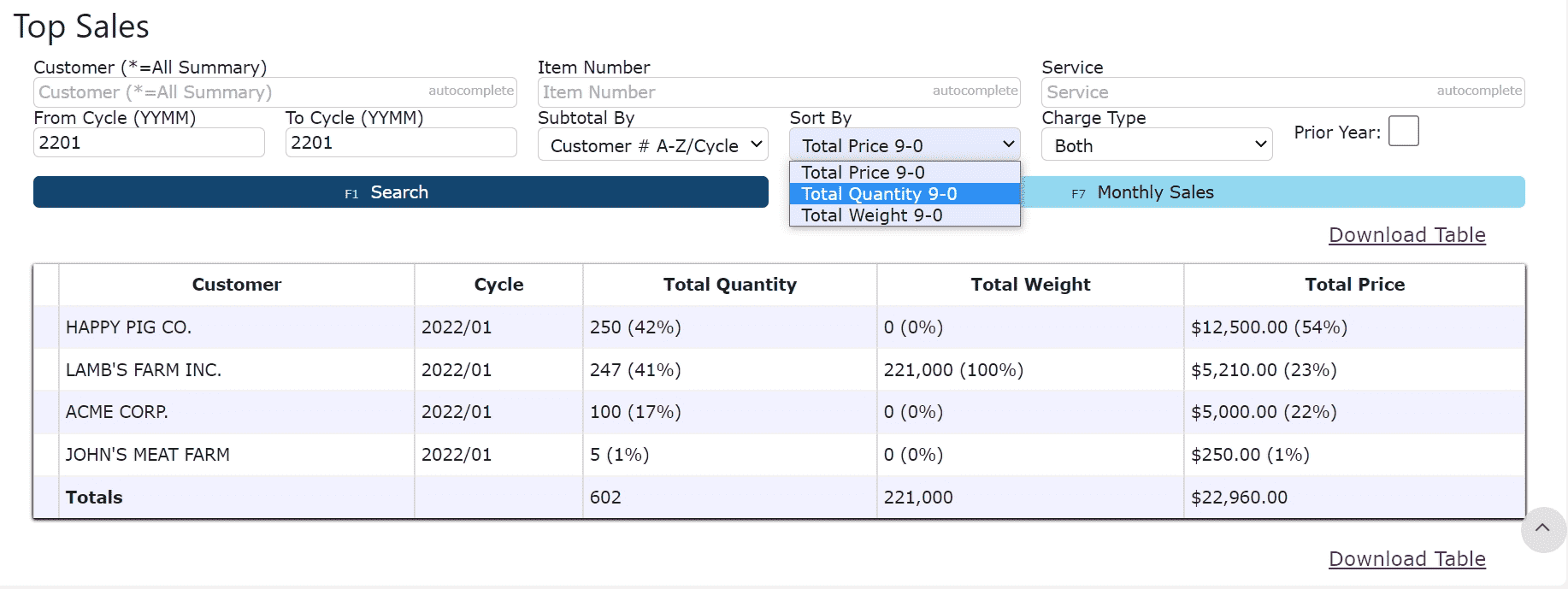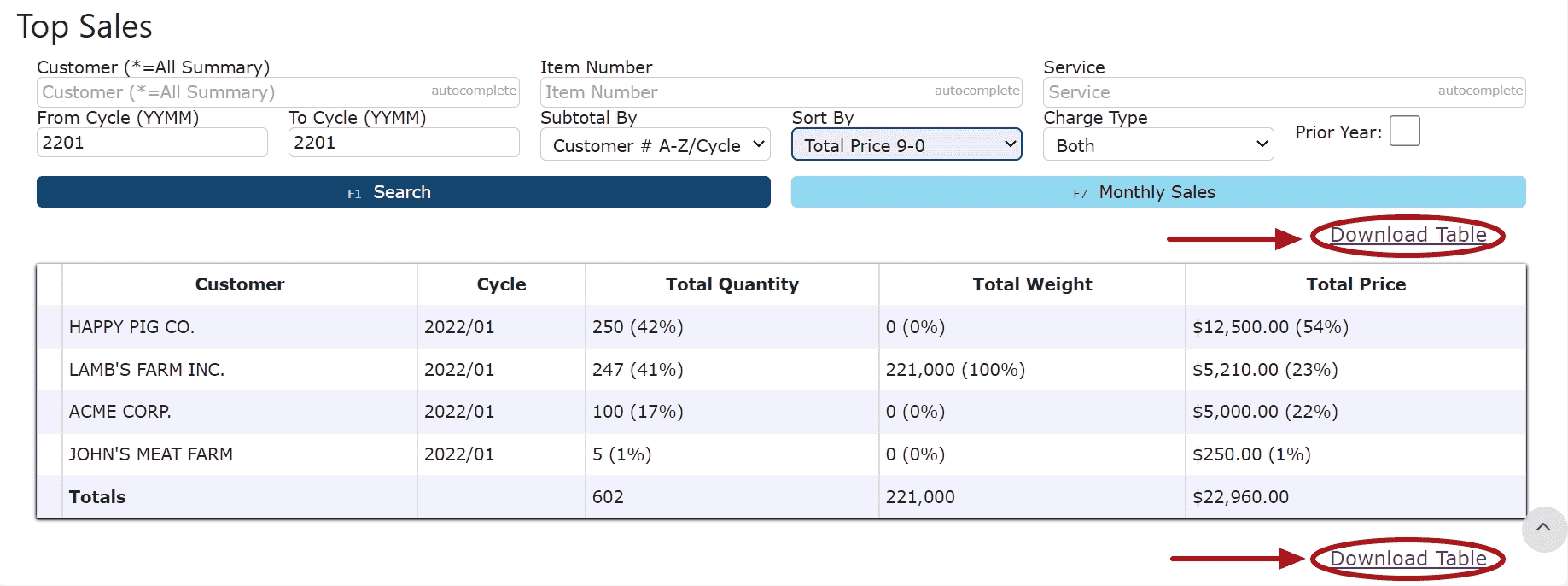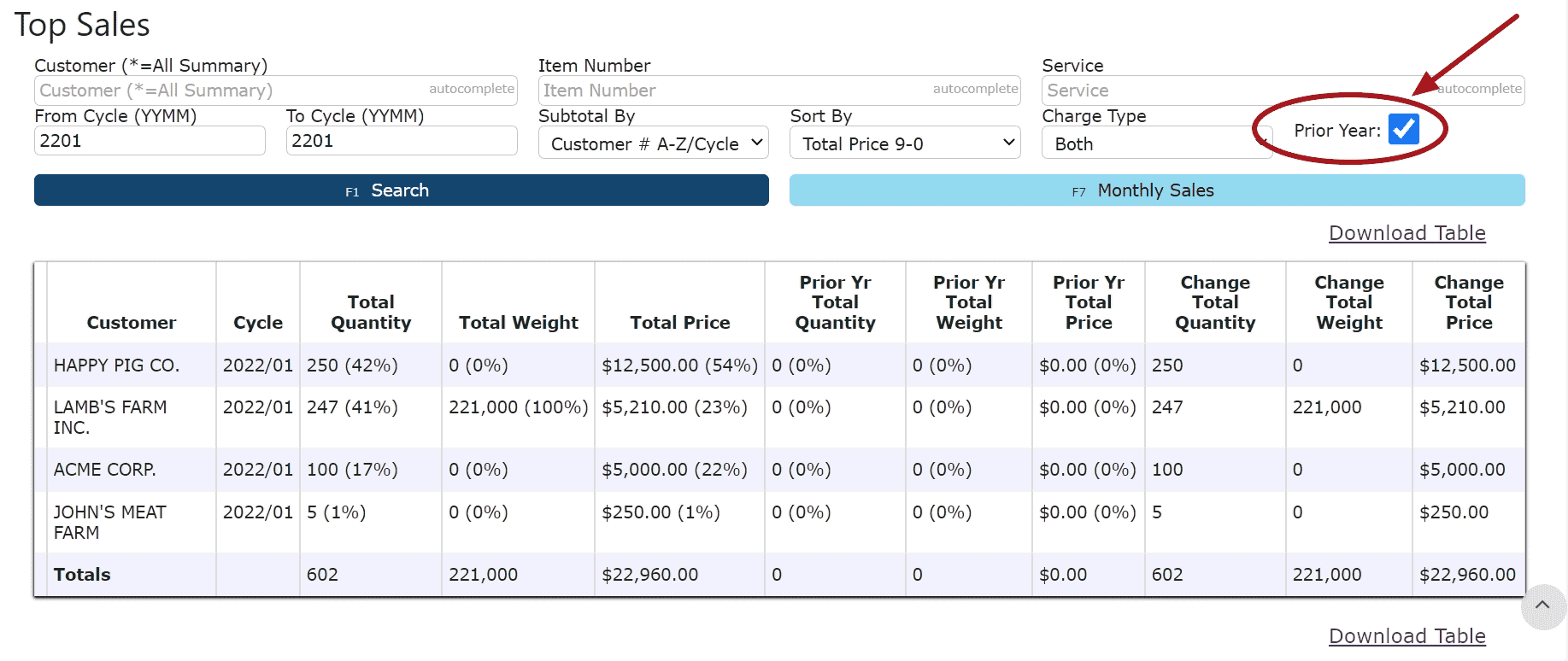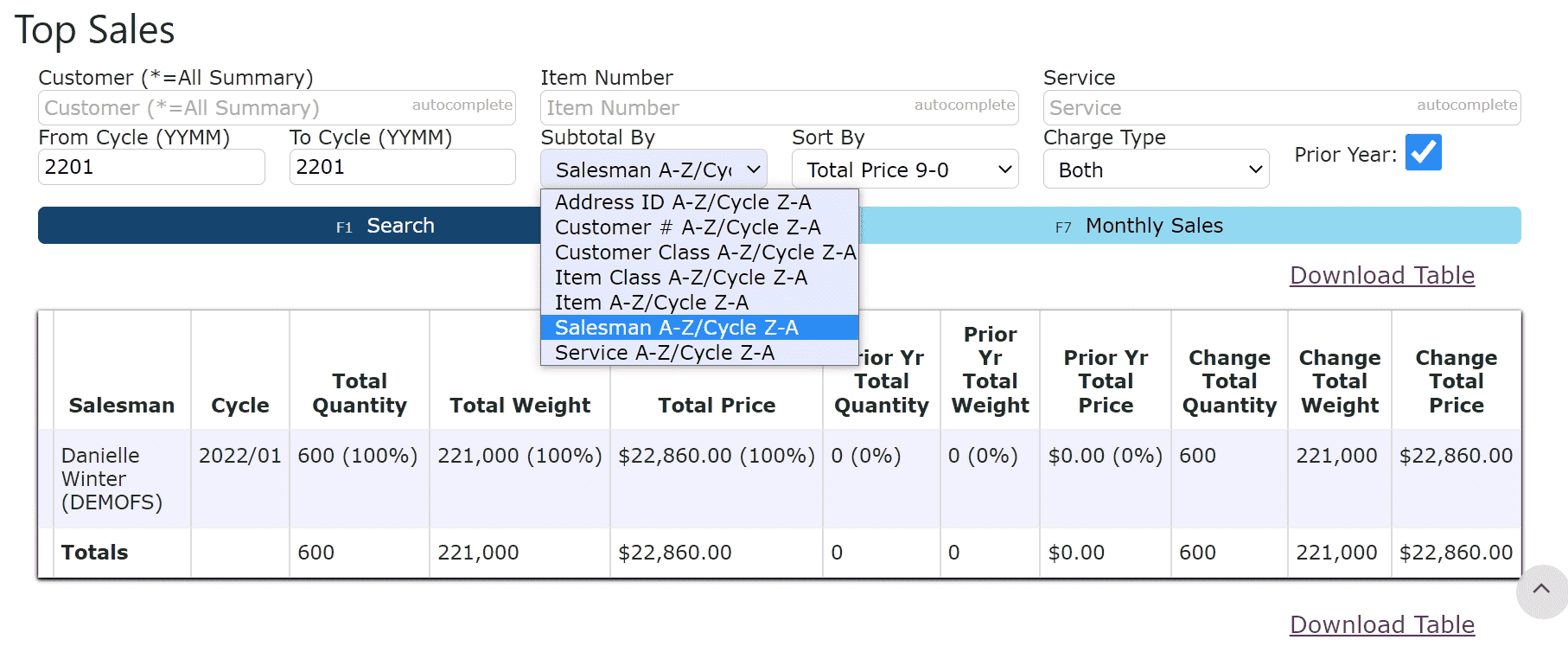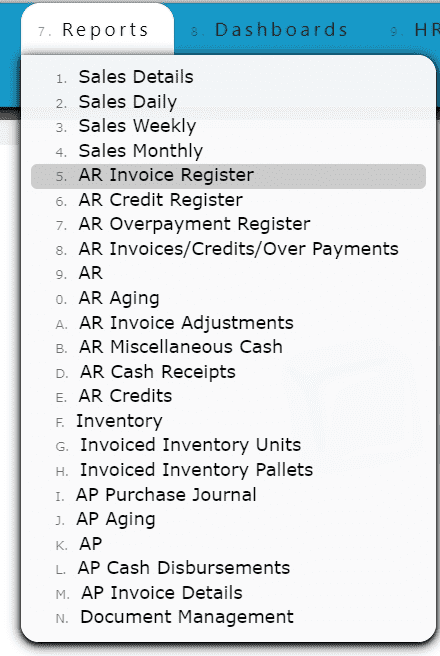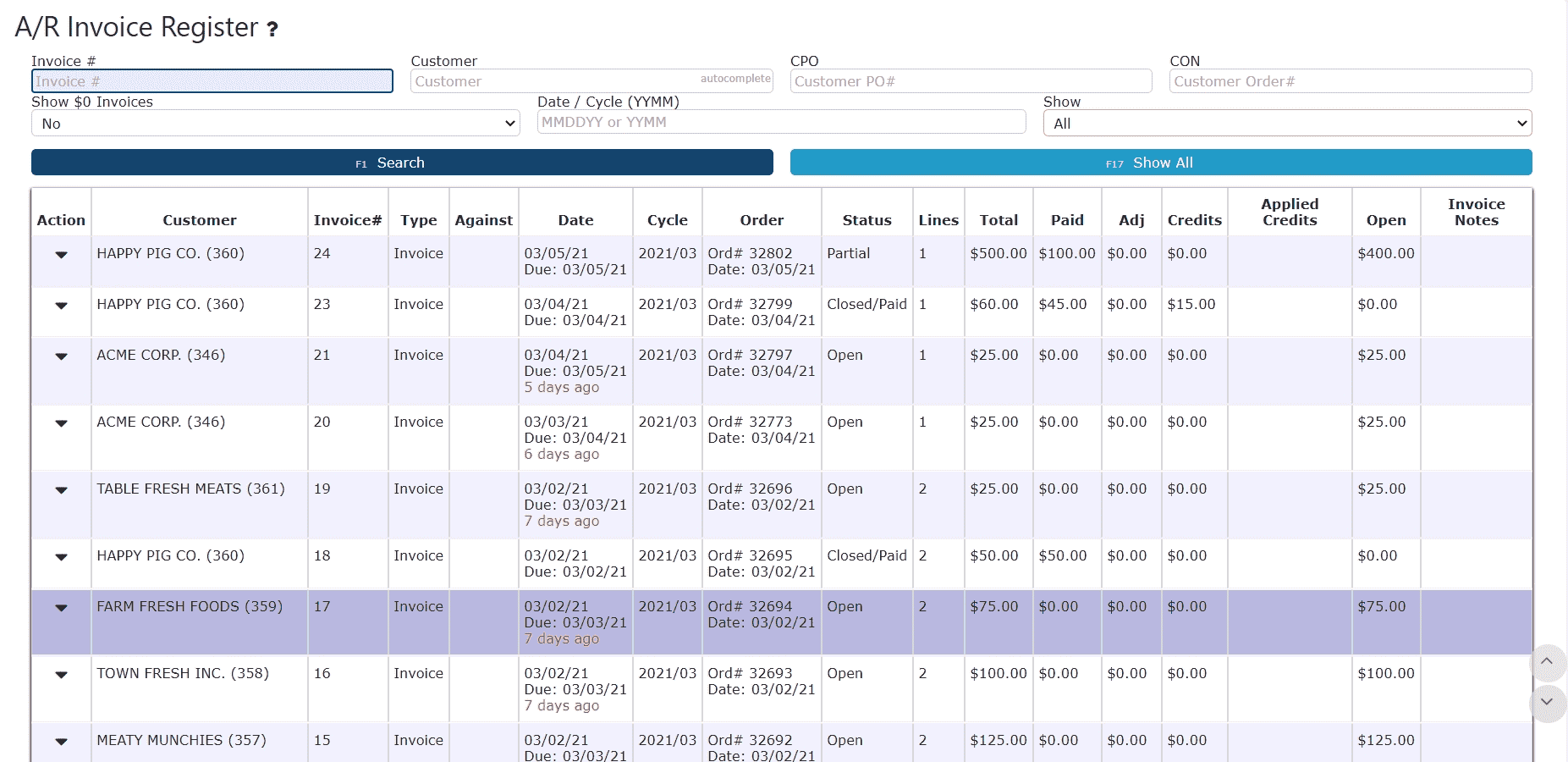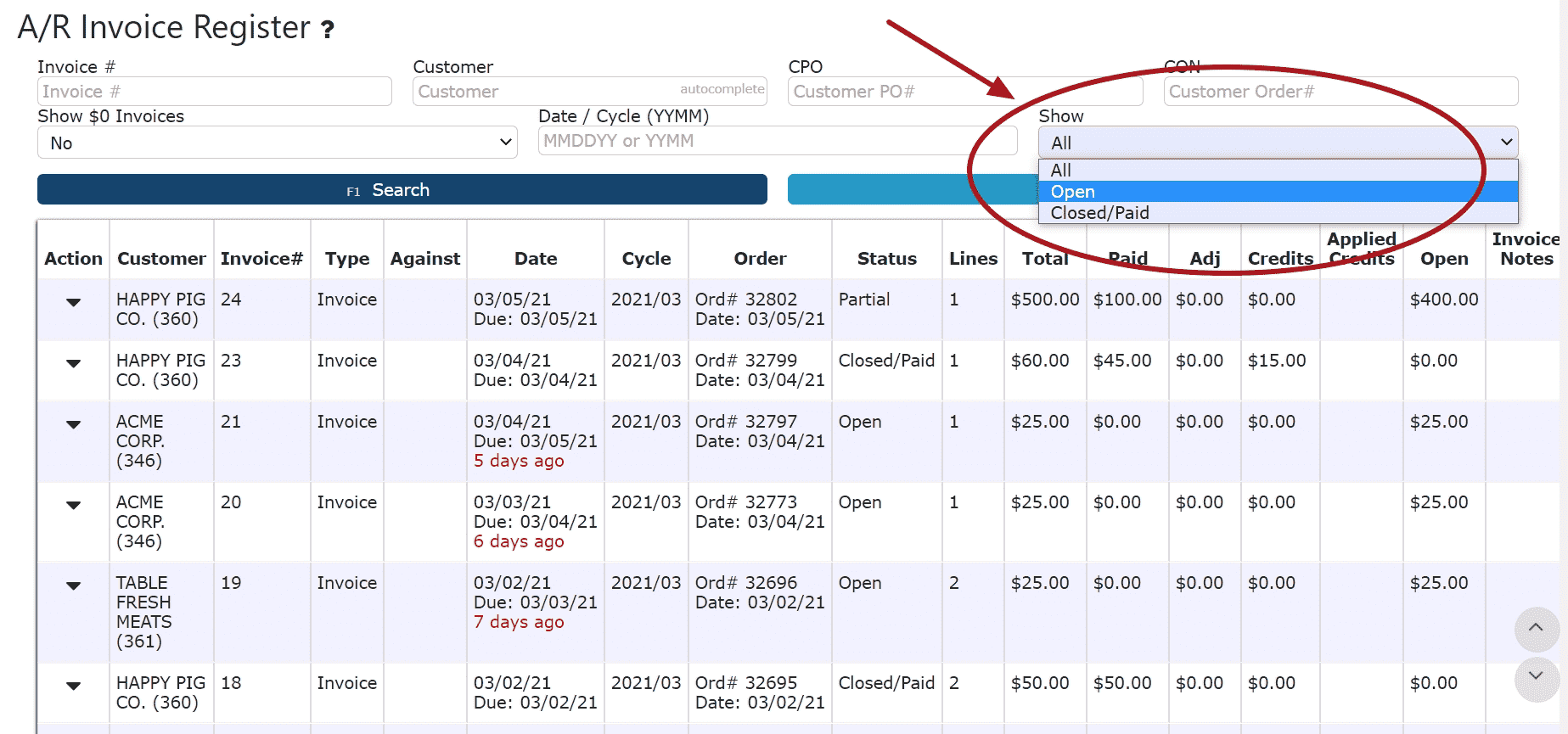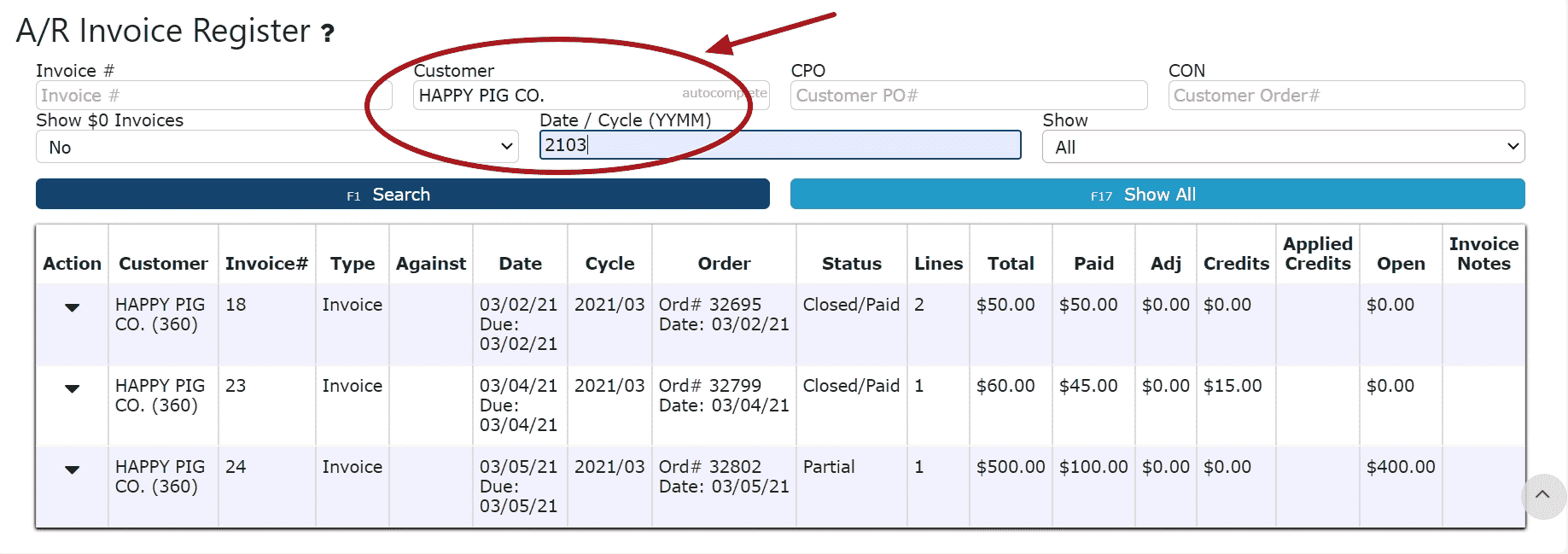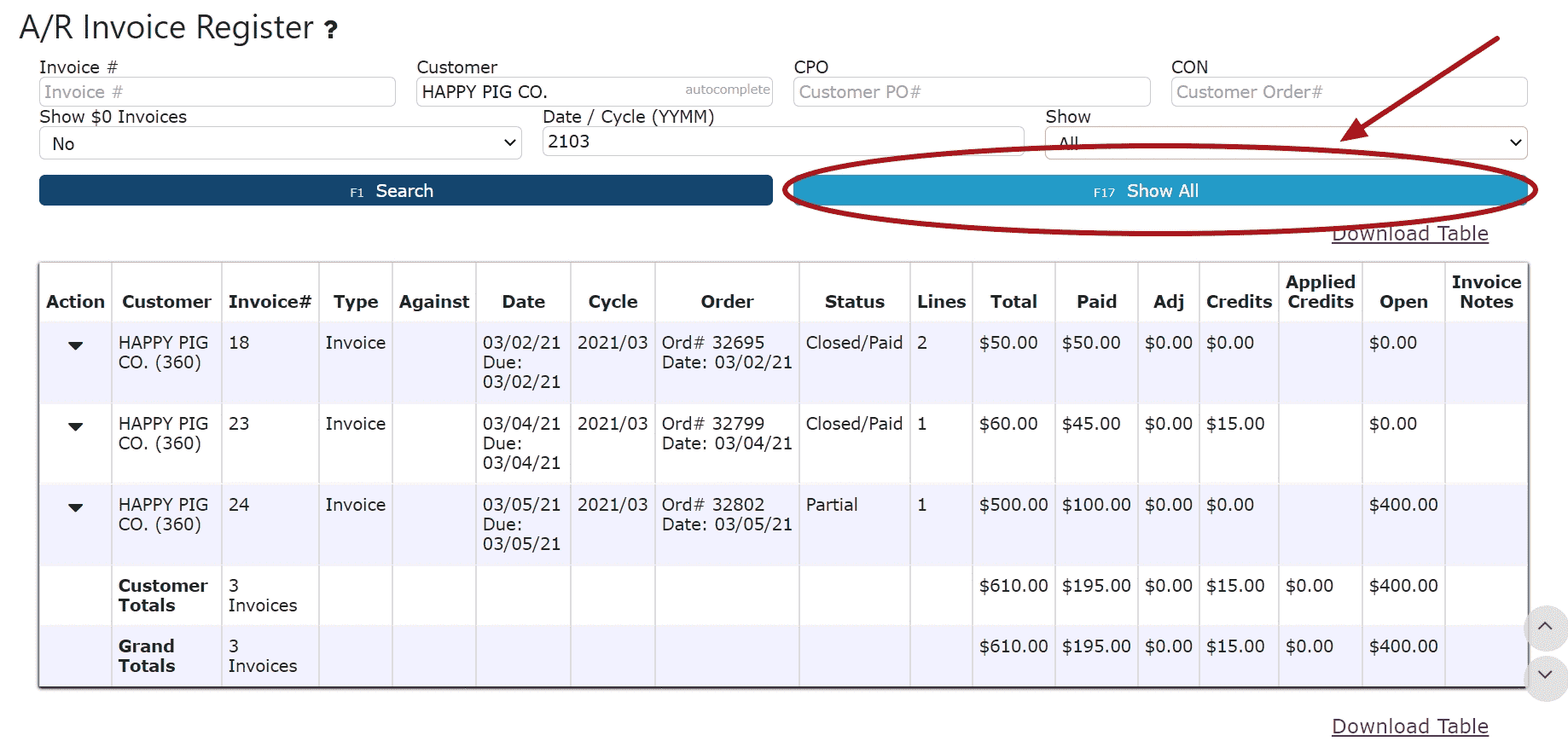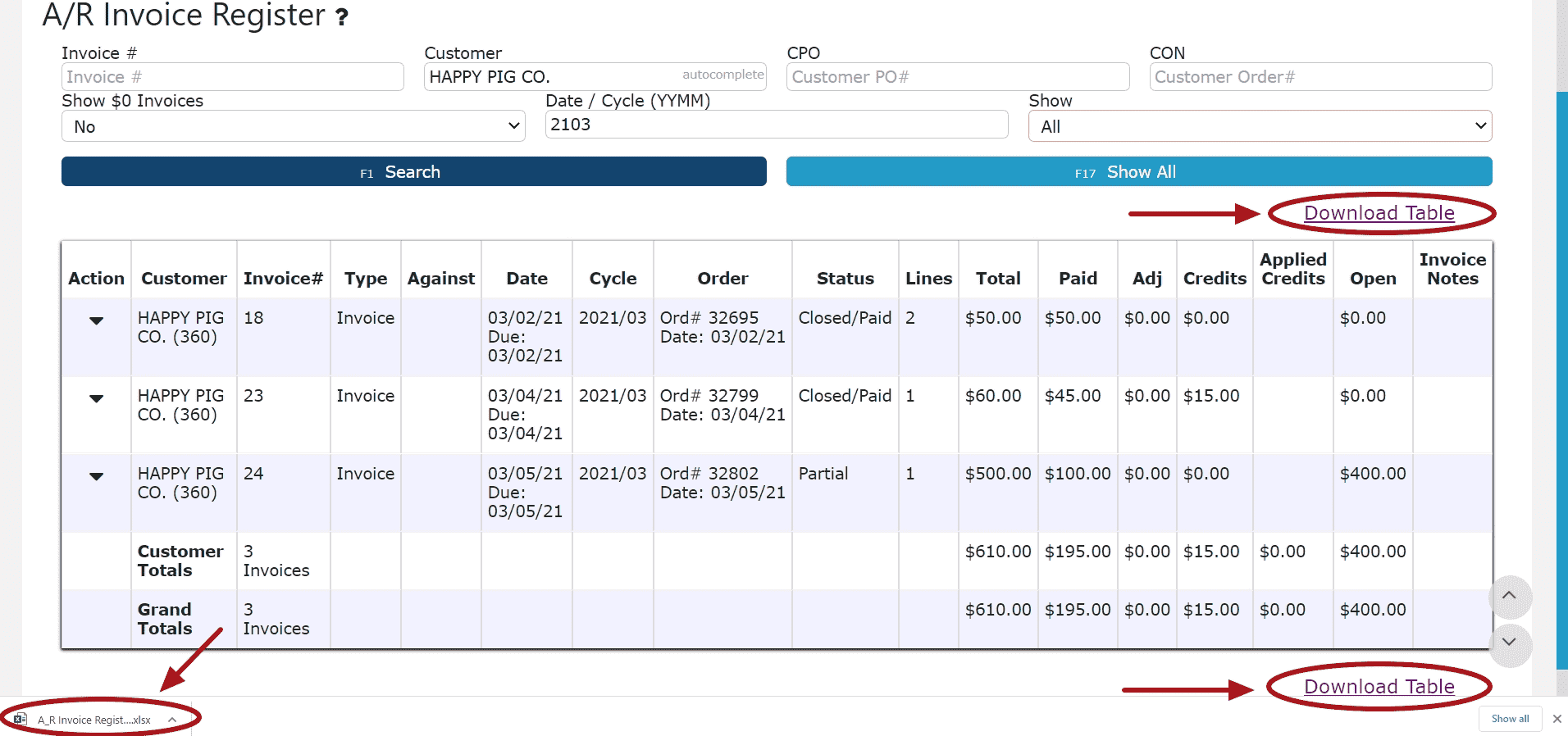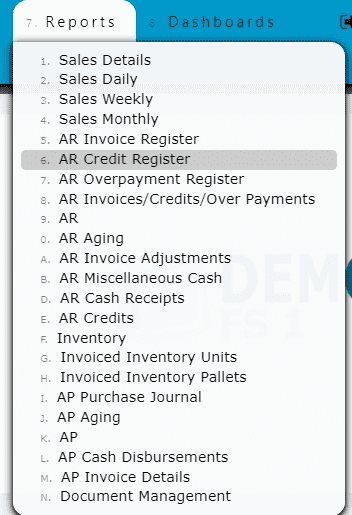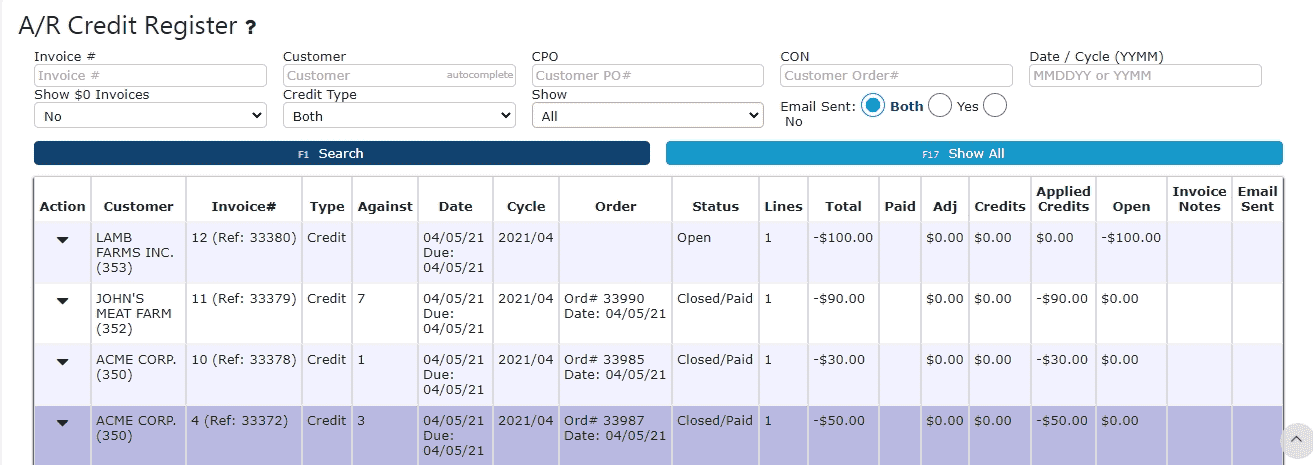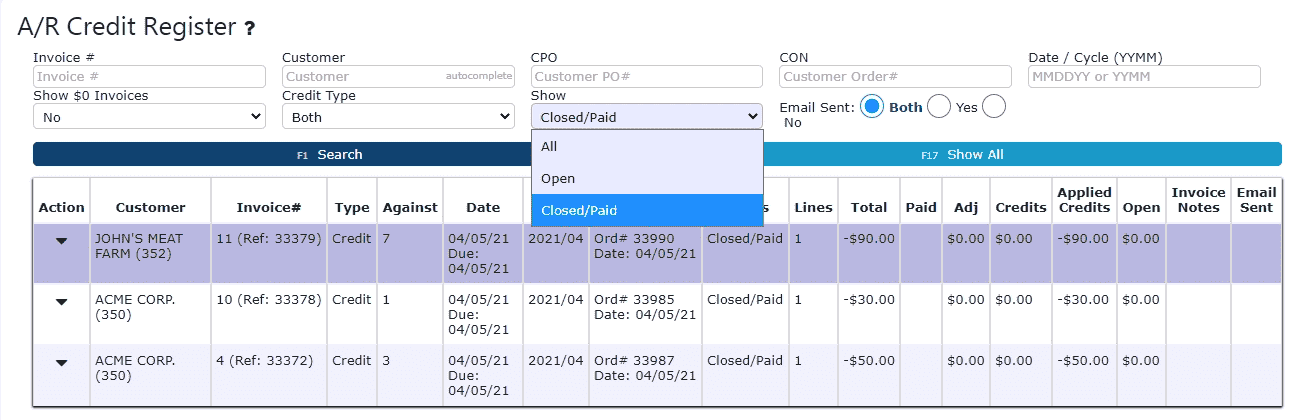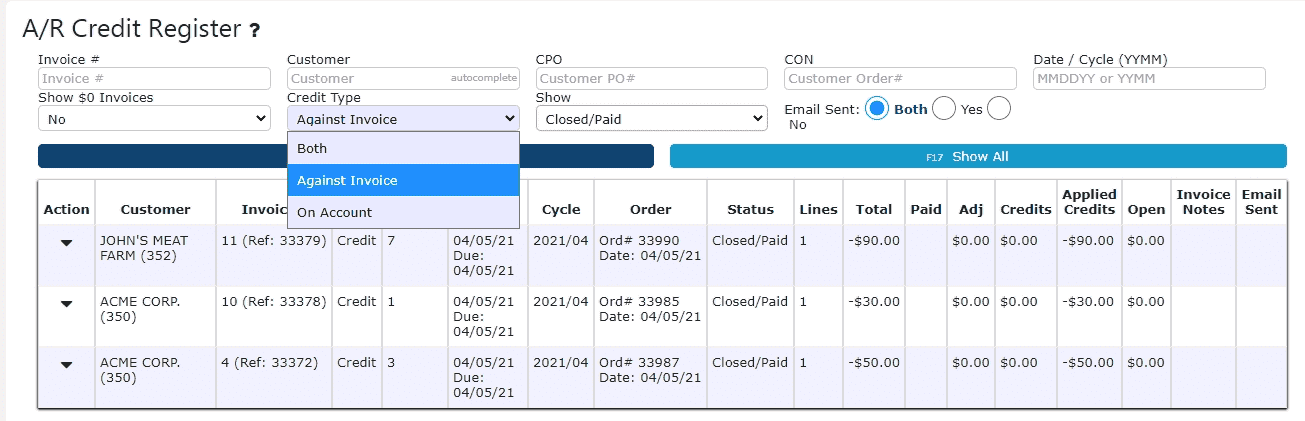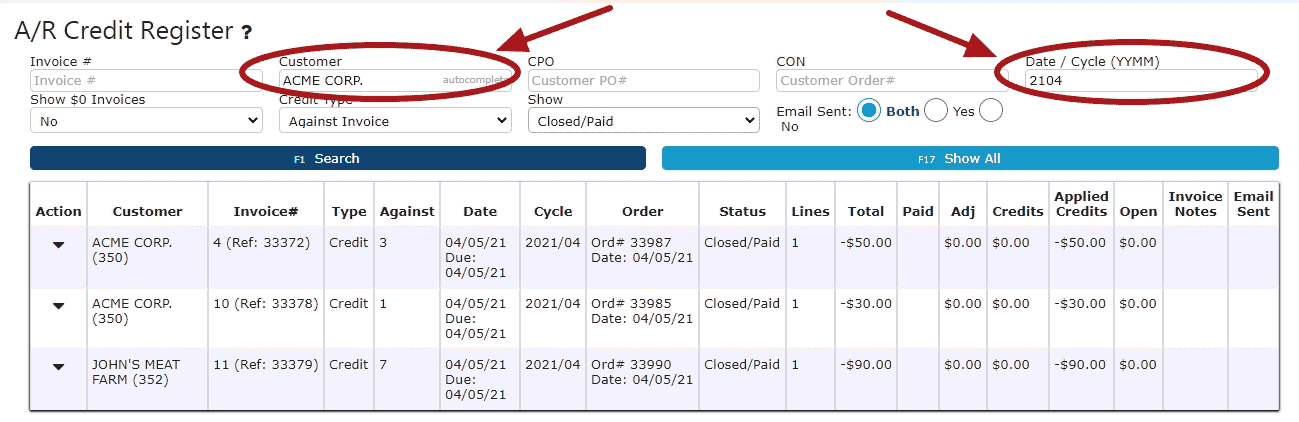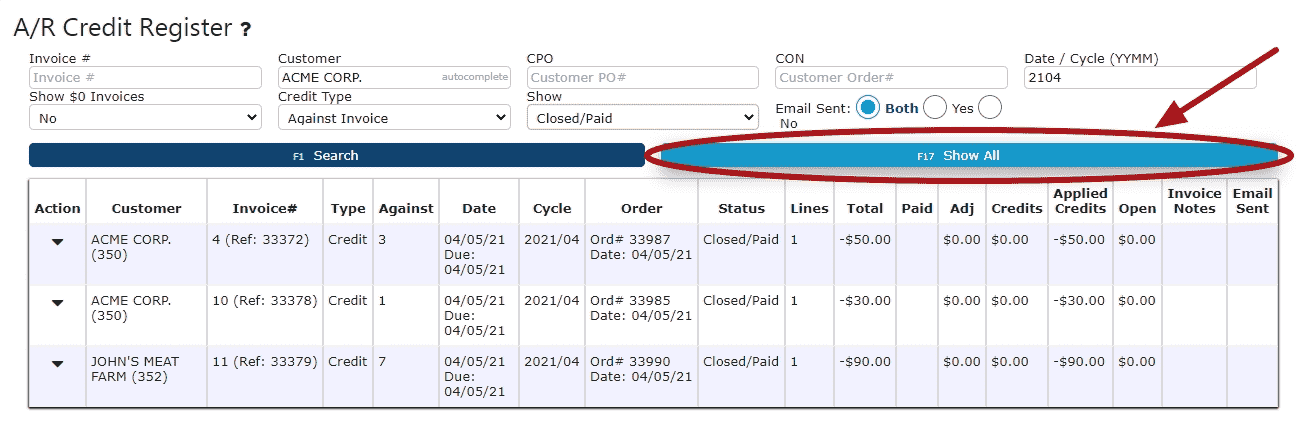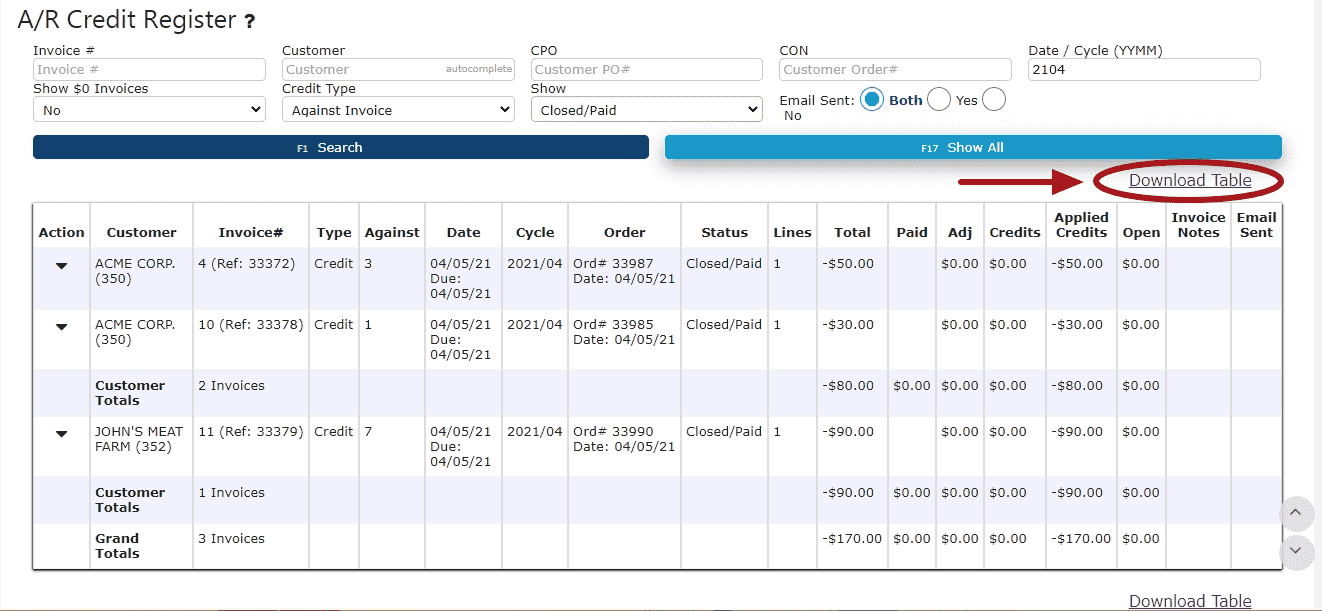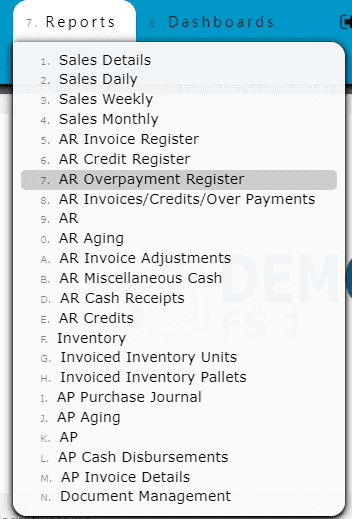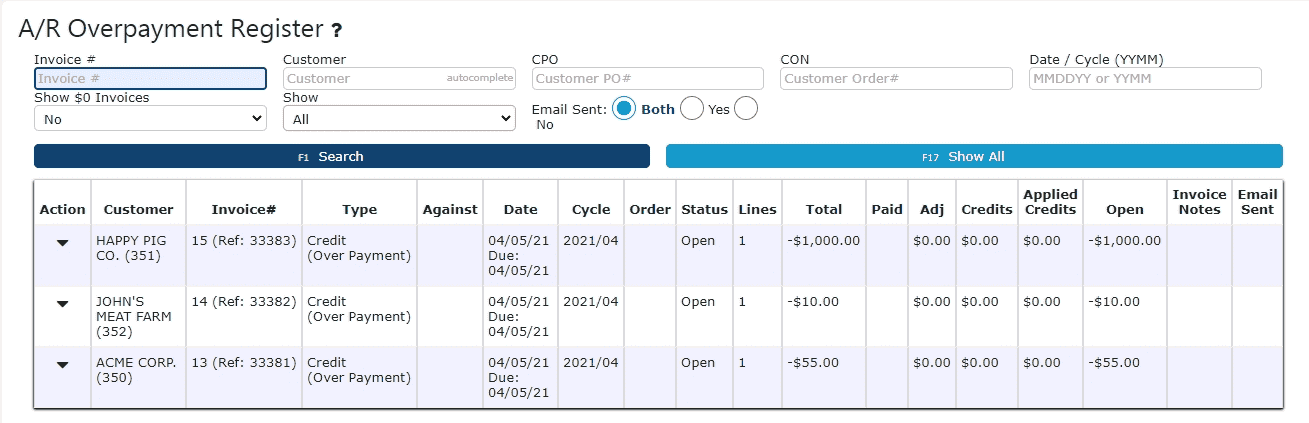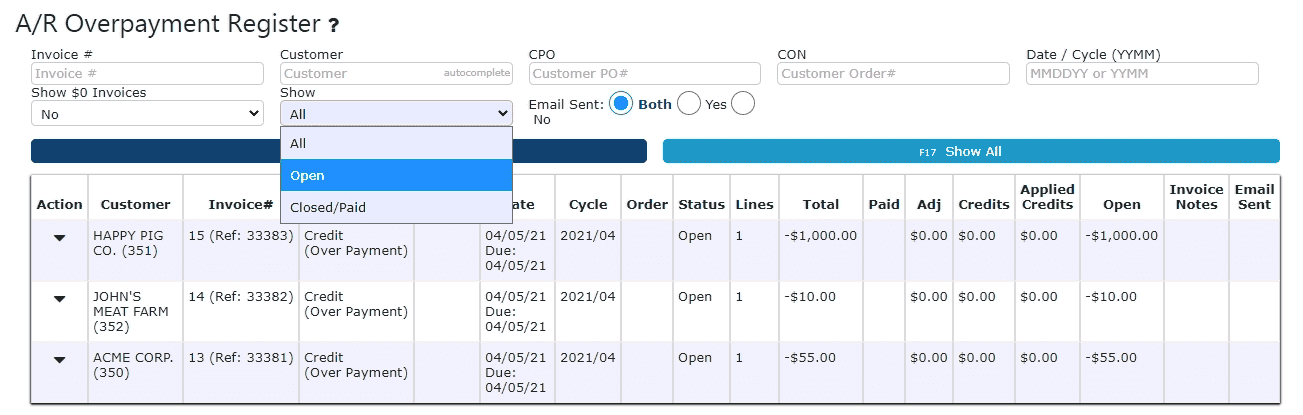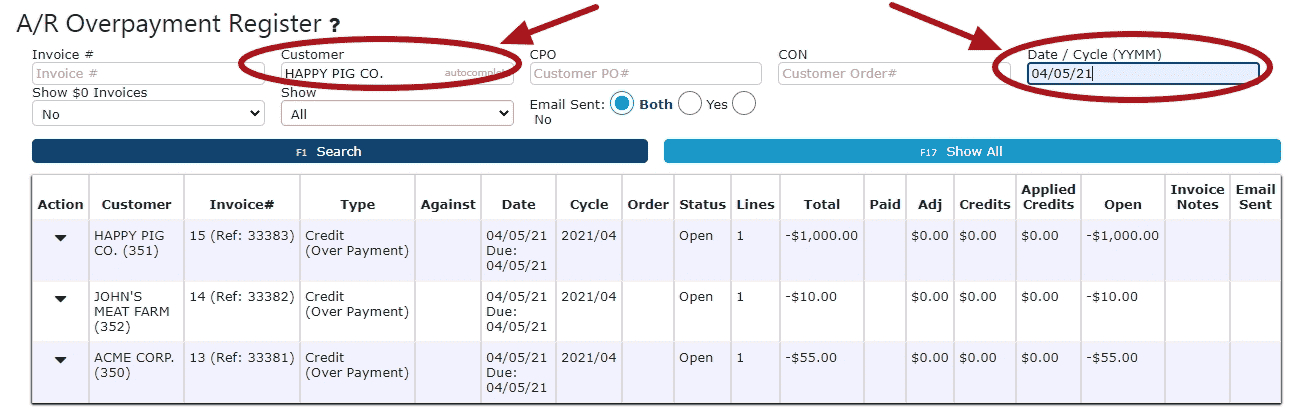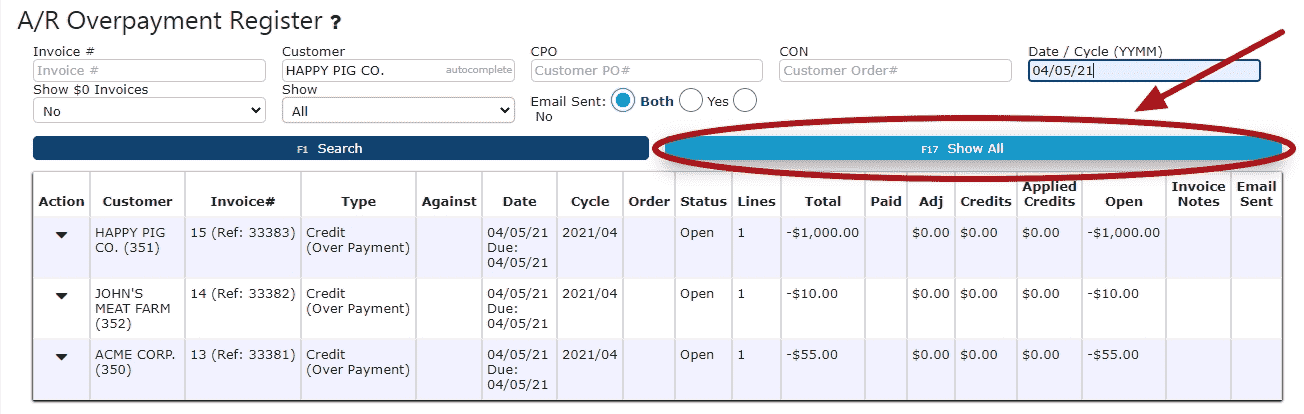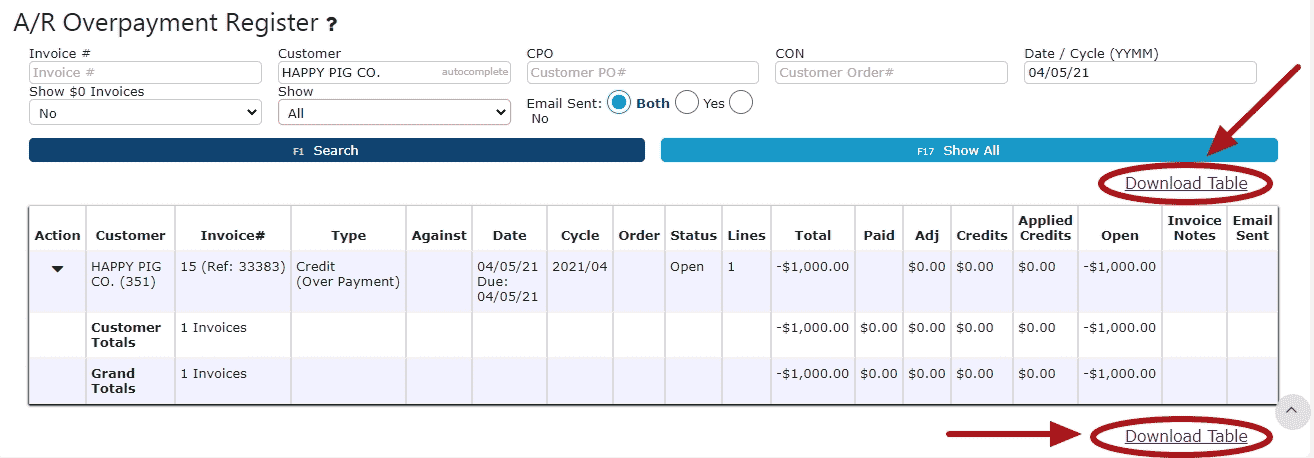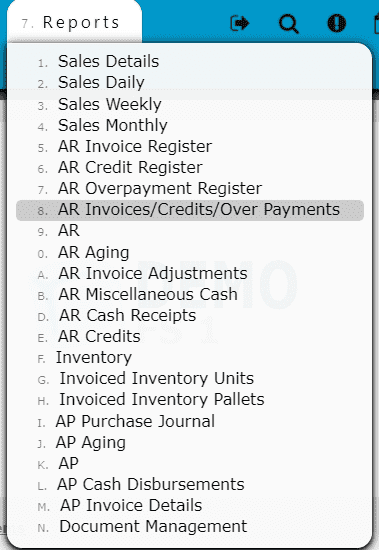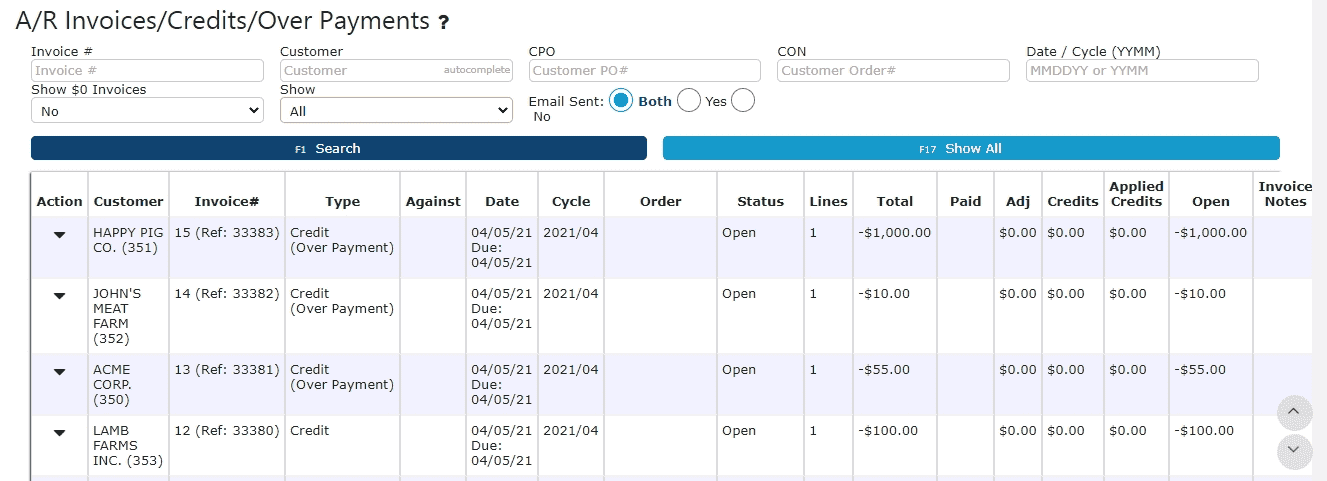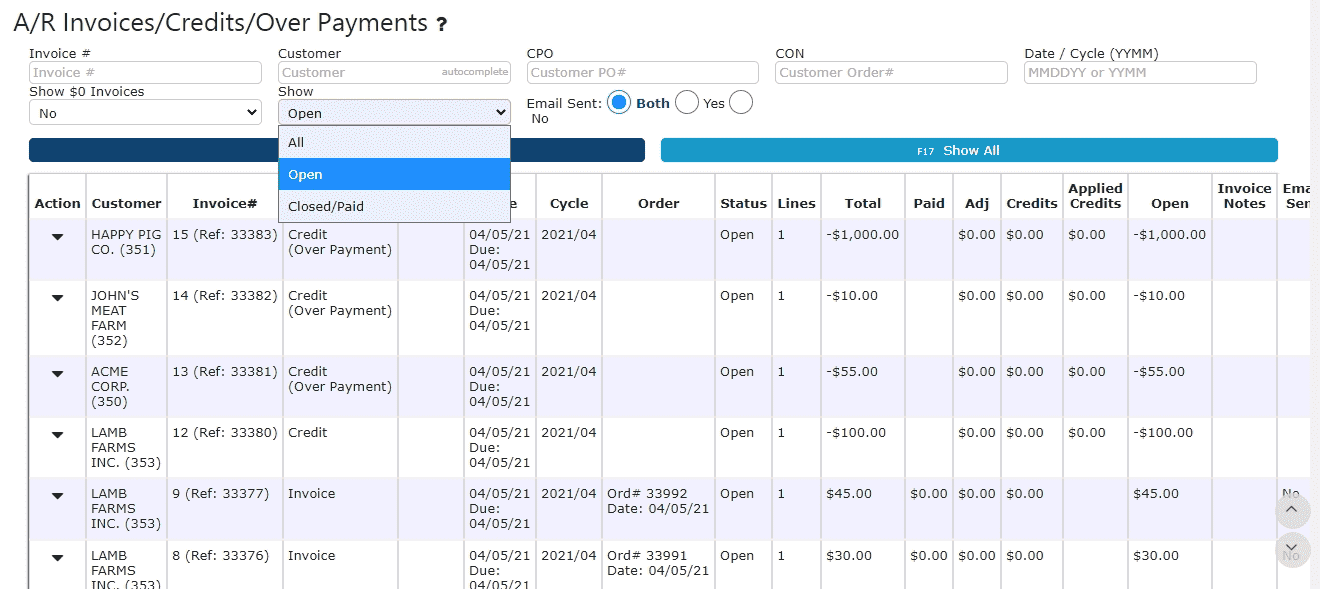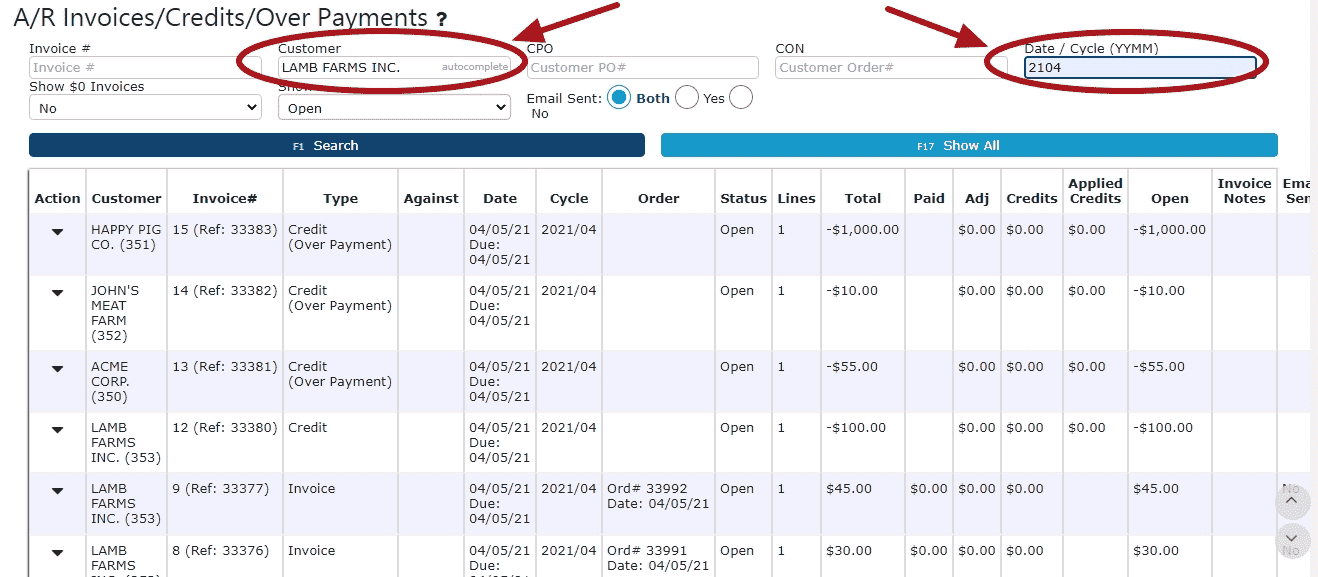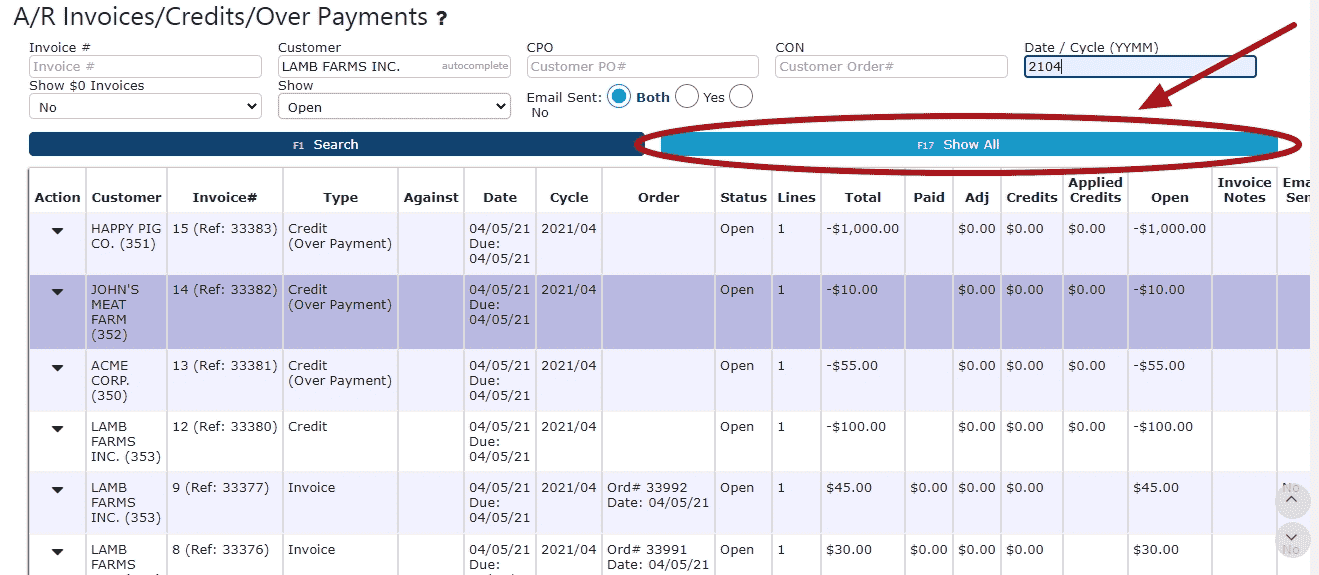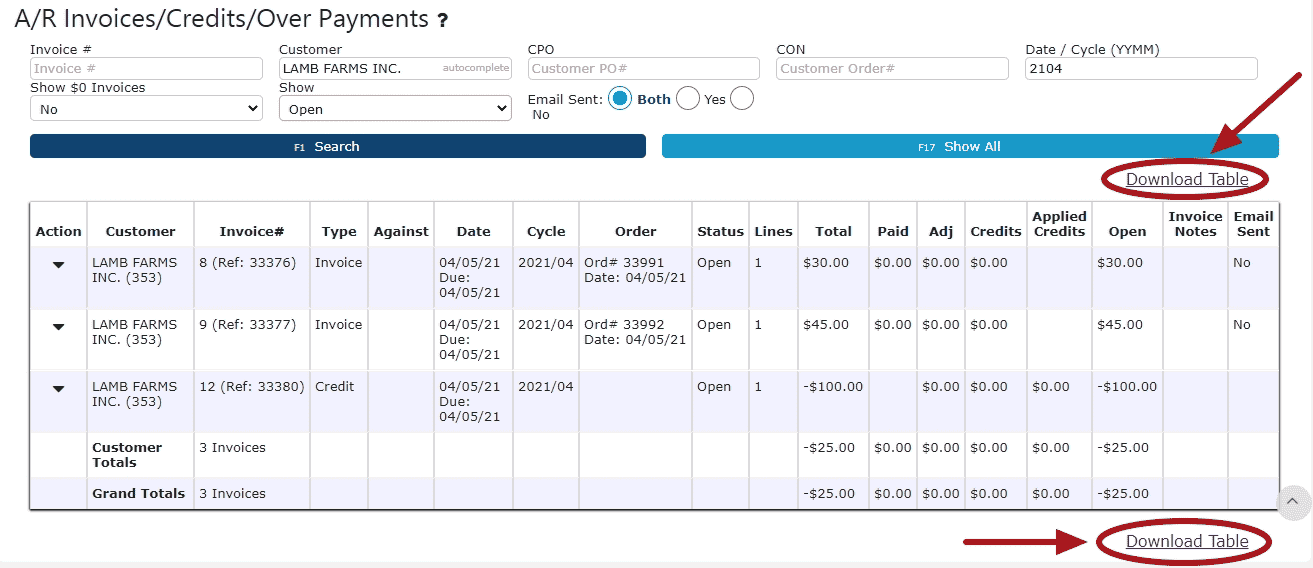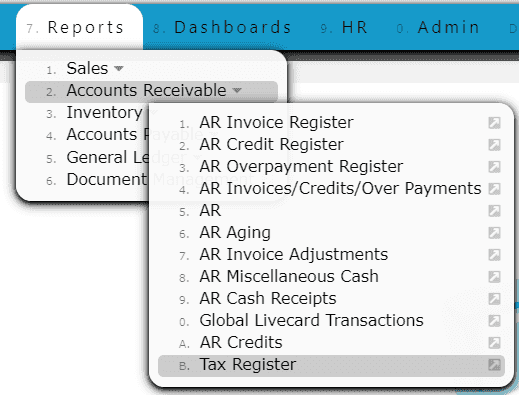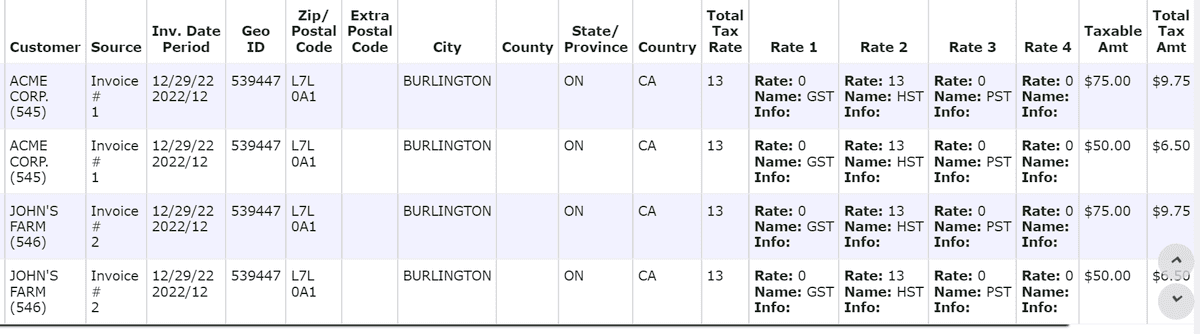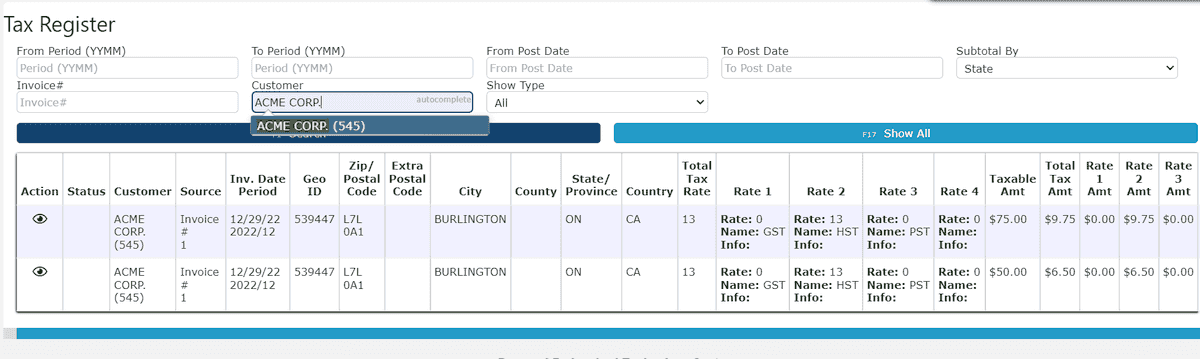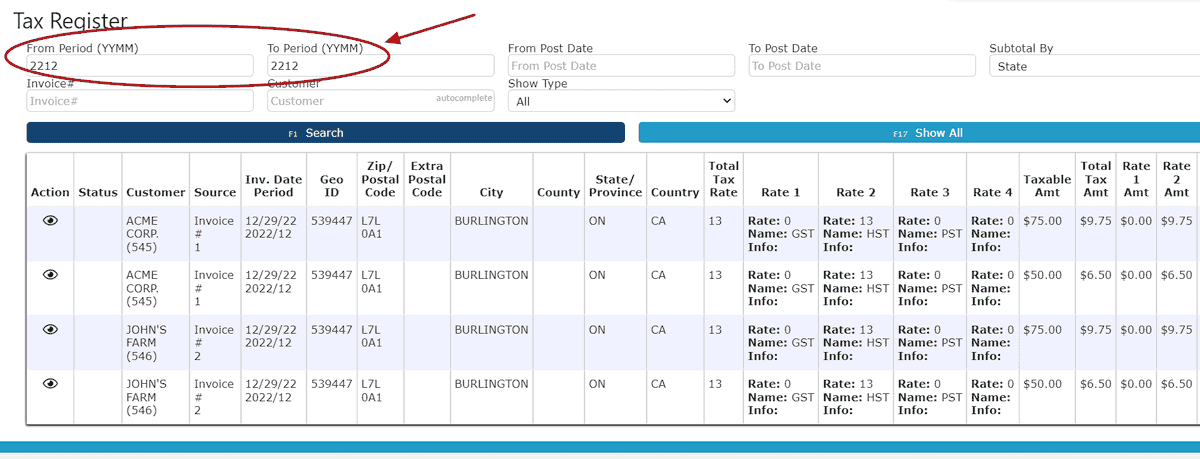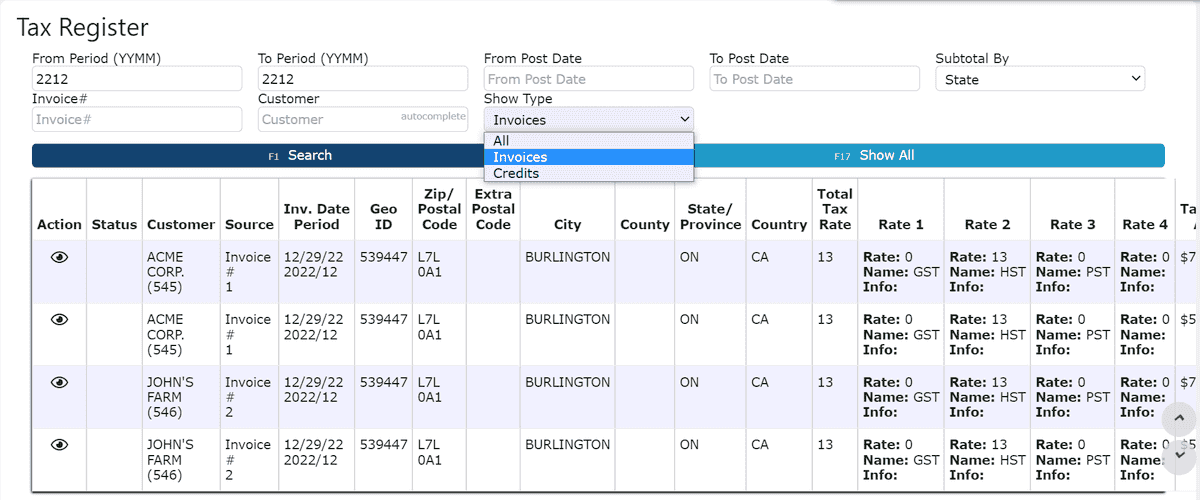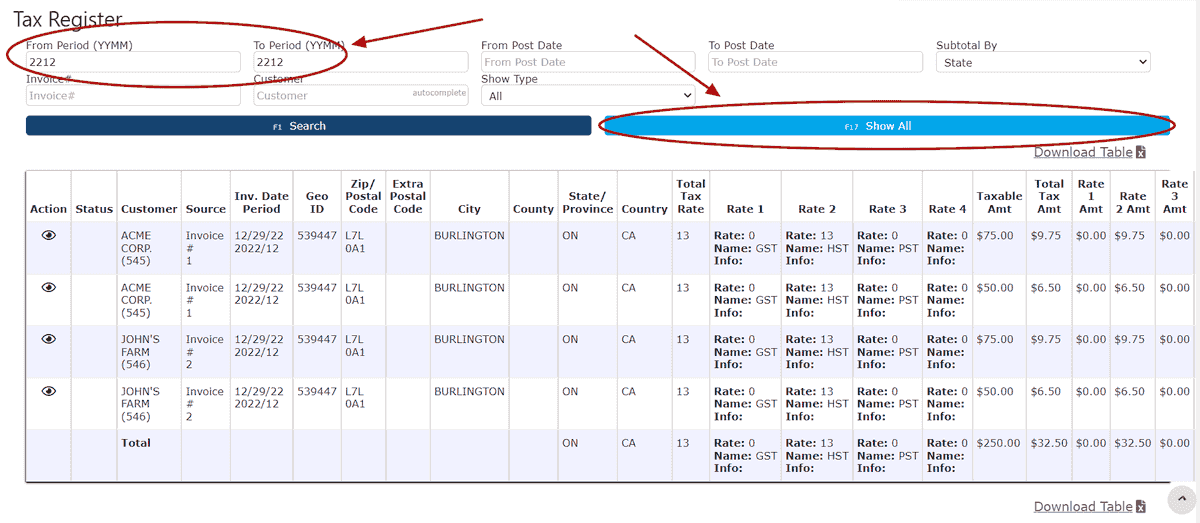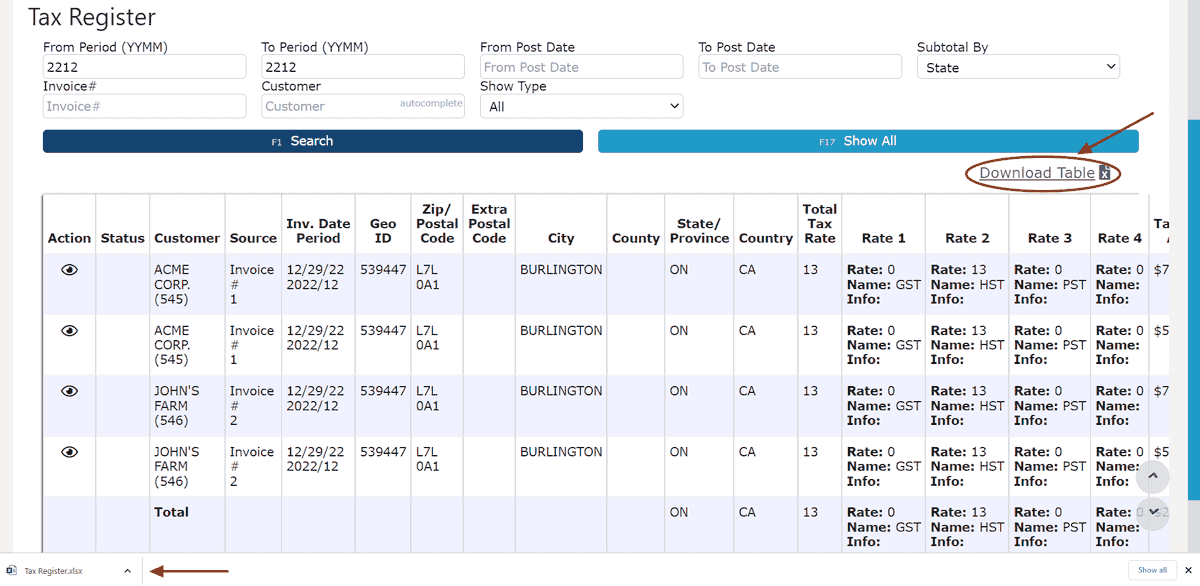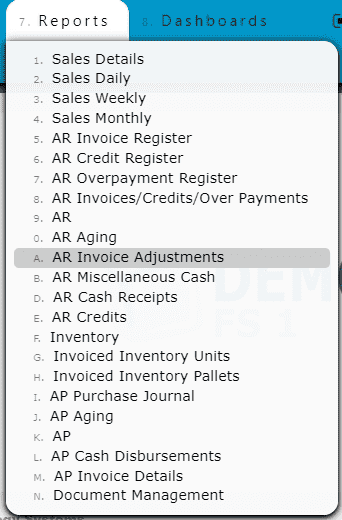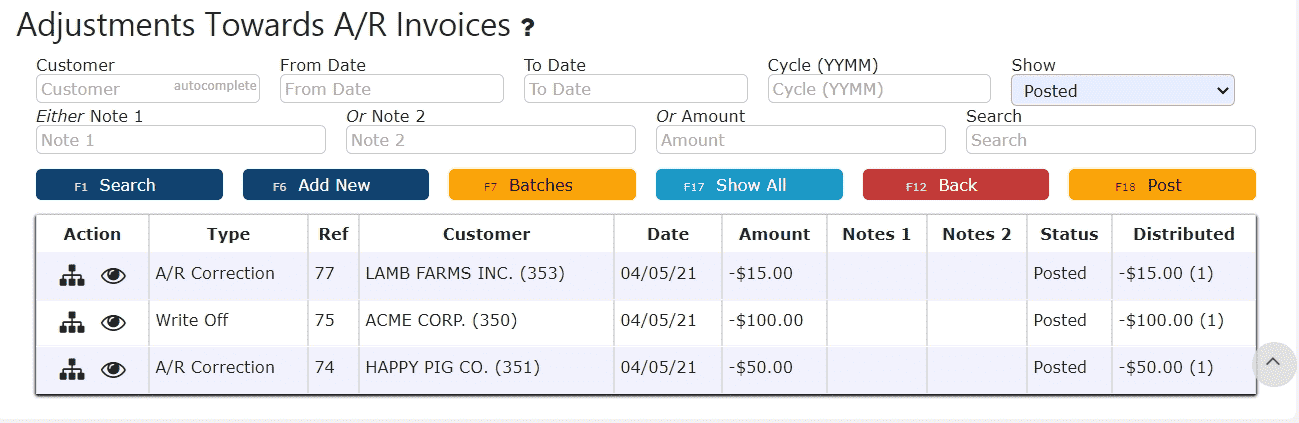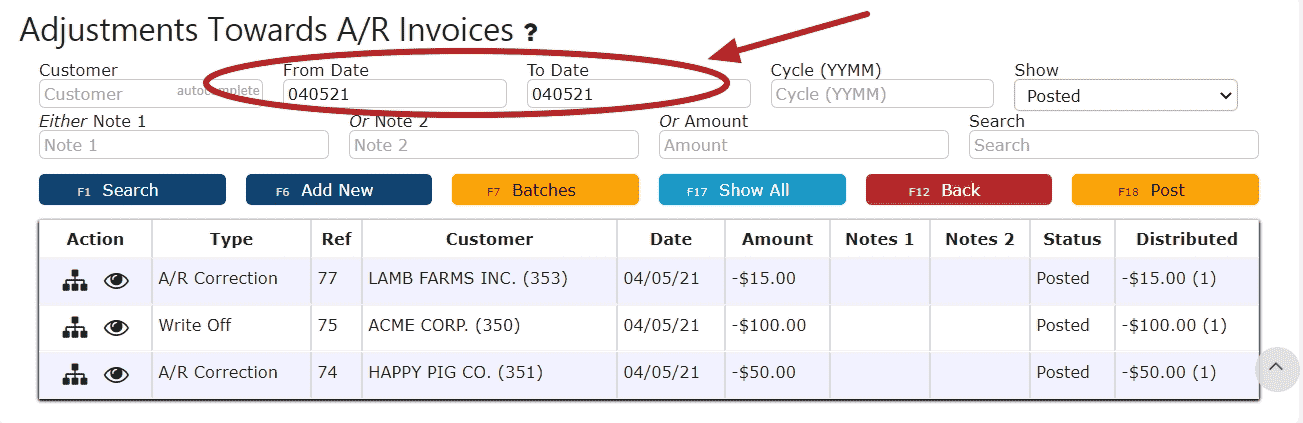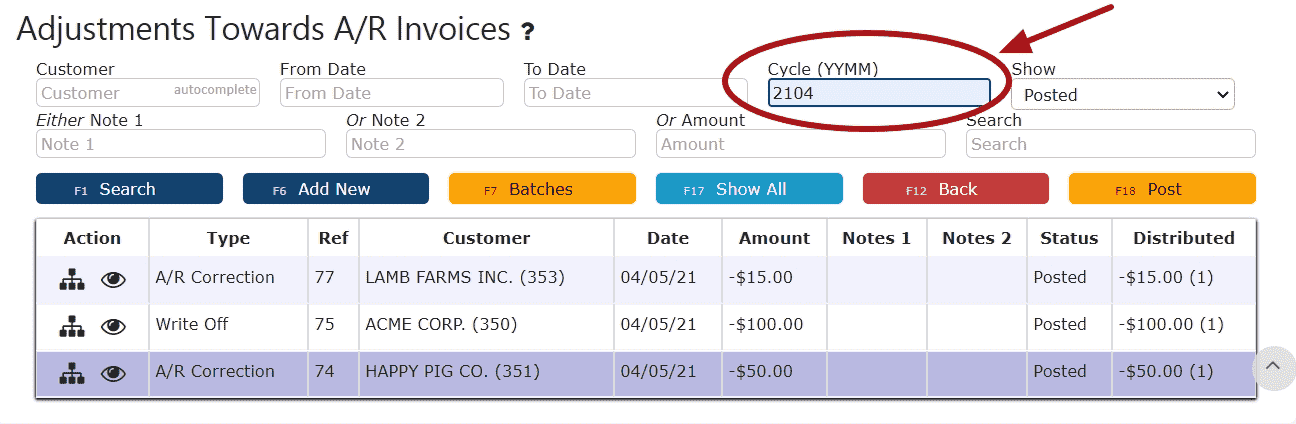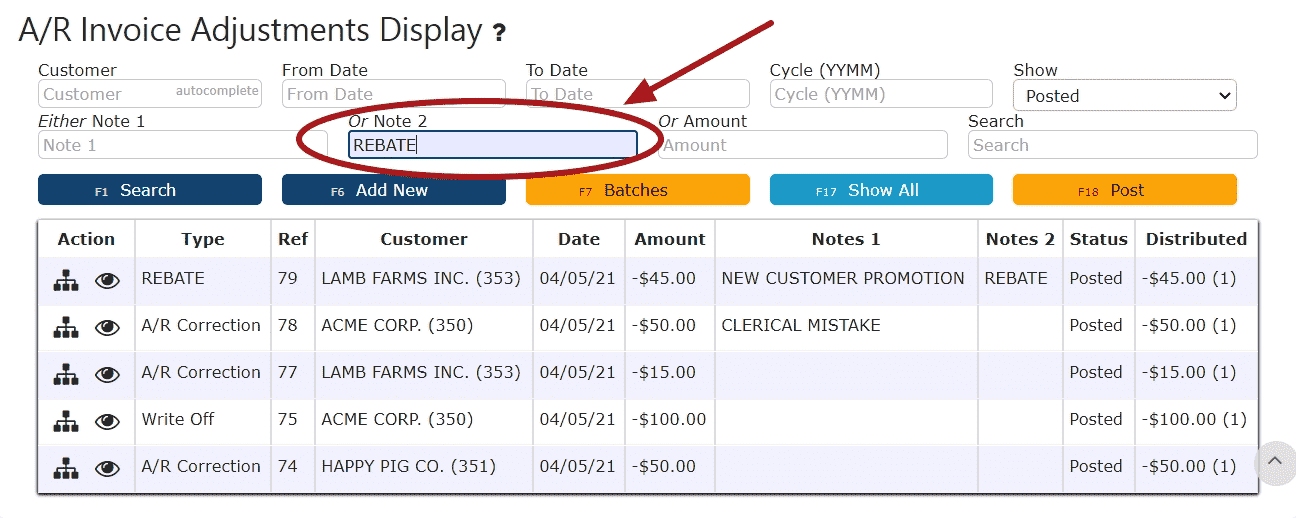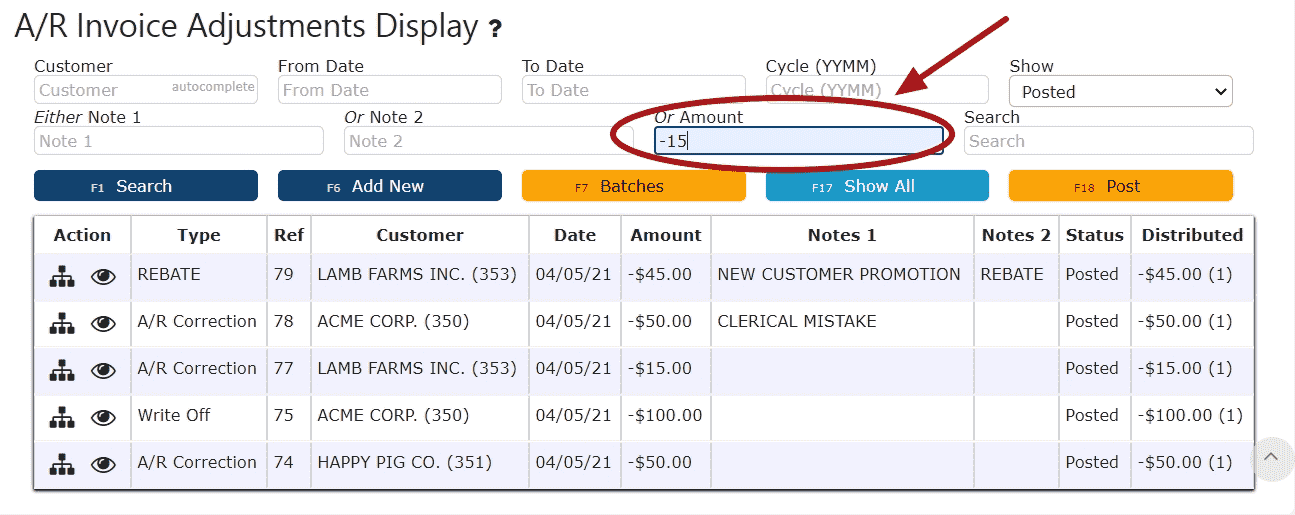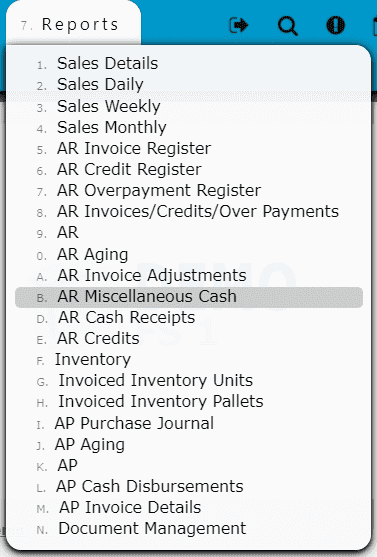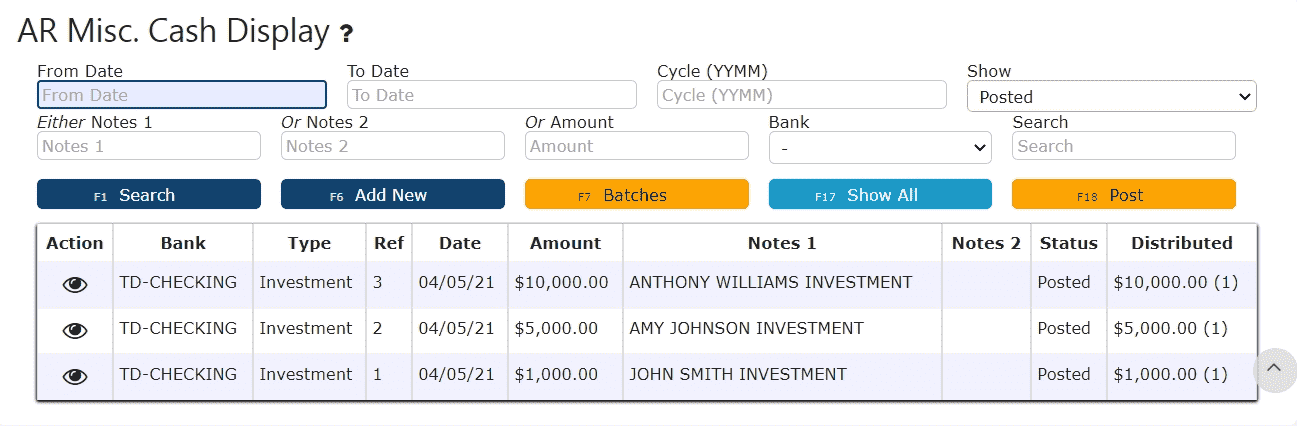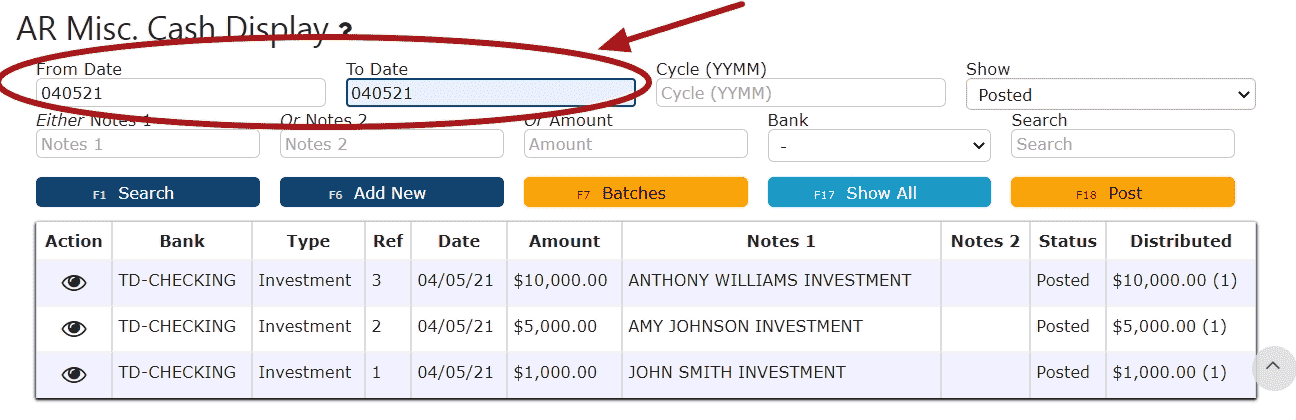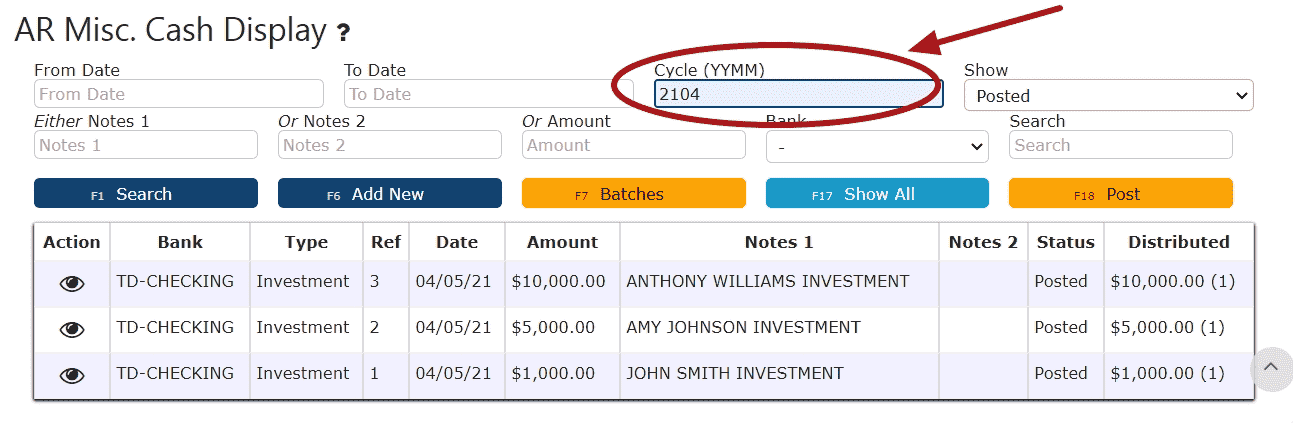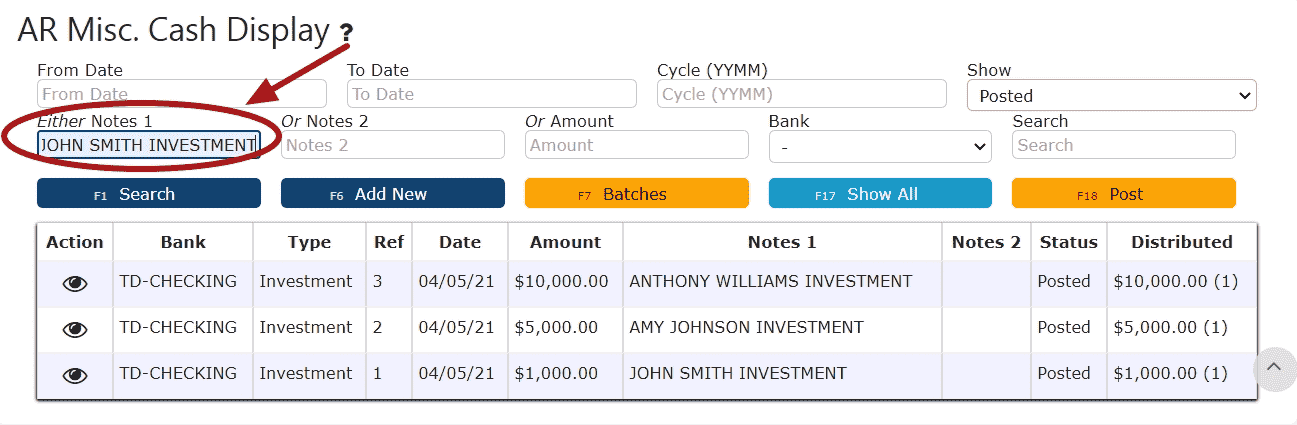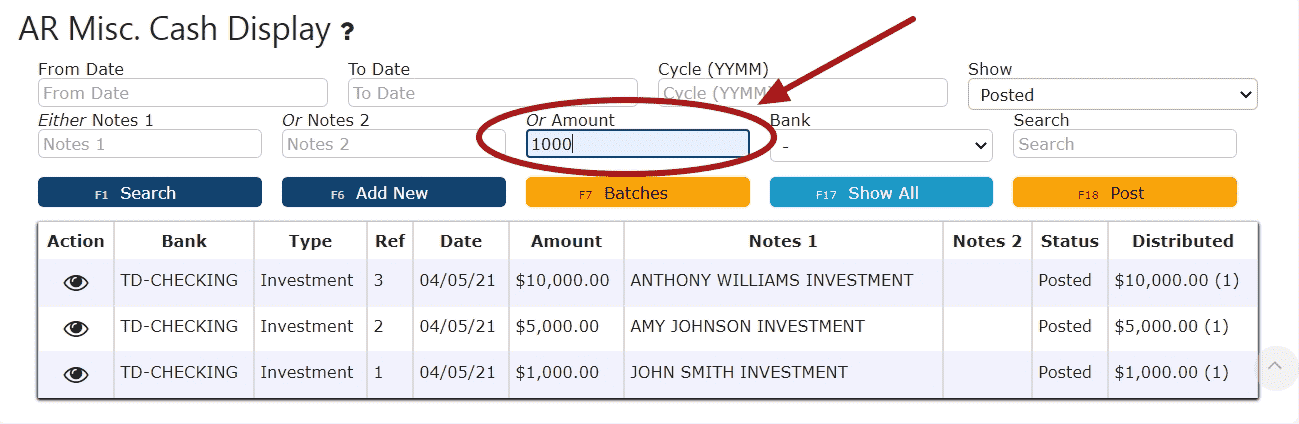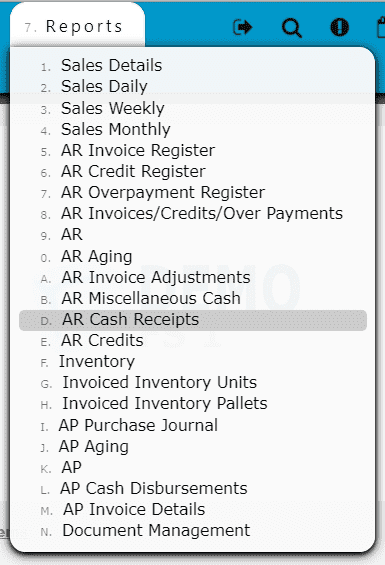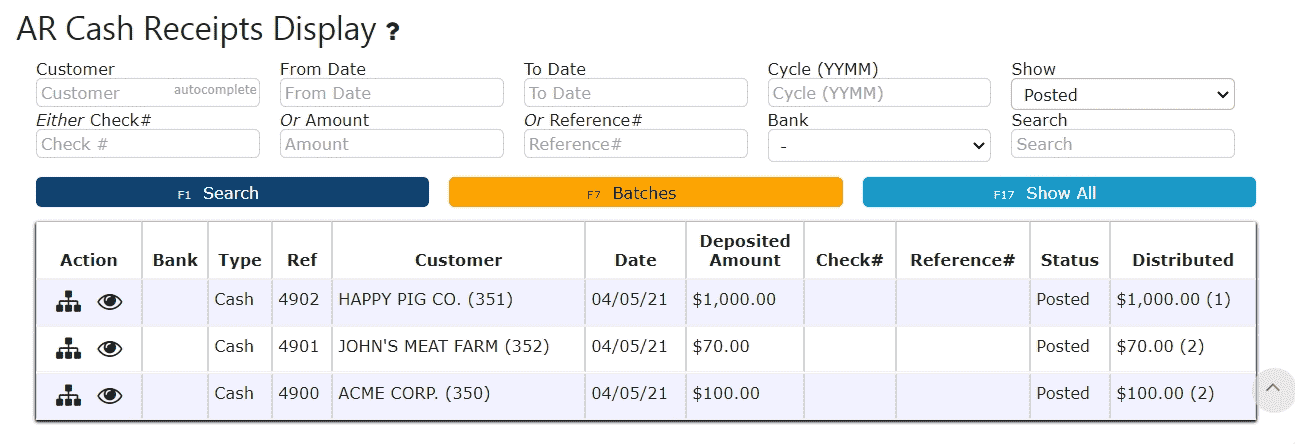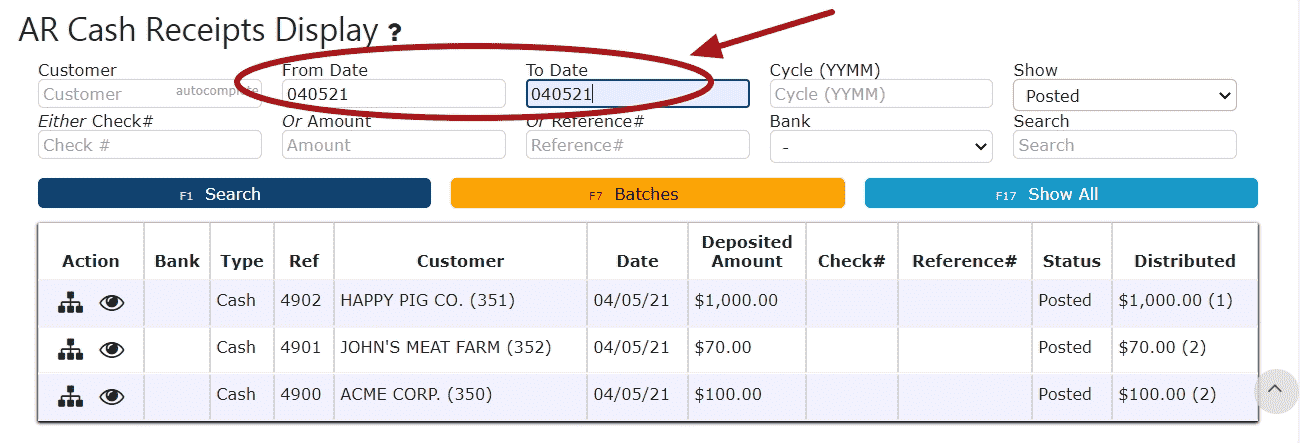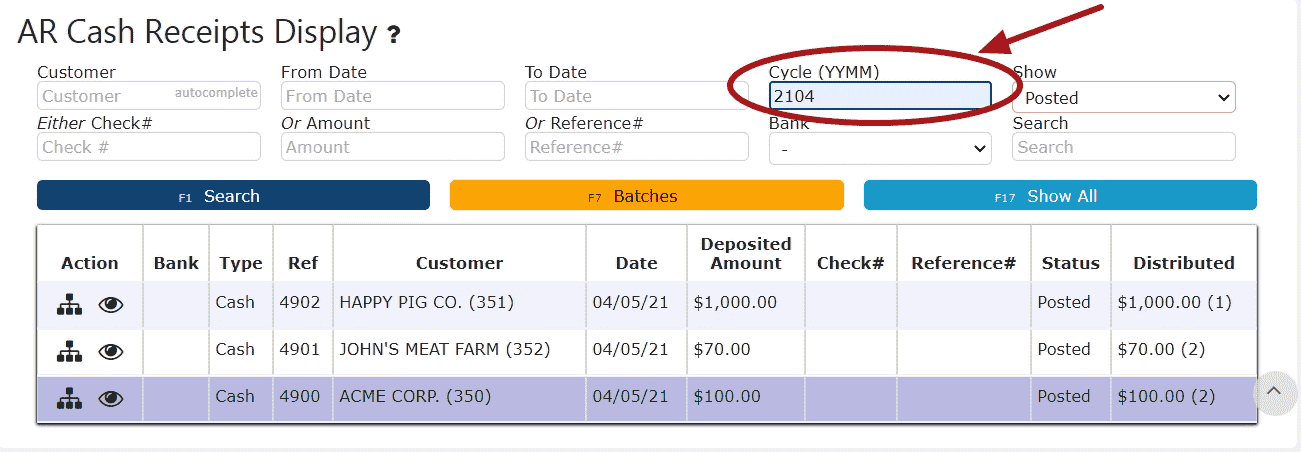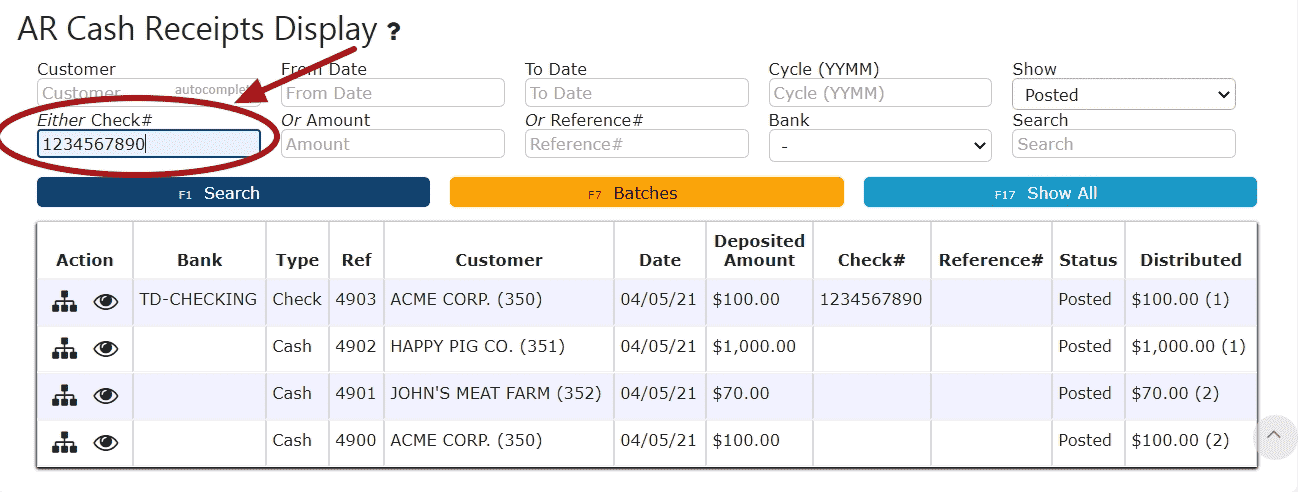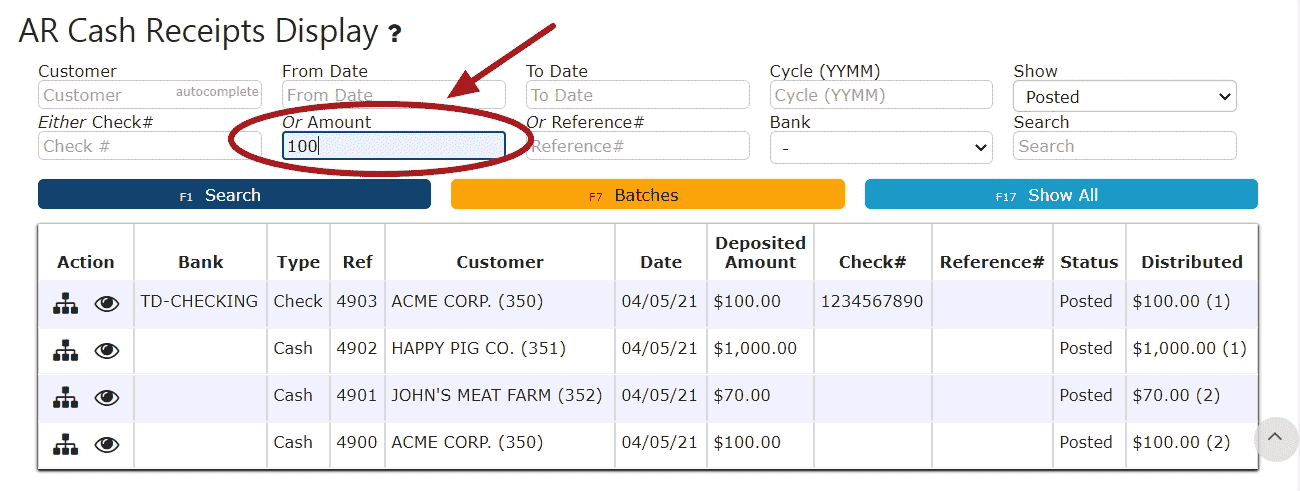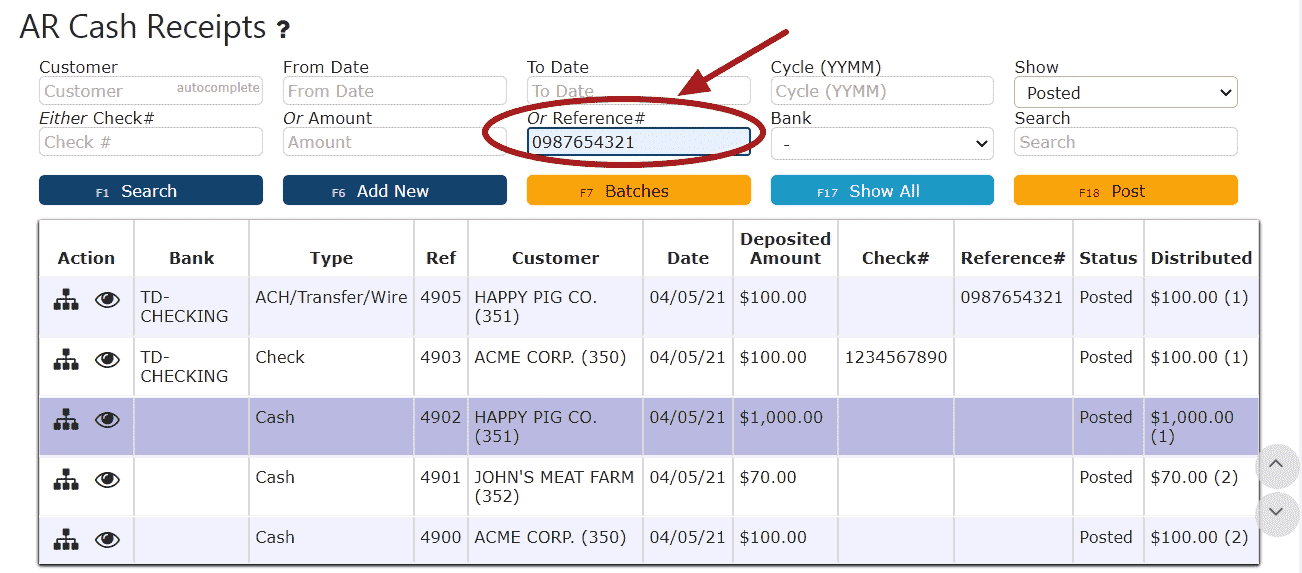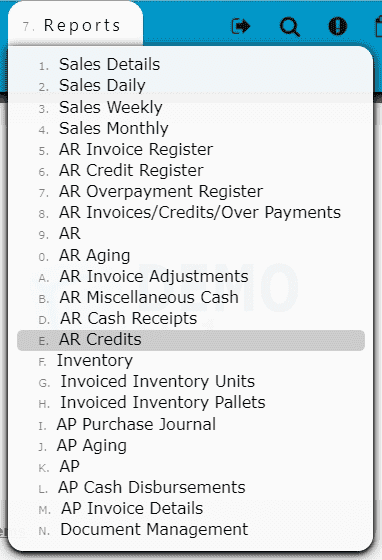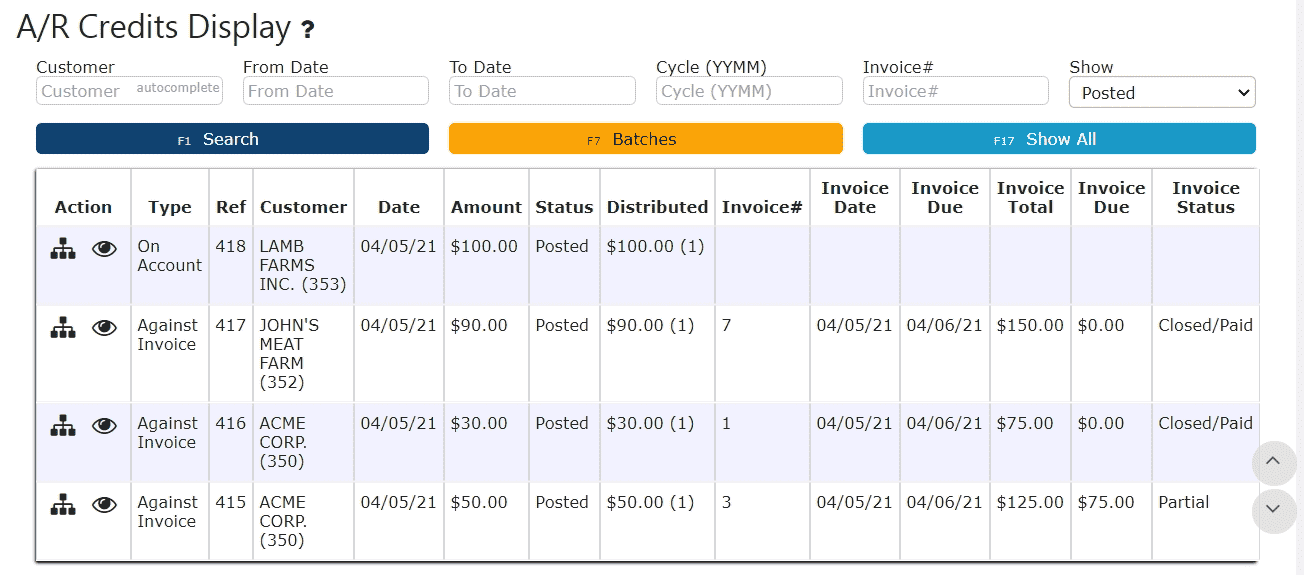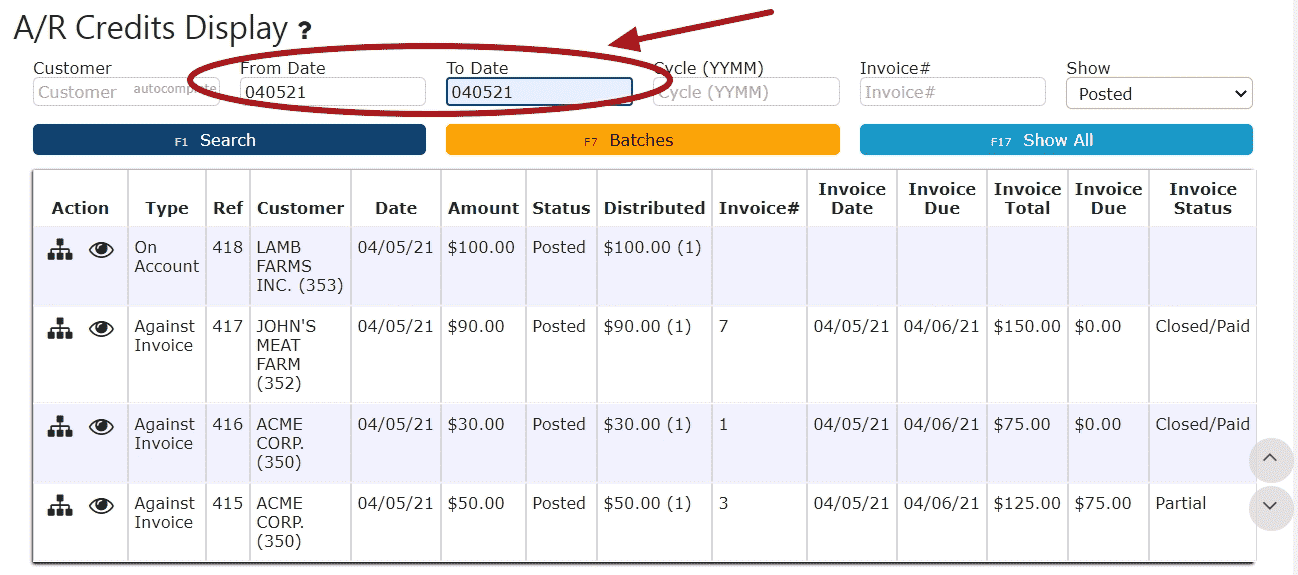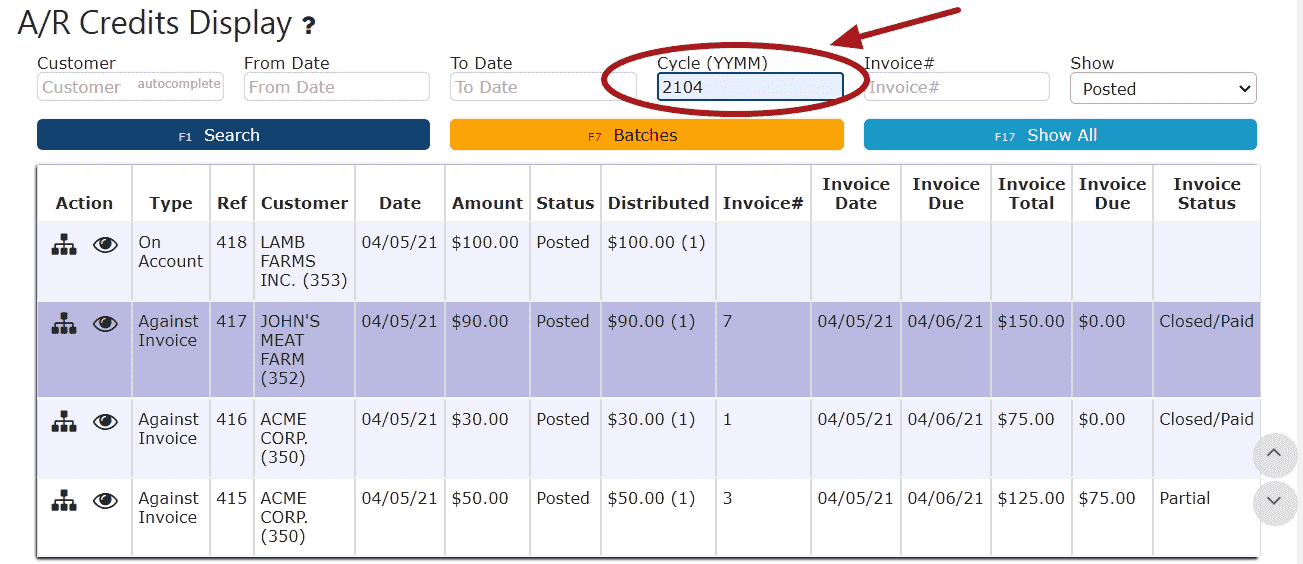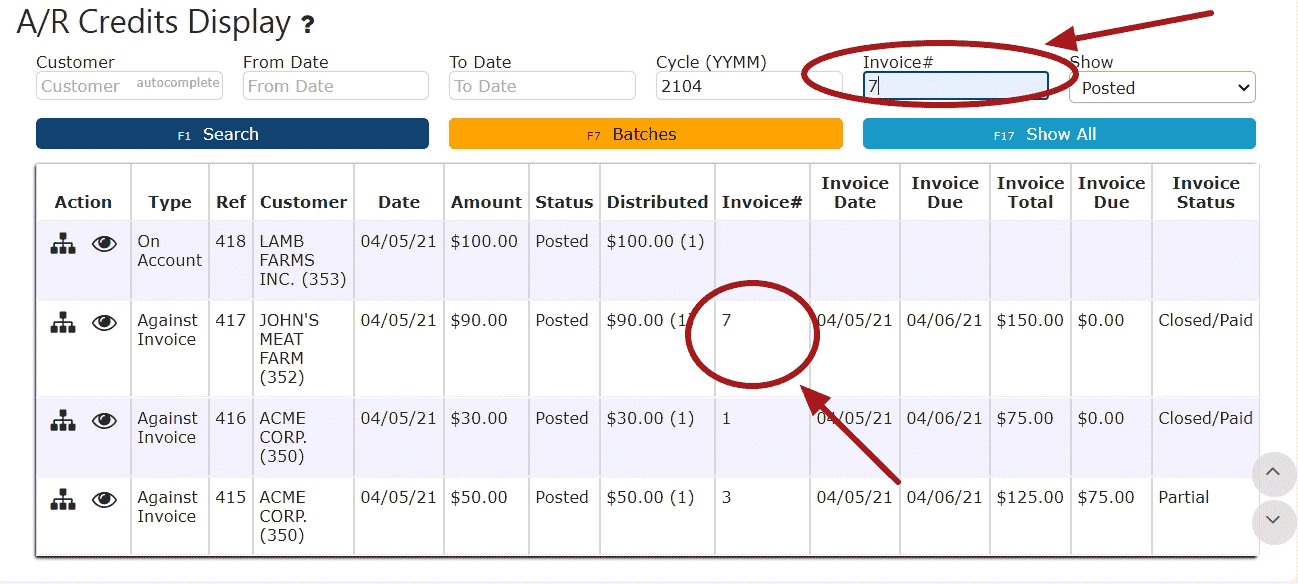Reports:
- AR Report: Provides a high-level summary of all outstanding receivables, including total balances, customer aging brackets, and open credit amounts.
- AR Aging: Breaks down overdue balances by age buckets (e.g., 30/60/90+ days), allowing for effective collection prioritization and financial risk tracking.
Sales:- Daily Sales Report: Offers a snapshot of all invoiced sales within a single business day — ideal for daily performance tracking.
- Weekly Sales Report: Aggregates sales data over a 7-day span to highlight mid-range trends and sales velocity.
- Monthly Sales Report: Presents high-level sales activity across a full calendar month, including totals by customer, product, or sales rep.
- Sales Detail Report: Delivers line-item level reporting on all invoiced sales transactions, allowing for granular review and product-level performance.
Registers:- Invoice: Lists all invoices generated within a selected date range, including invoice numbers, amounts, and customer info.
- Credit: Tracks credit memos issued to customers, including the original invoice reference, reason codes, and amounts.
- Overpayment: Identifies instances where payments exceed invoiced totals, helping manage credit balances and potential refunds.
Transactions:
- AR Cash Receipts: Logs all incoming customer payments, whether via check, ACH, or credit card, including applied and unapplied balances.
- AR Credits: Lists customer credits issued, with associated reasons and links to original transactions.
- AR Adjustments: Displays manual AR adjustments such as write-offs, account corrections, and payment reapplications.
- AR Misc. Cash: Captures non-invoice-related cash entries, such as deposits or one-off customer payments, for complete AR visibility.
How to Use These AR Reports for Smarter Financial Management
How to Use These AR Reports for Smarter Financial Management
Each report listed above is designed to serve a specific purpose in the Accounts Receivable lifecycle, enabling teams to track revenue, monitor customer payment activity, and maintain financial control. Understanding how to use these tools effectively is key to maximizing the value of your ERP system.
• Improve Cash Flow & Collections
Use the AR Report and AR Aging to identify overdue accounts and prioritize follow-up. These reports help finance teams take proactive steps to reduce outstanding balances and improve liquidity.
• Drive Sales Visibility & Performance
Daily, Weekly, and Monthly Sales Reports allow sales and finance managers to monitor invoicing trends, track rep performance, and spot revenue fluctuations. This insight supports both short-term adjustments and long-term sales strategy.
• Audit-Ready Documentation
The Invoice, Credit, and Overpayment Registers ensure your records are always audit-ready. Having clear, well-organized documentation streamlines both internal reviews and external audits.
• Enhance Customer Account Management
Reports like AR Cash Receipts, AR Credits, and AR Adjustments provide a comprehensive view of each customer’s financial activity. These are essential tools for resolving disputes, issuing refunds, or reviewing payment history before future transactions.
• Track Non-Standard Cash Entries
The AR Misc. Cash report helps account for cash transactions not tied to invoices, ensuring that no customer payment goes untracked.
Together, these AR reports offer real-time insights, actionable data, and full visibility into customer financial activity—all critical for managing receivables efficiently and making confident business decisions. We are continually developing new reports and enhancing existing ones to ensure users have access to the most relevant and powerful financial tools within the Inspired Technology Systems ERP.
Together, these AR reports offer real-time insights, actionable data, and full visibility into customer financial activity—all critical for managing receivables efficiently and making confident business decisions. We are continually developing new reports and enhancing existing ones to ensure users have access to the most relevant and powerful financial tools within the Inspired Technology Systems ERP.