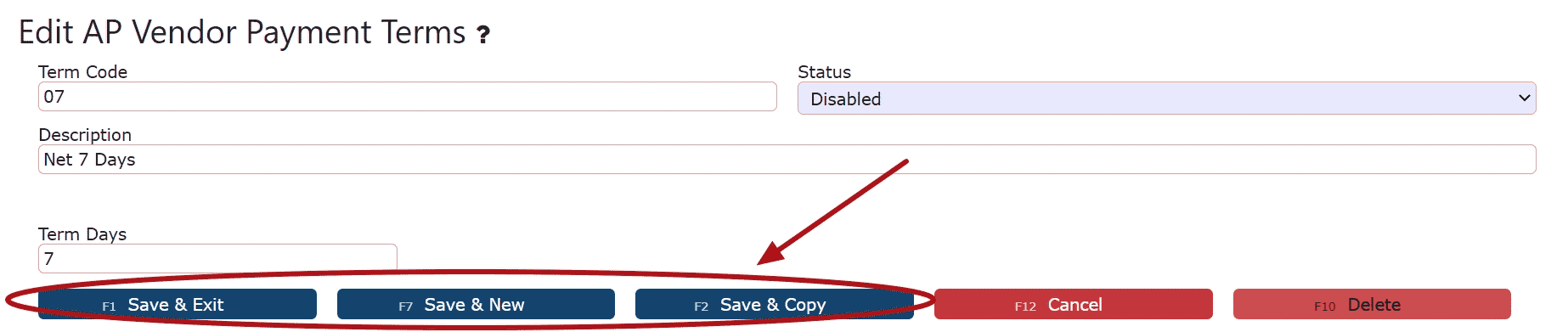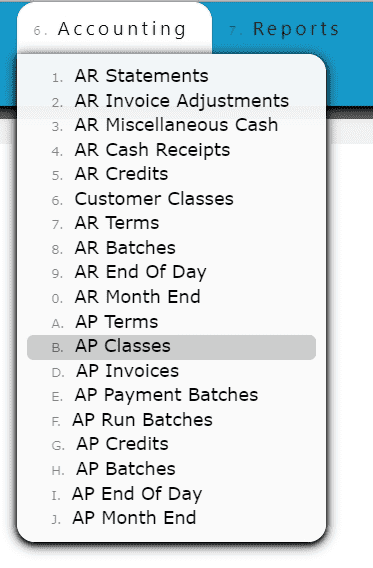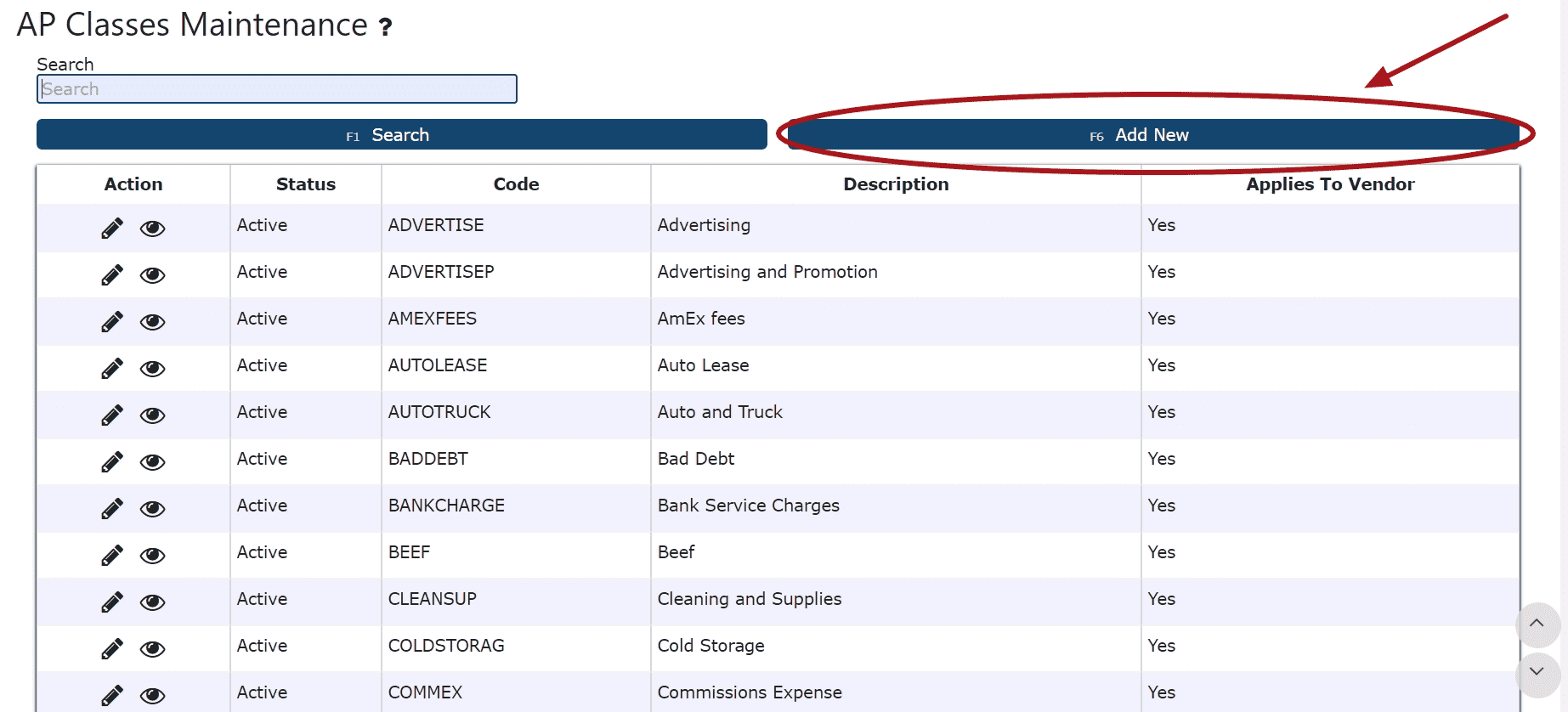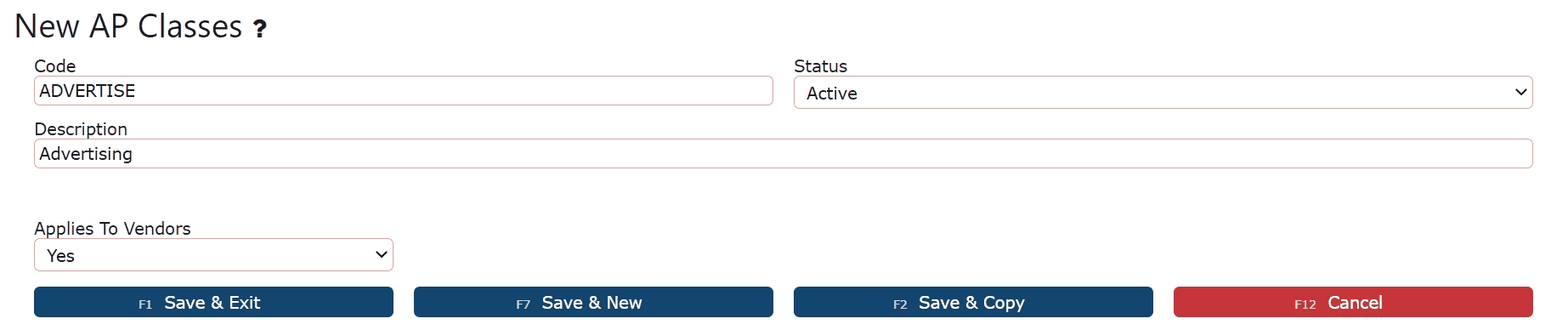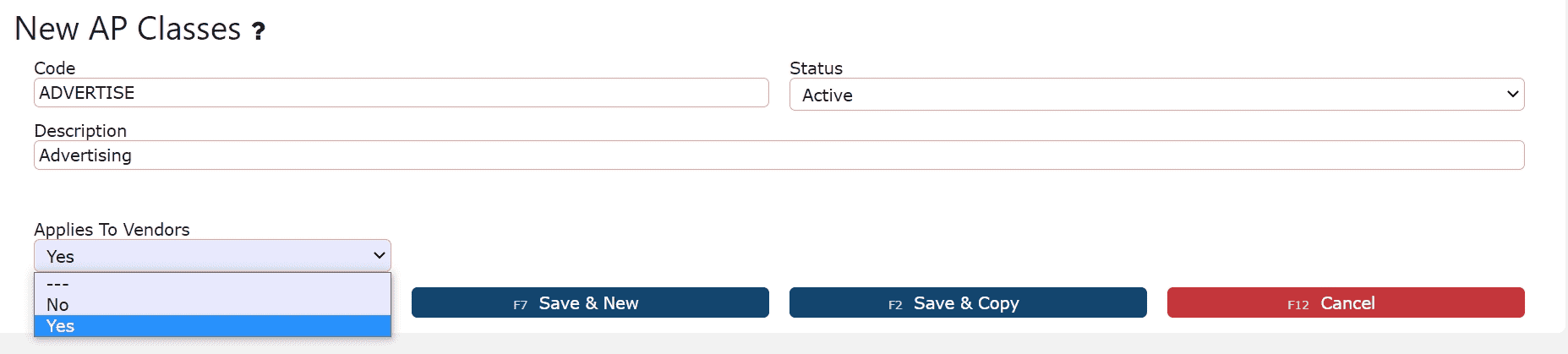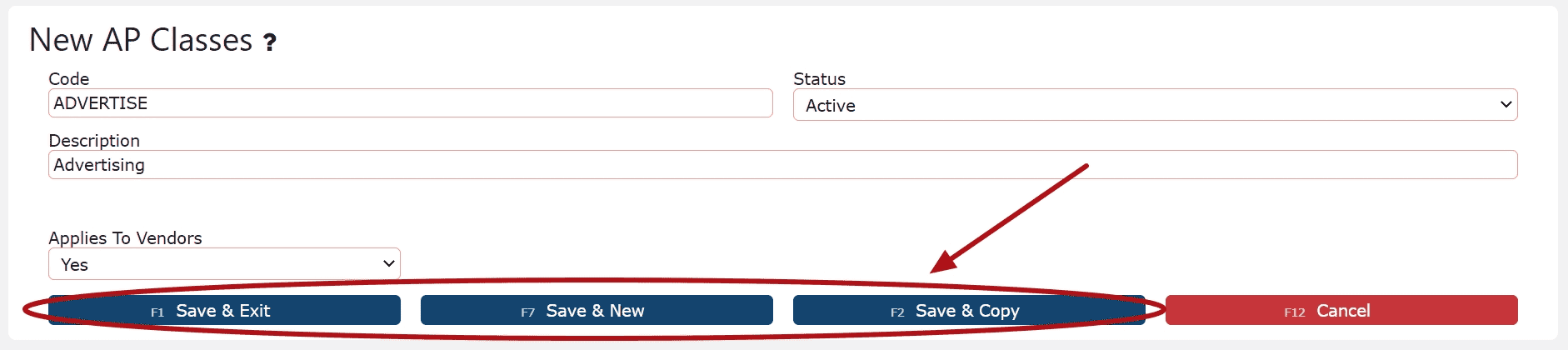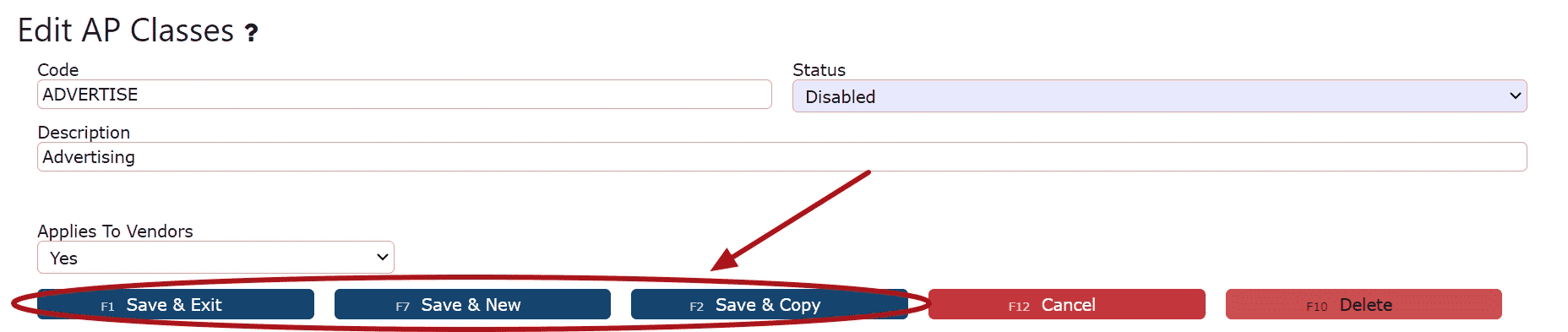Vendor Information:
Contacts (Accounts Receivable and Logistics)
Addresses (Billing and Mailing)
Vendor item catalogs
Vendor specific attachments
Vendor preferences (AP terms, AP classes w/ distributions, hold status, etc.)
Contacts (Accounts Receivable and Logistics)
Addresses (Billing and Mailing)
Vendor item catalogs
Vendor specific attachments
Vendor preferences (AP terms, AP classes w/ distributions, hold status, etc.)
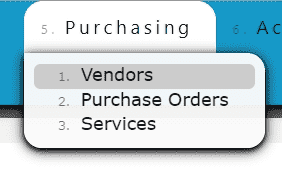


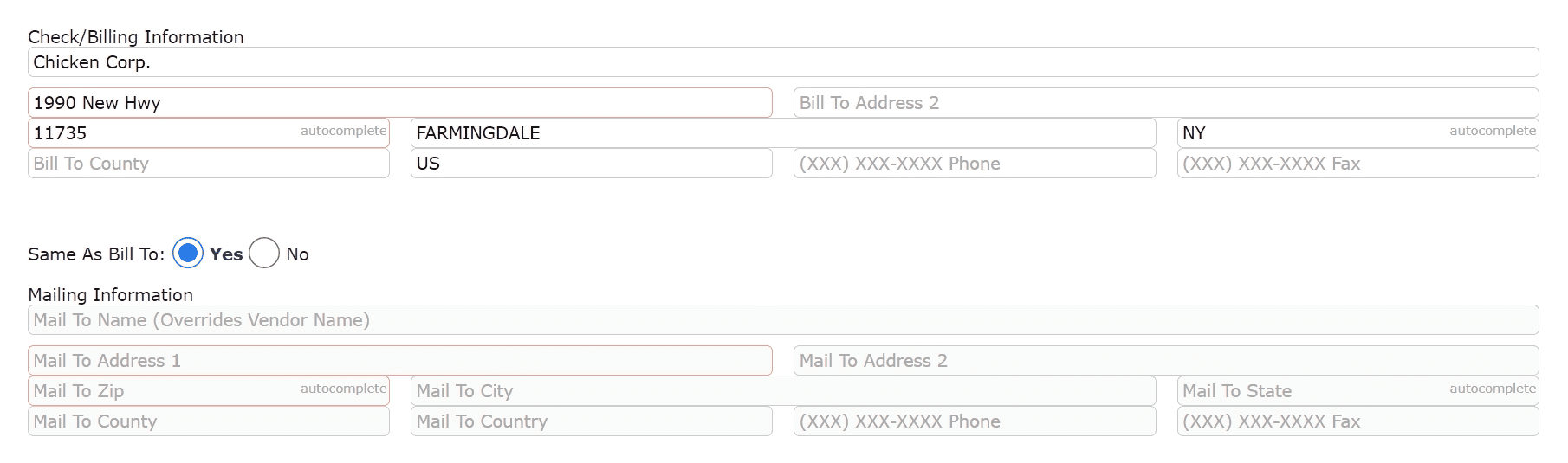
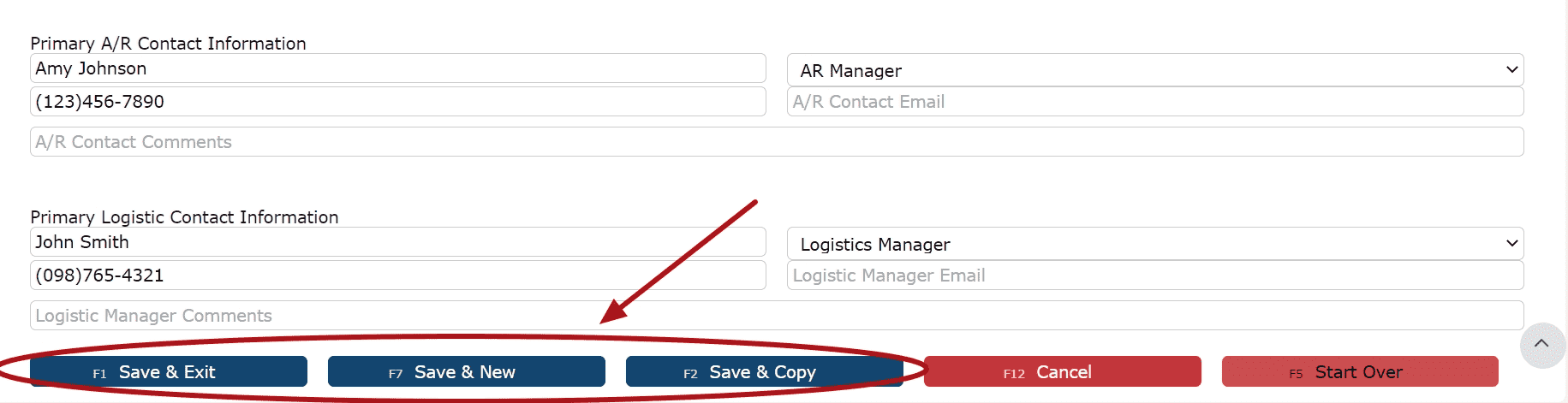
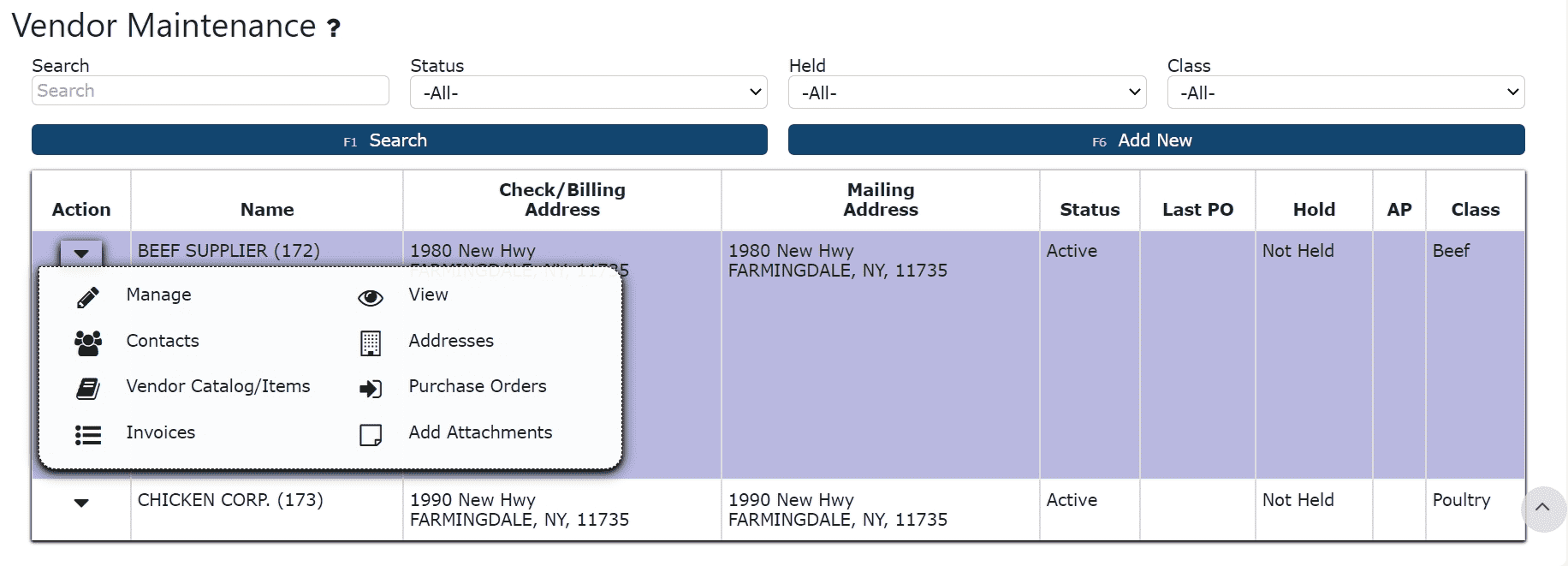
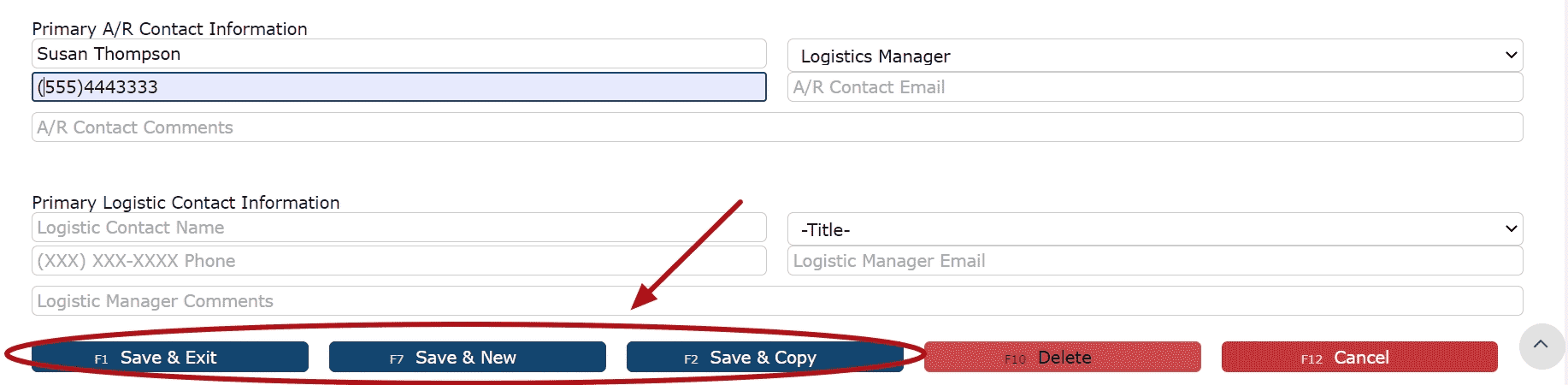


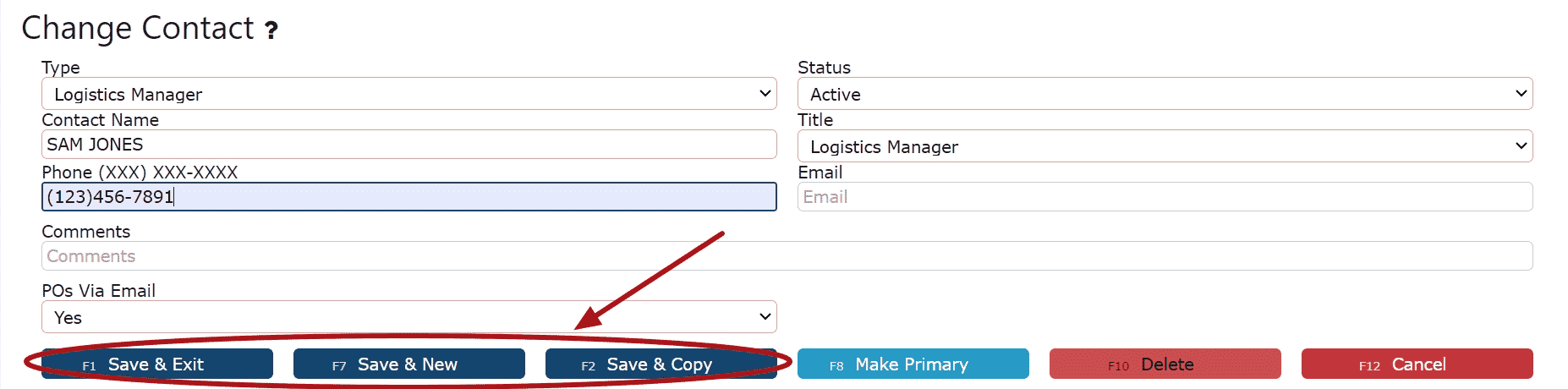
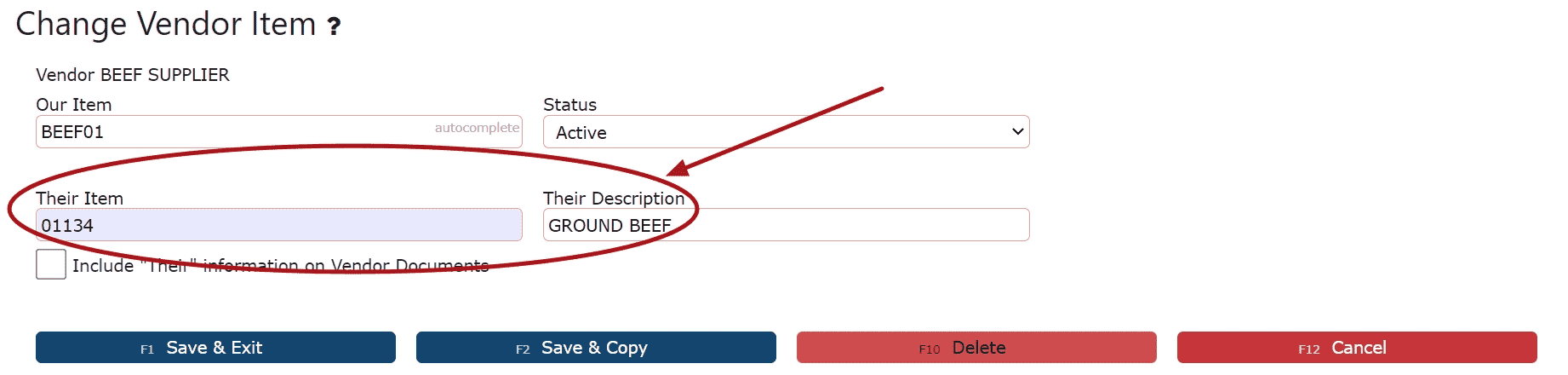
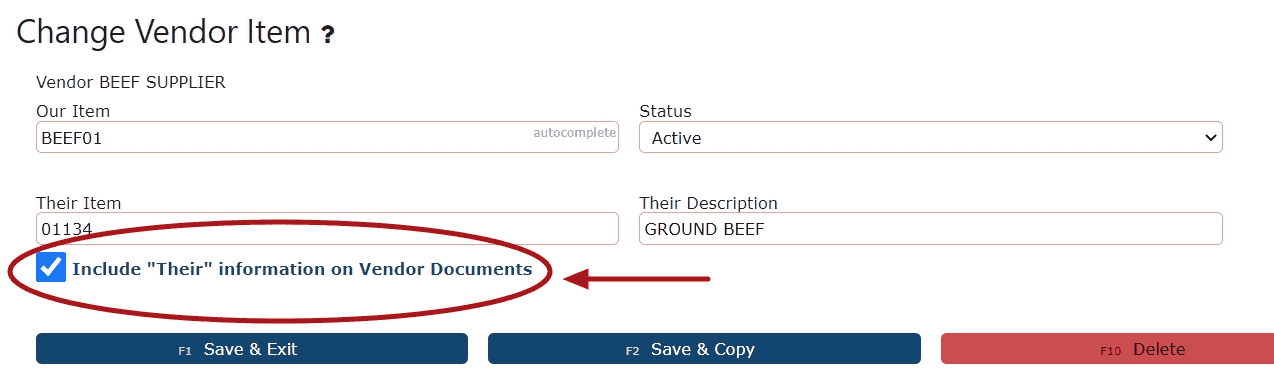
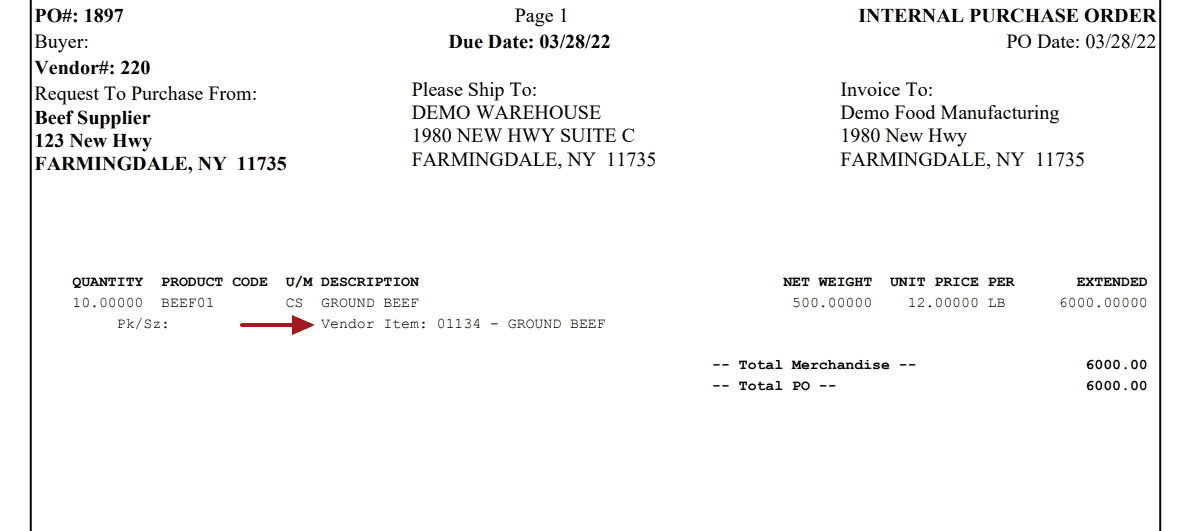
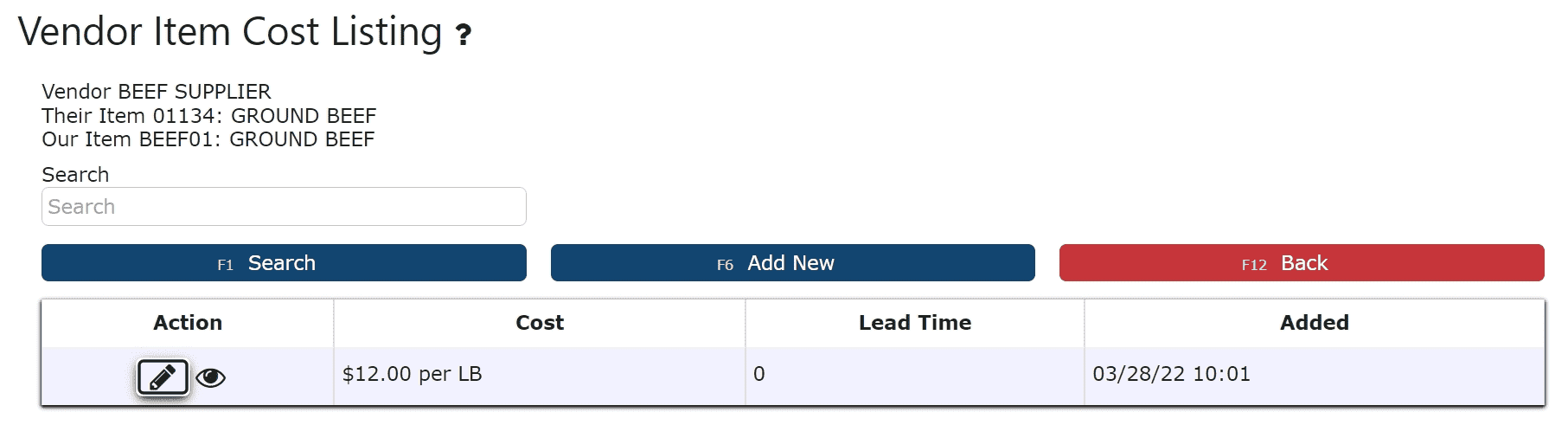

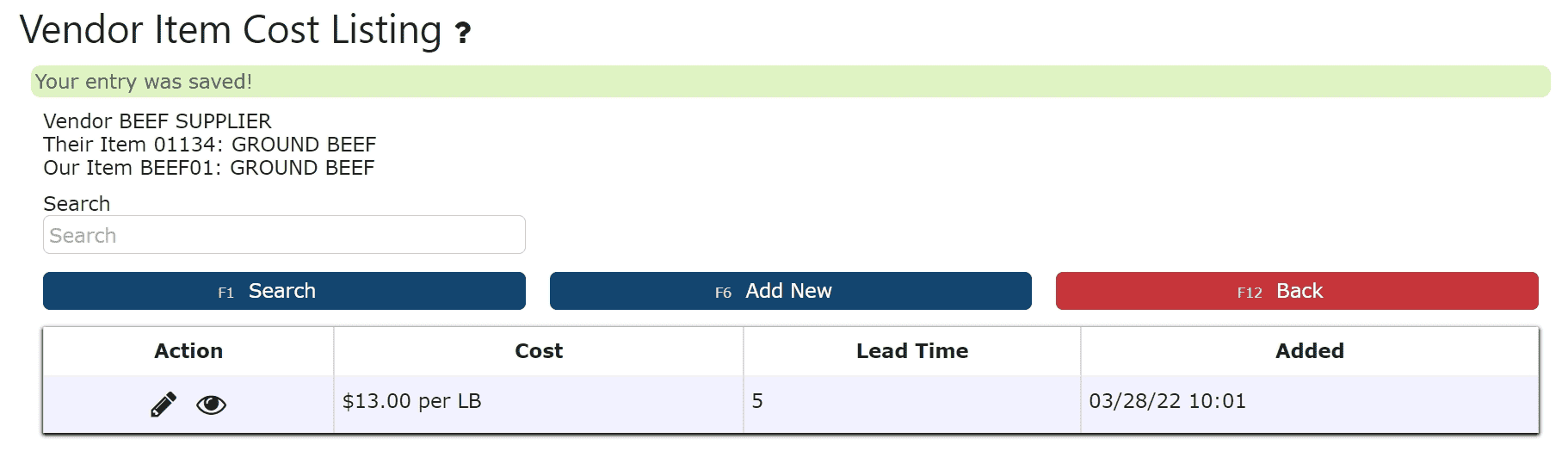
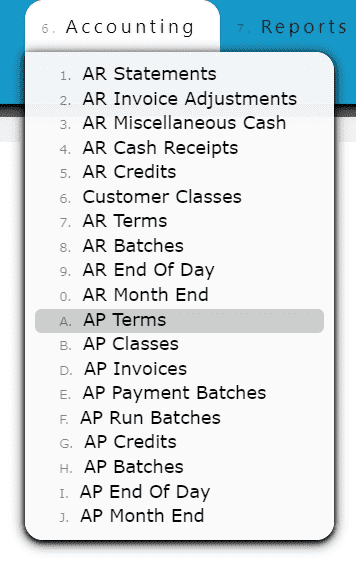
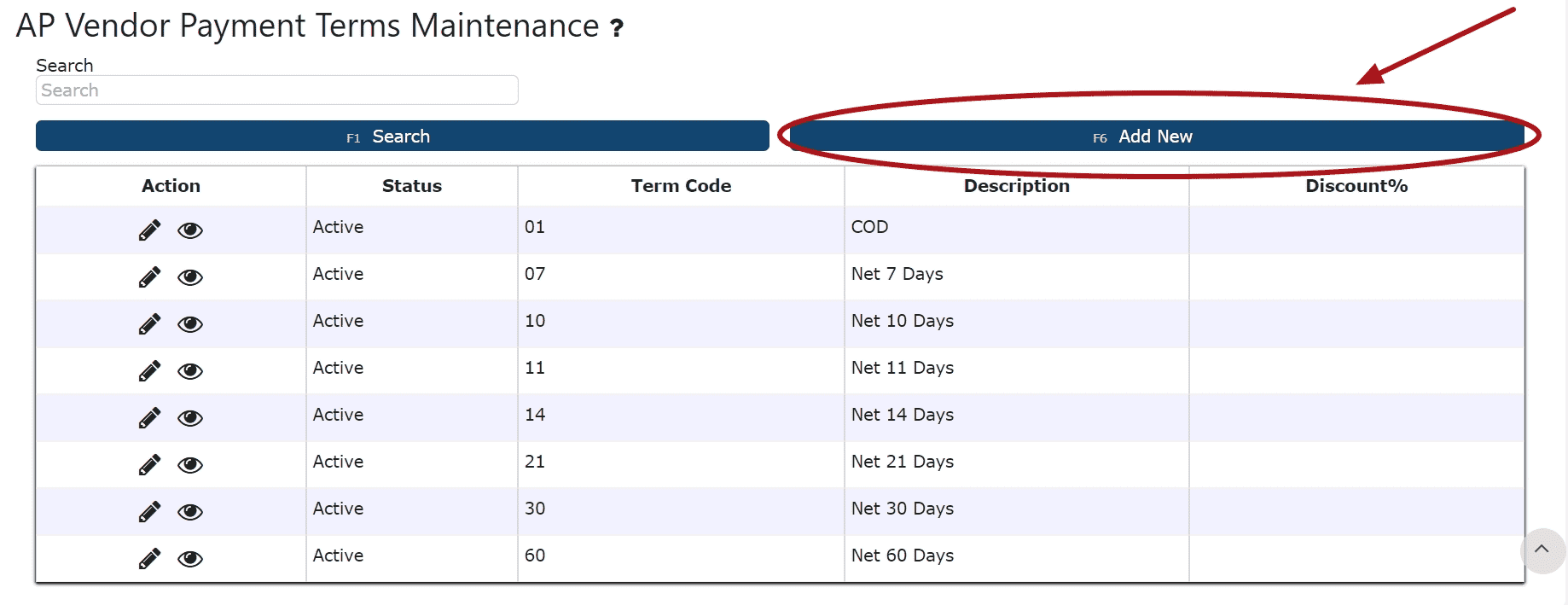

1. Click on the Manage Table icon (Pencil) next to the AP Term to edit ![]()
2. Make any necessary edits and click on one of the Save Buttons to save the changes