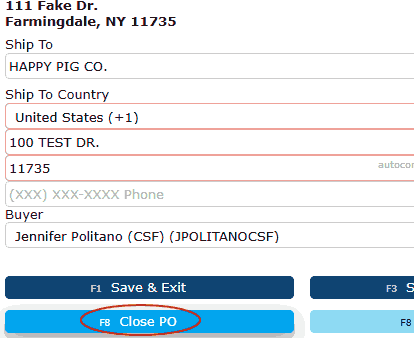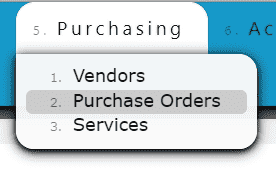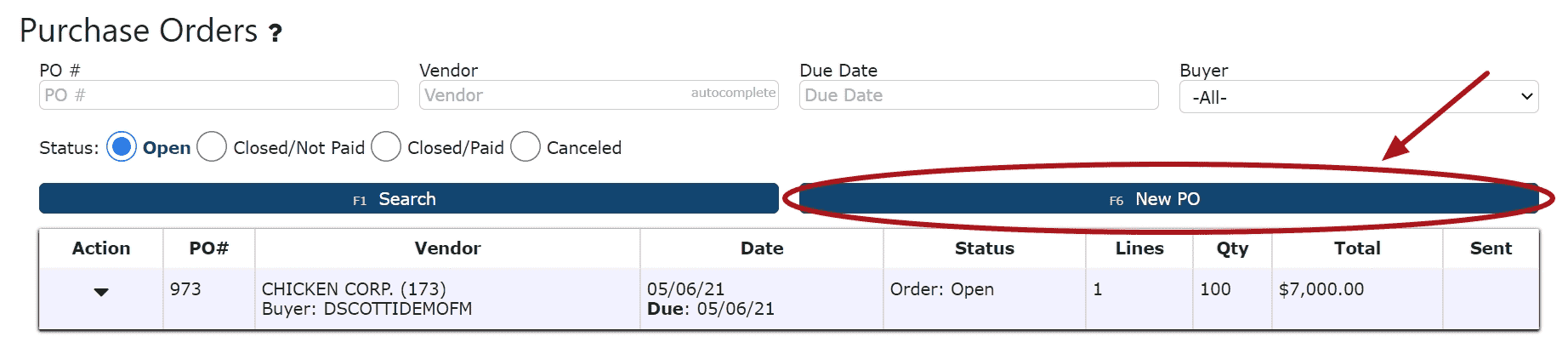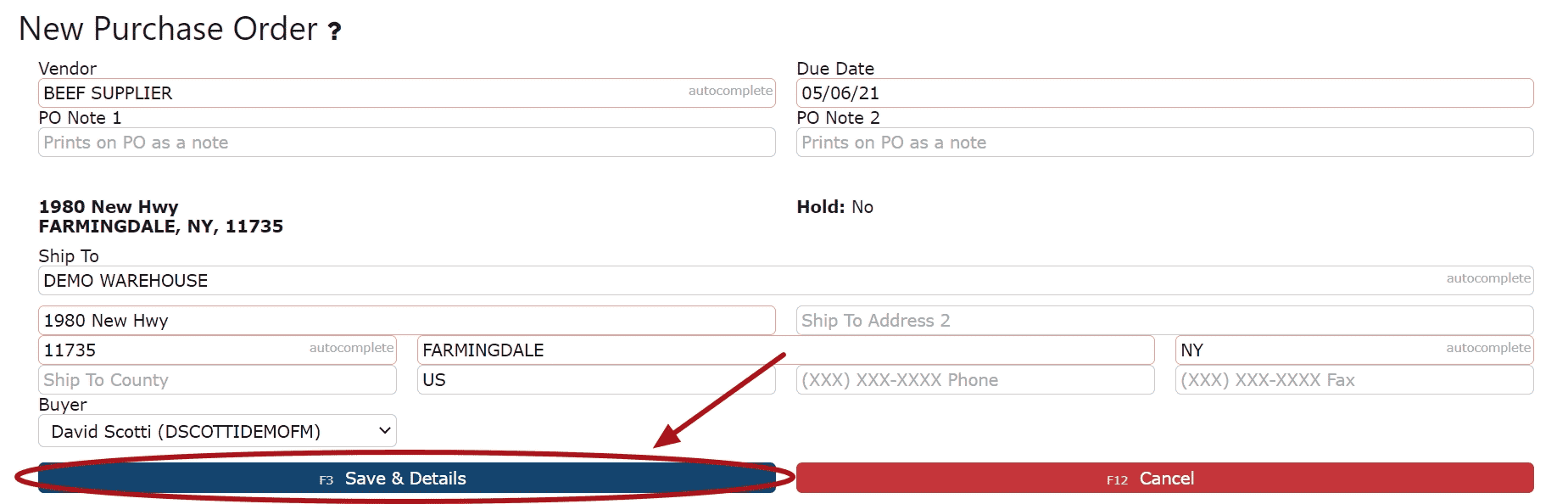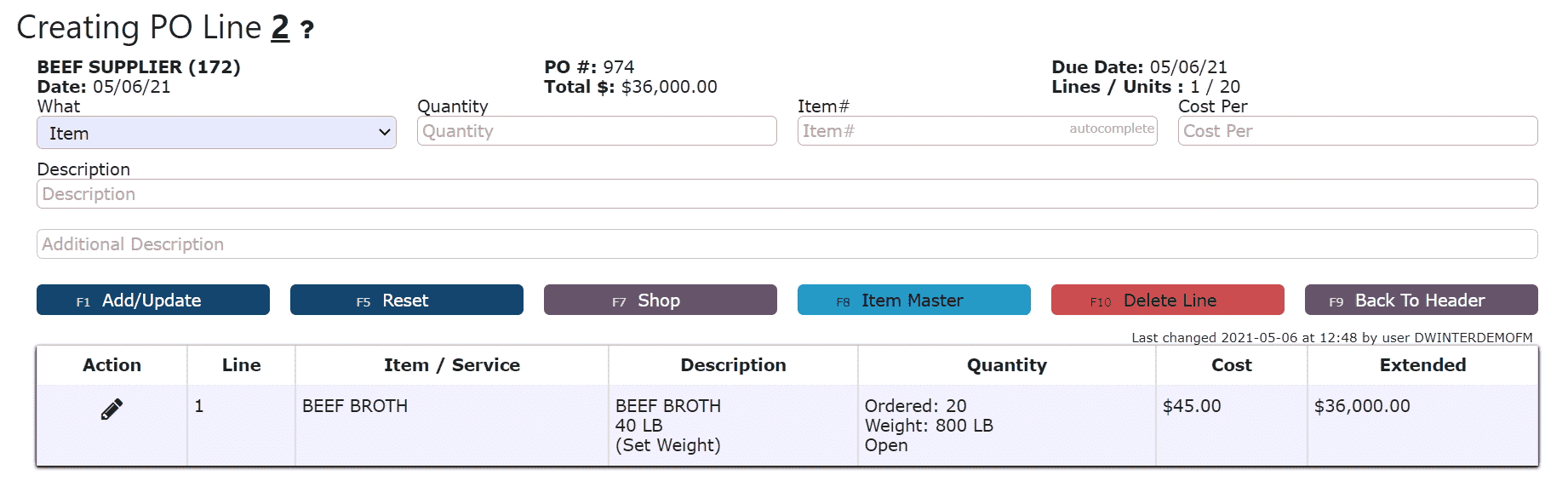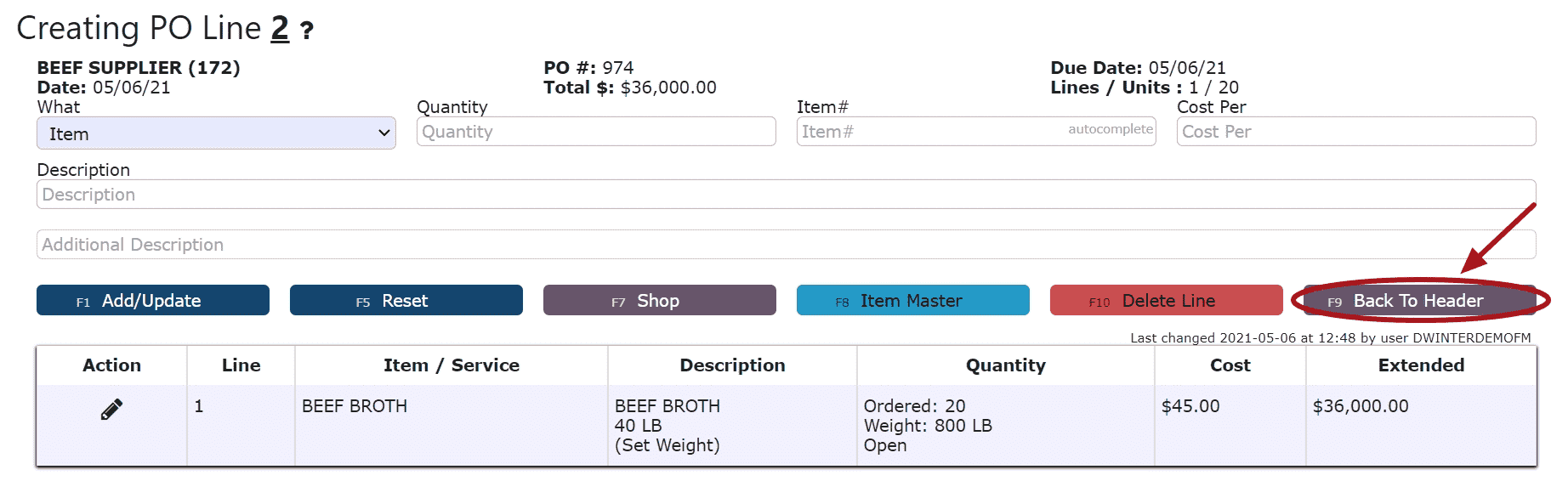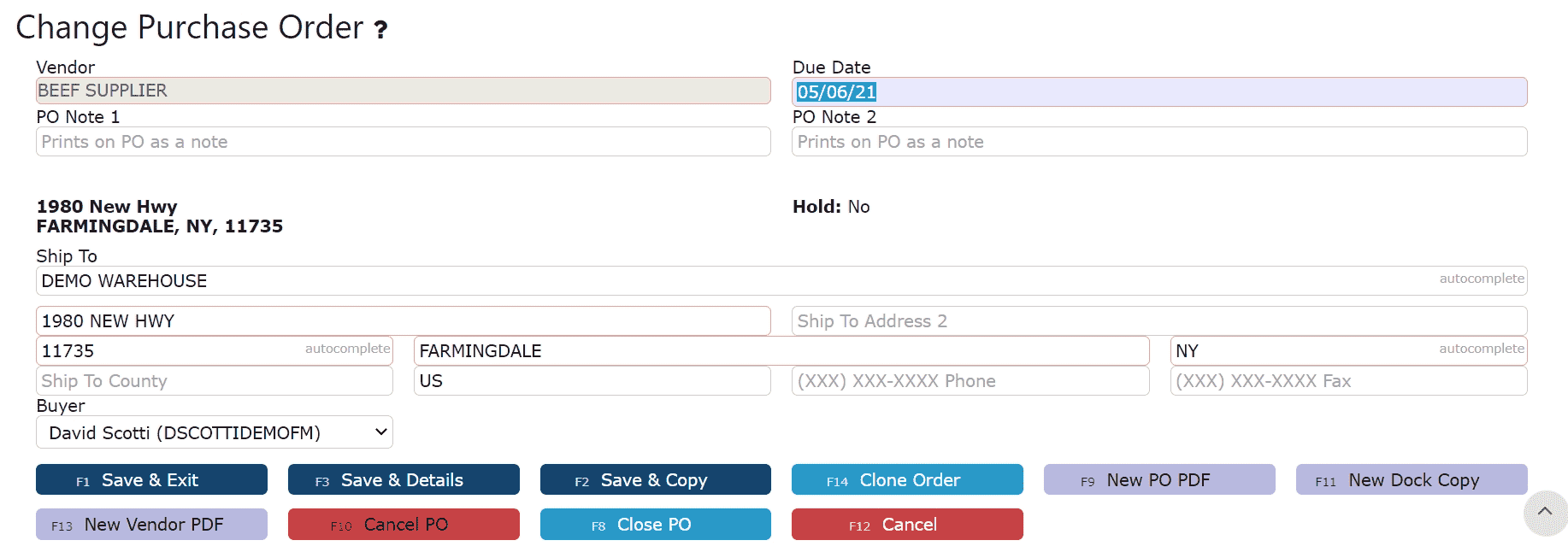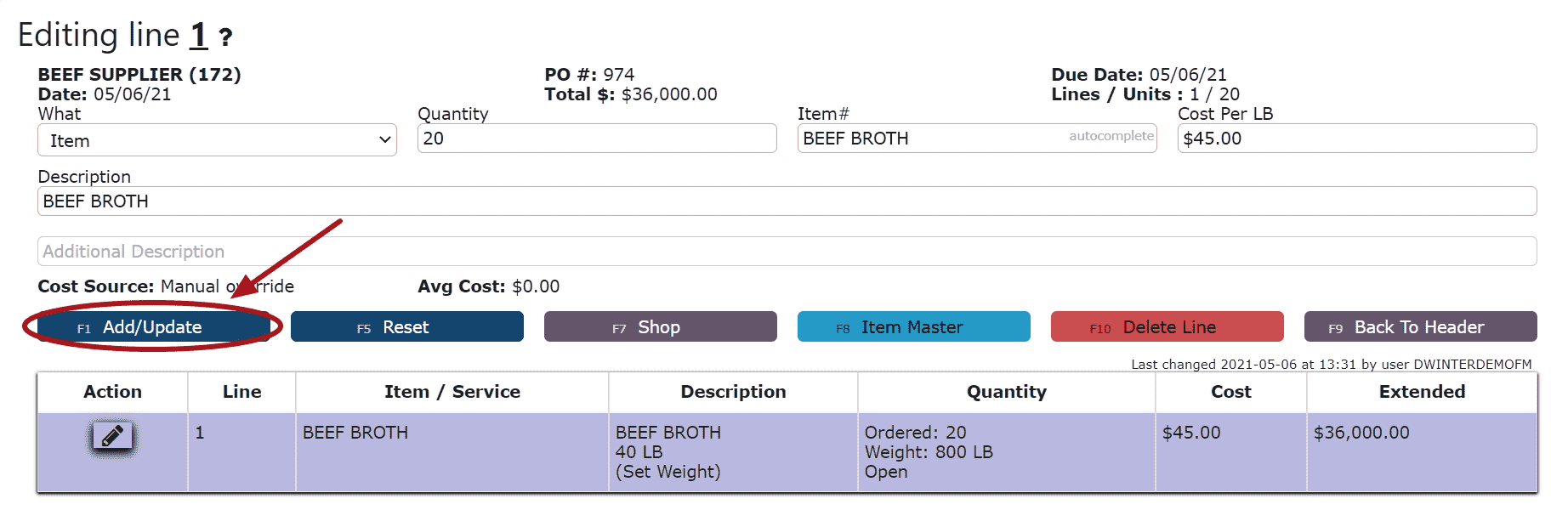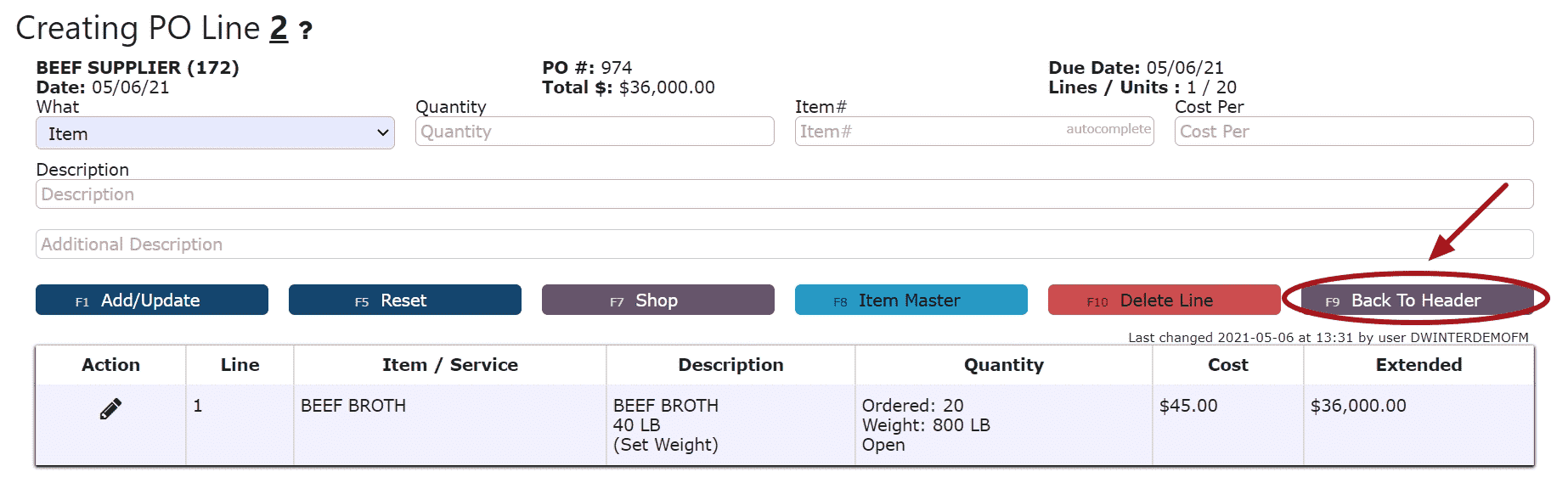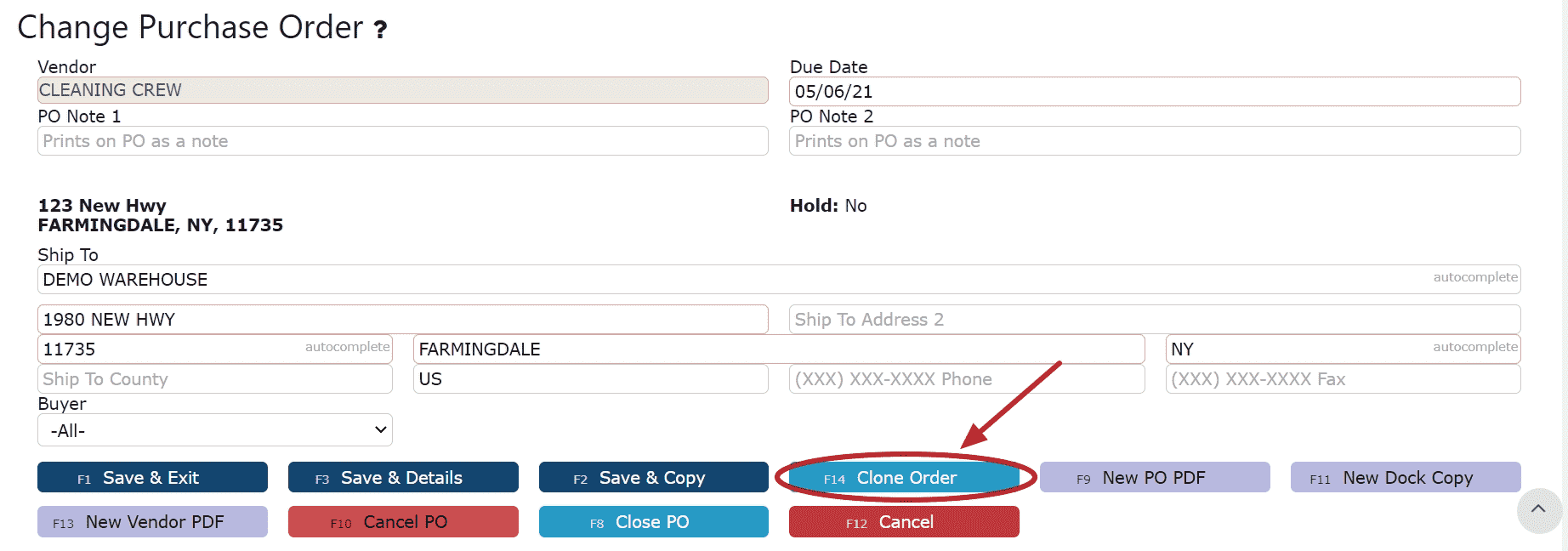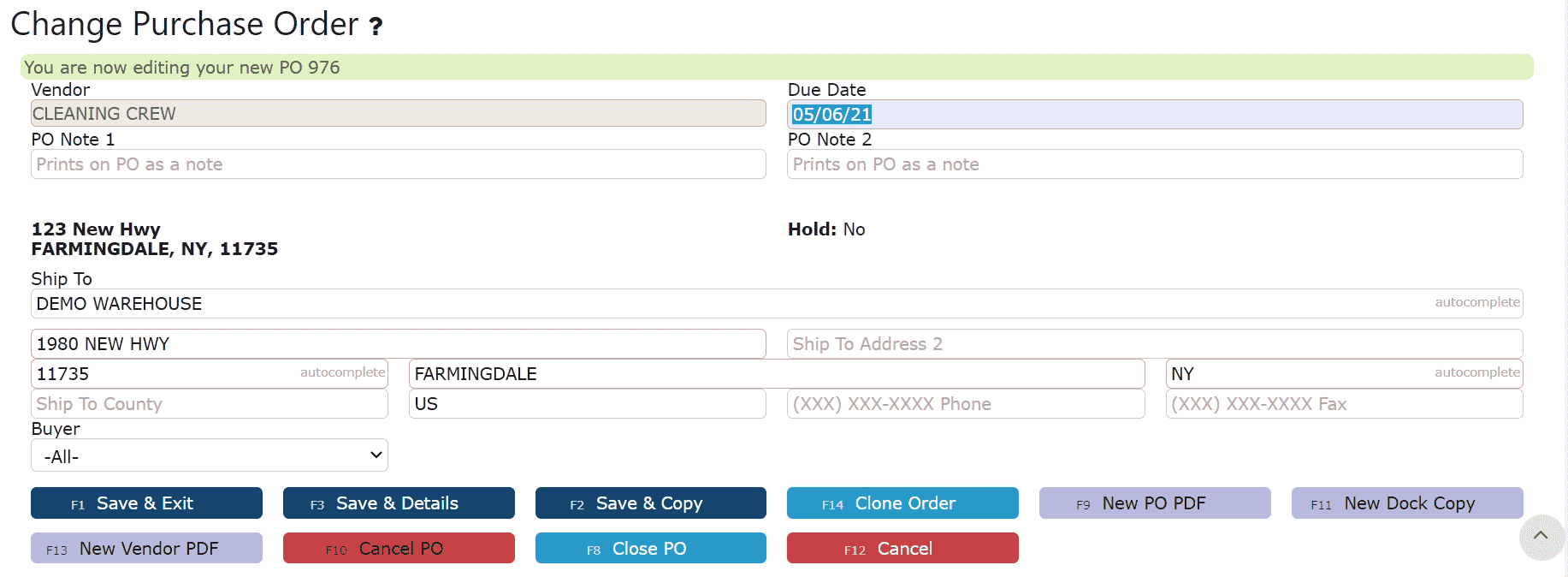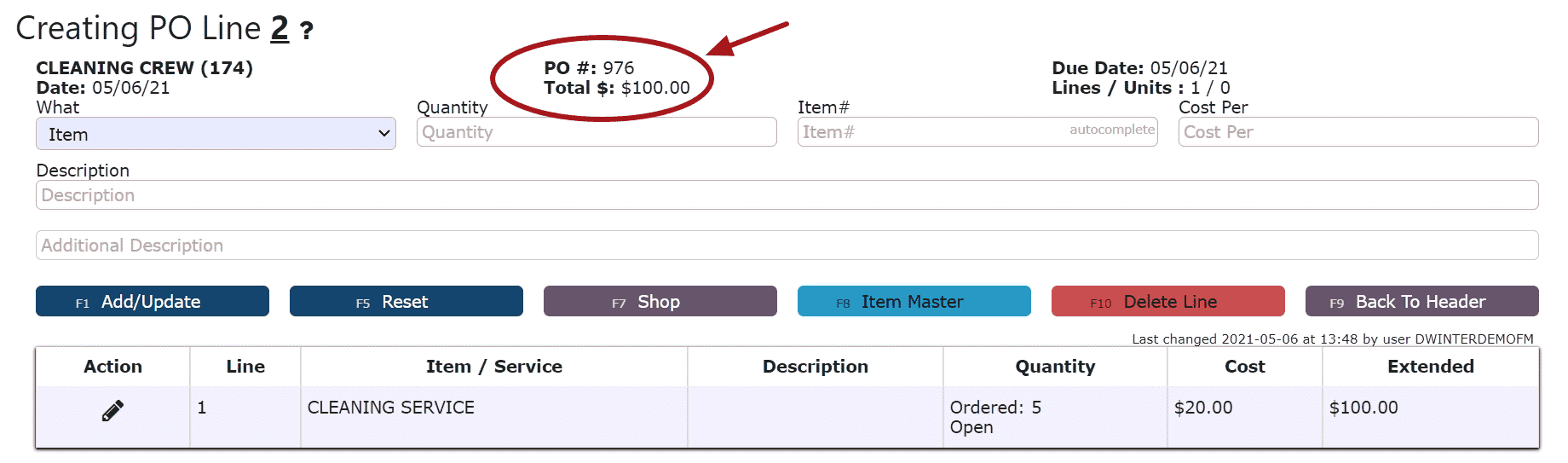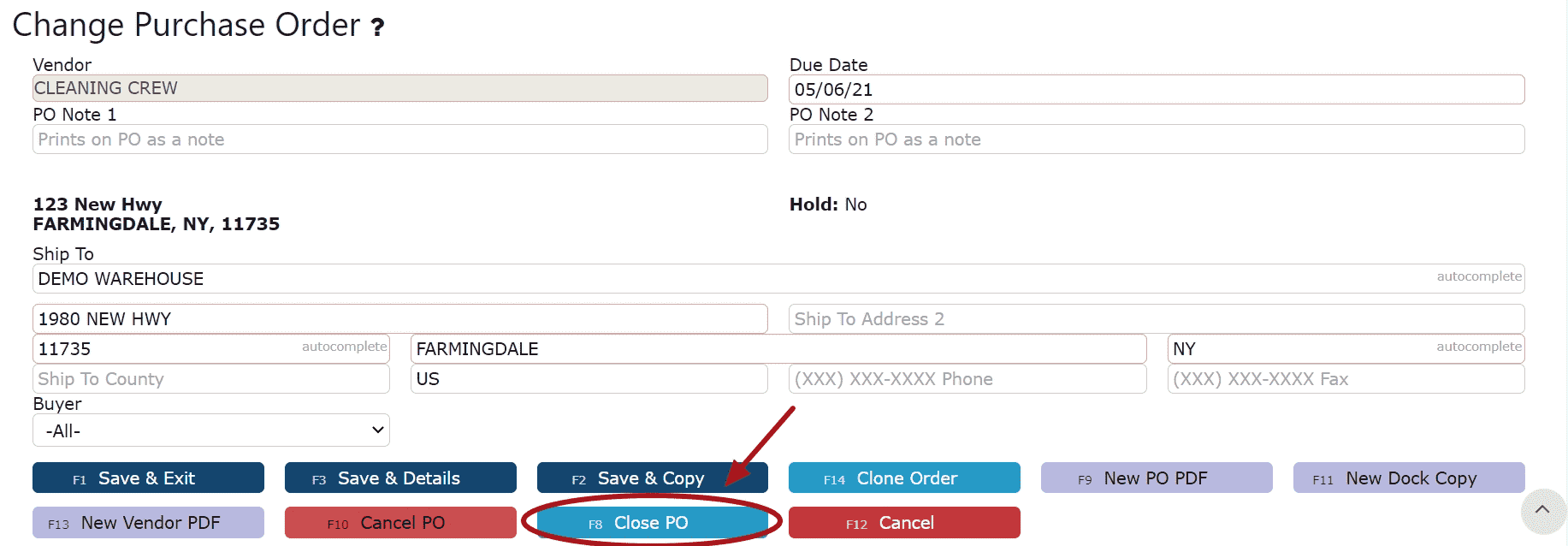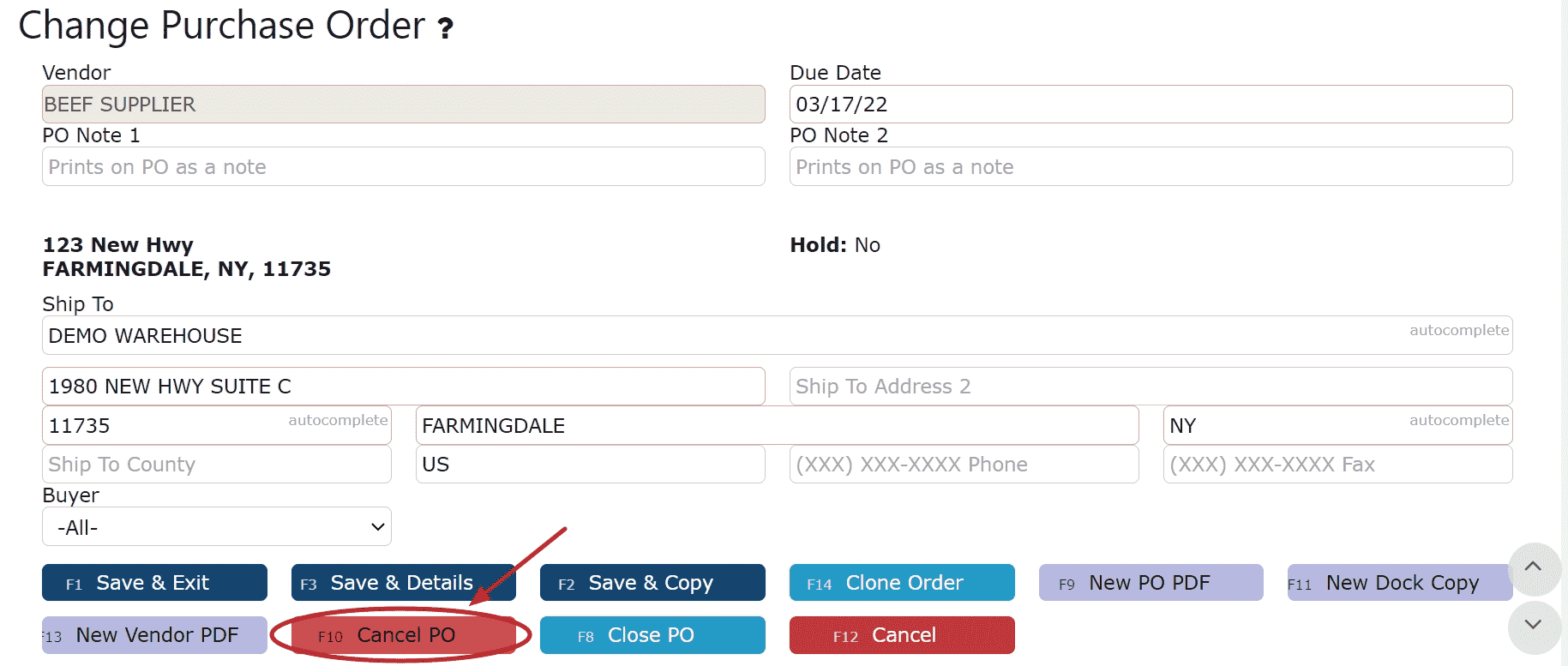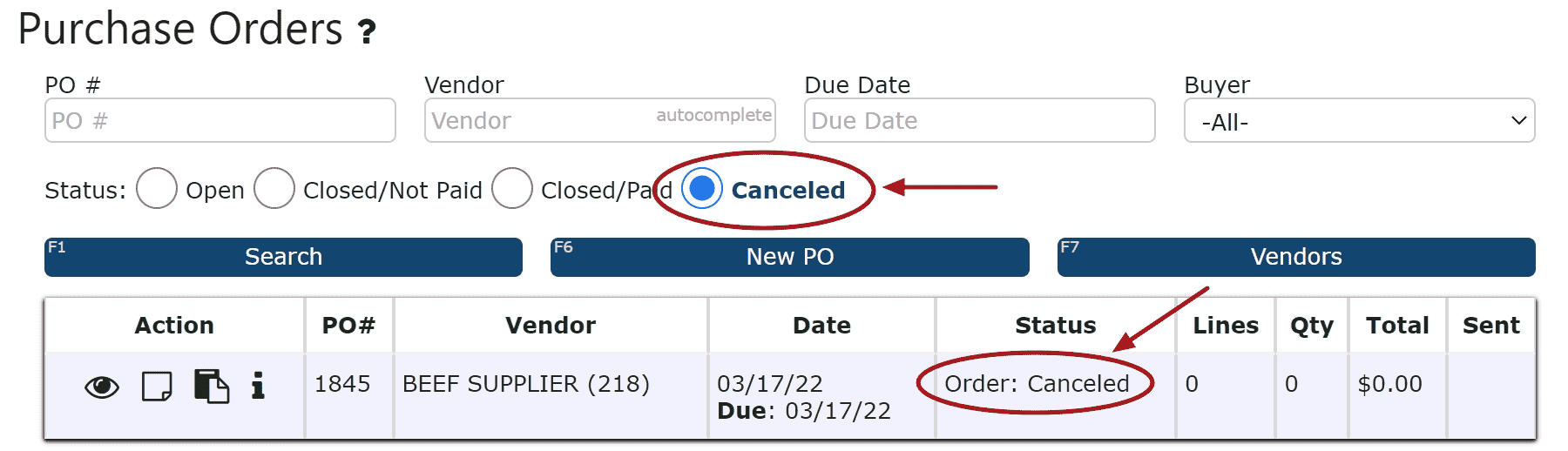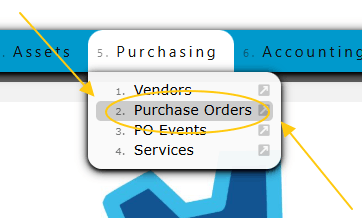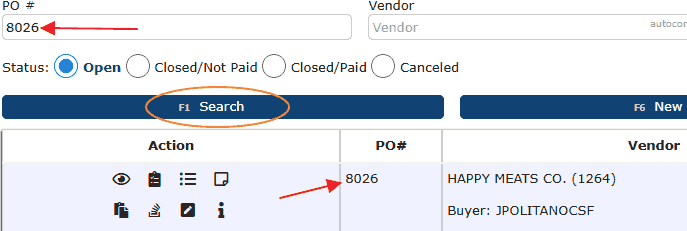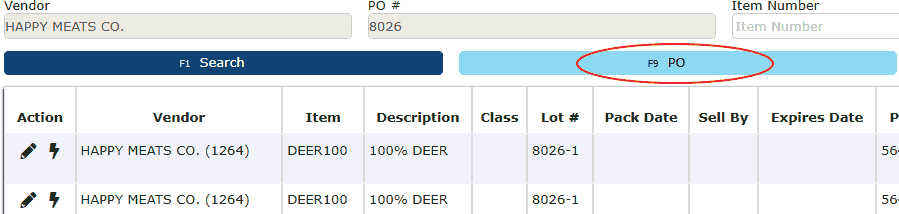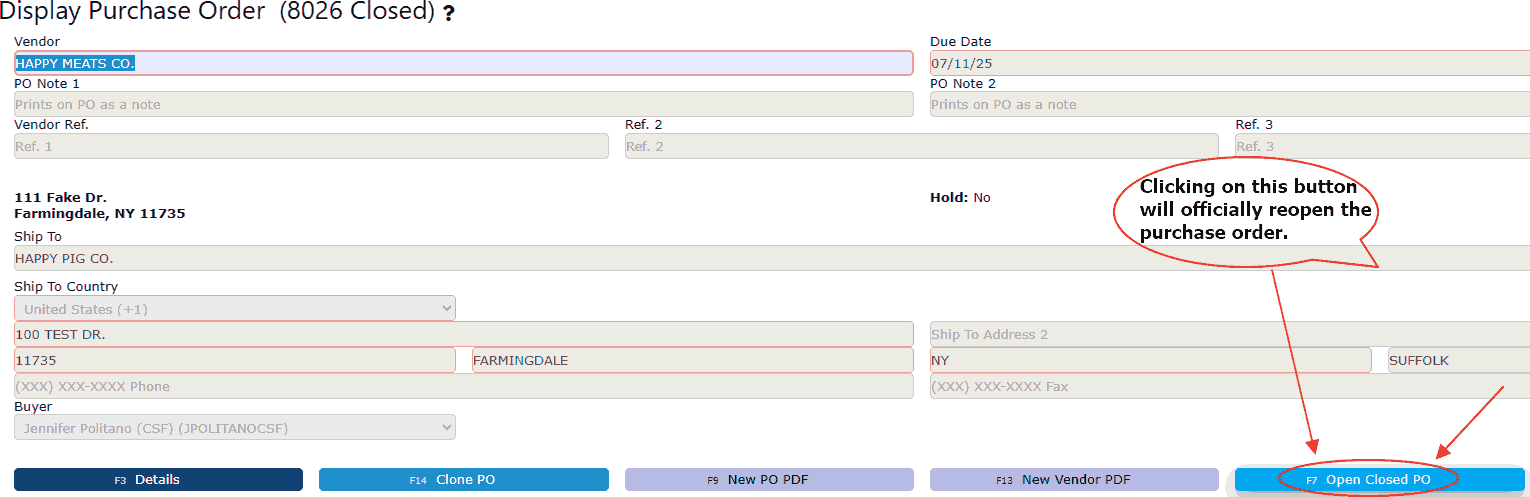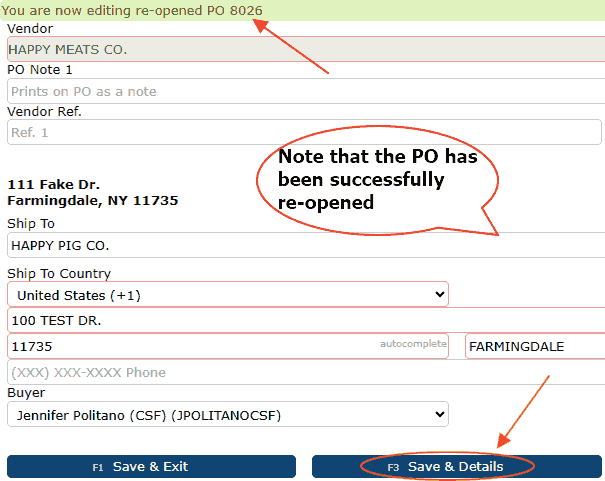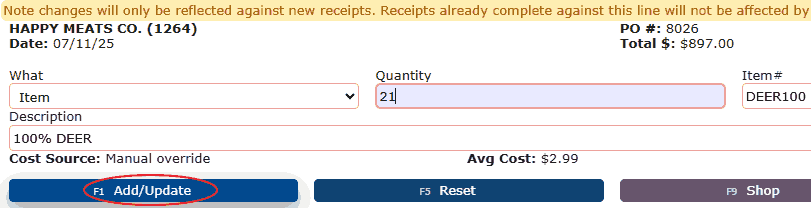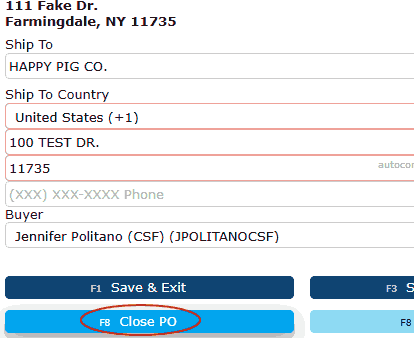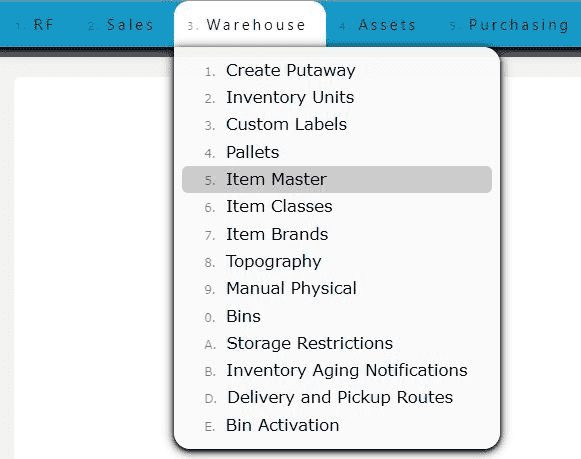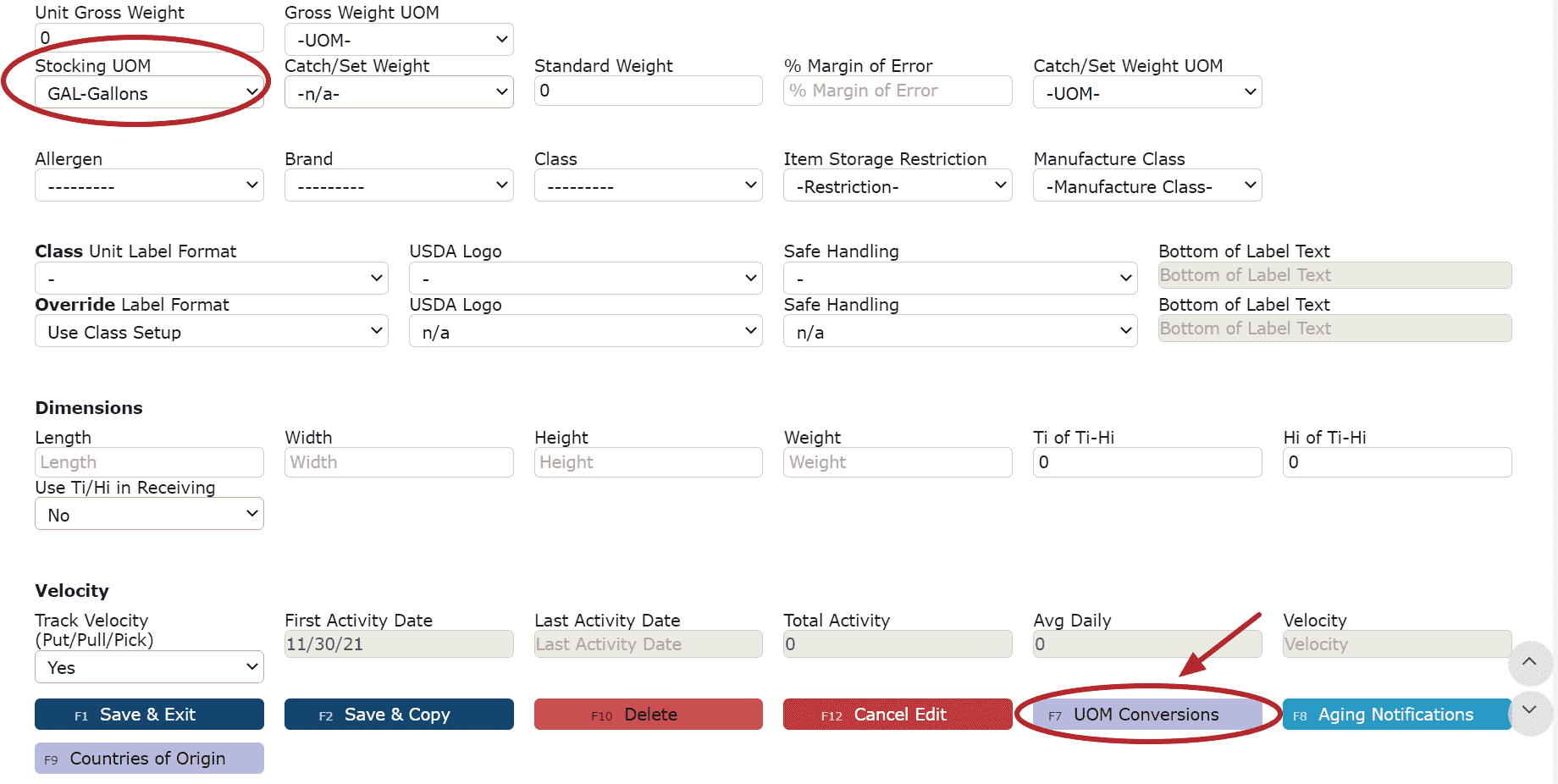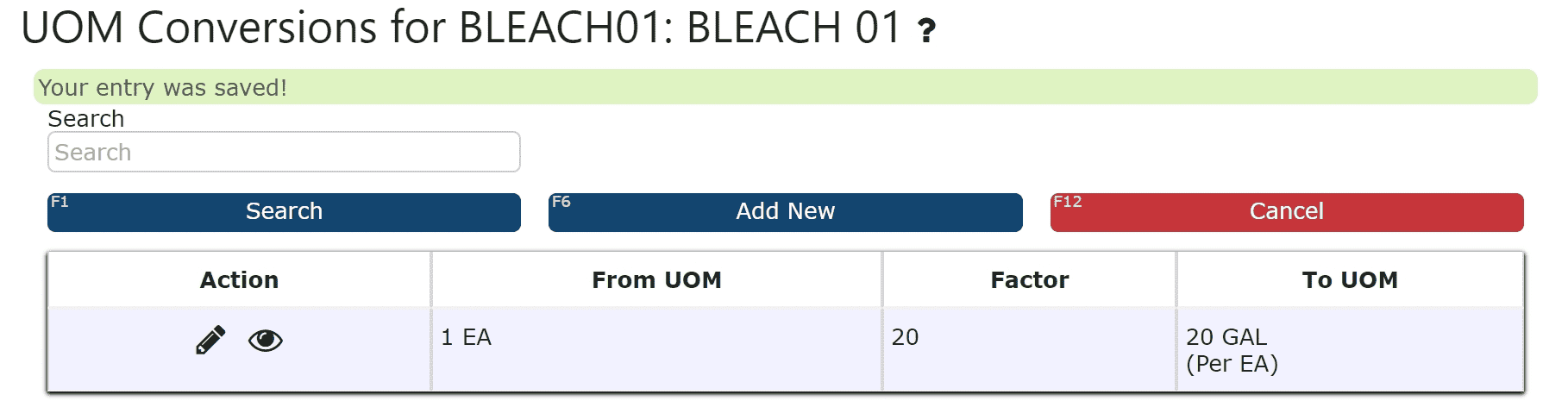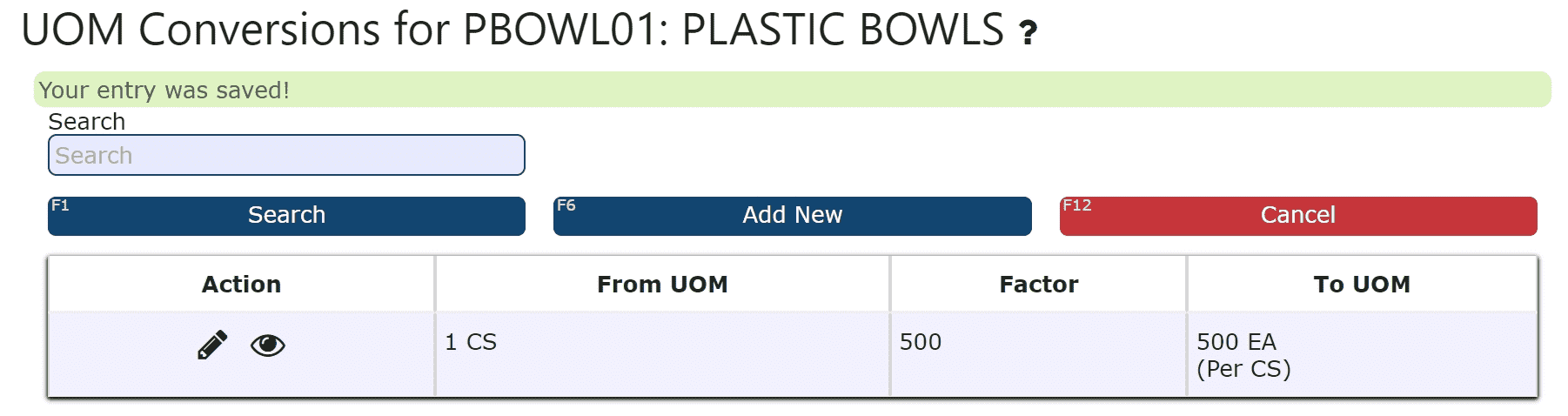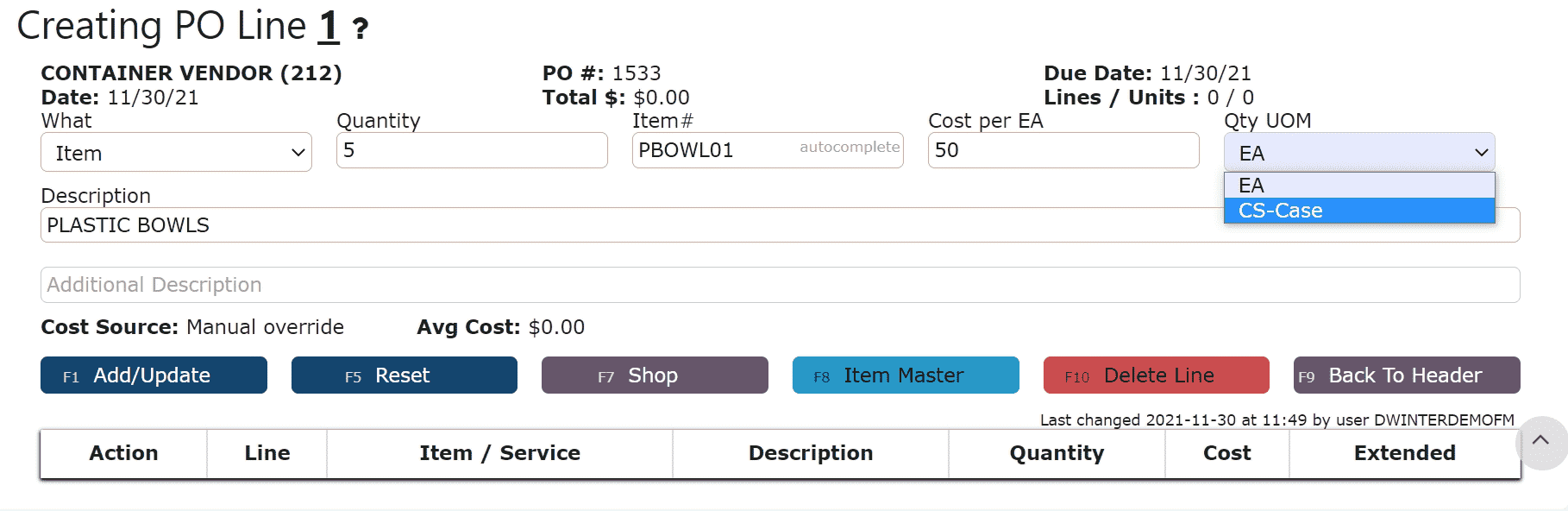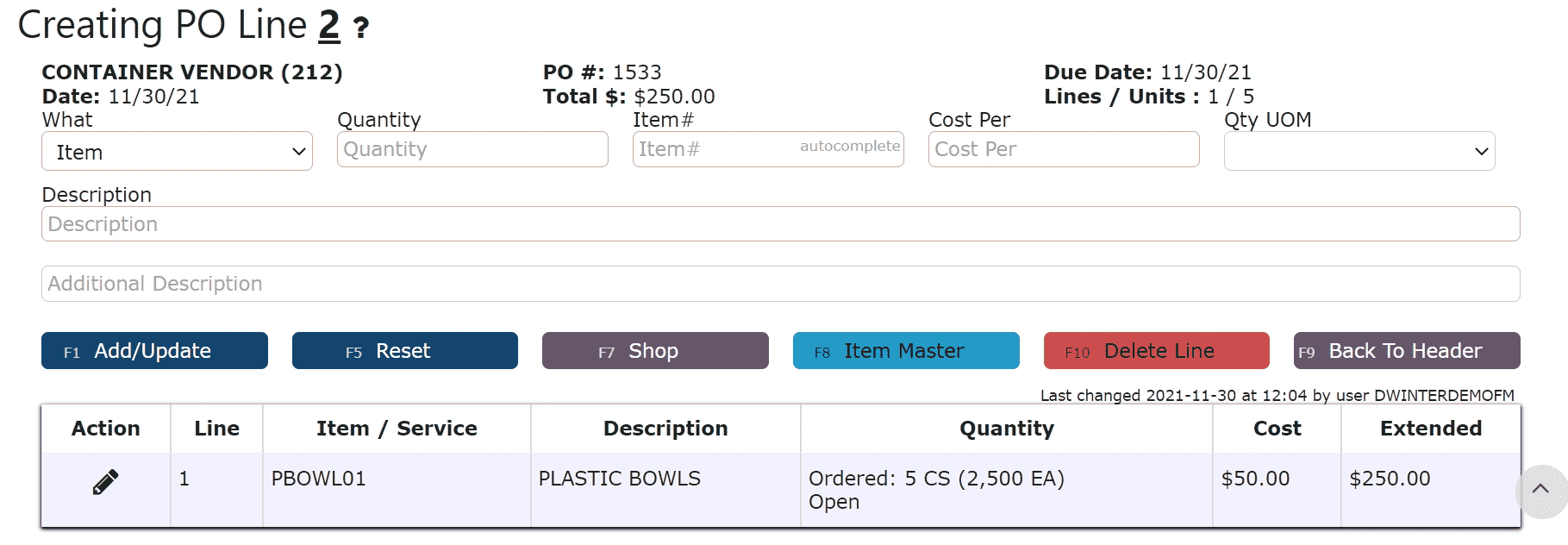A quick and straightforward guide for accessing and editing a closed purchase order.
1. Begin by navigating to
from the top menu.
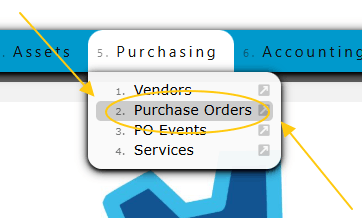
2. On the Purchase Orders screen, enter the PO number you want to reopen into the
PO # search box at the top to locate the order.
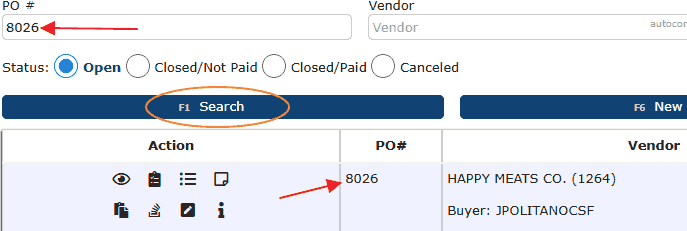
3. Once the correct purchase order appears, look under the
Action column and click the
black square icon with a pencil — this is the
Edit Receipt button.
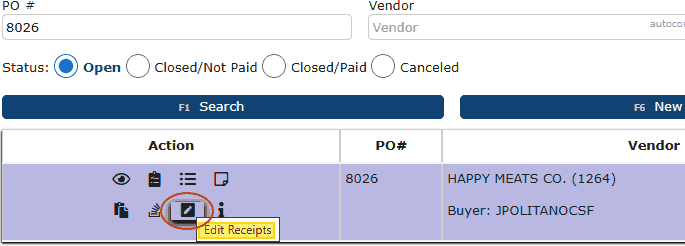
4. After selecting this icon, you’ll see a breakdown of the received pallets, including the quantities and assigned pallet IDs for each one. To begin the process of reopening the purchase order, click on the light blue
PO button near the top of the page.
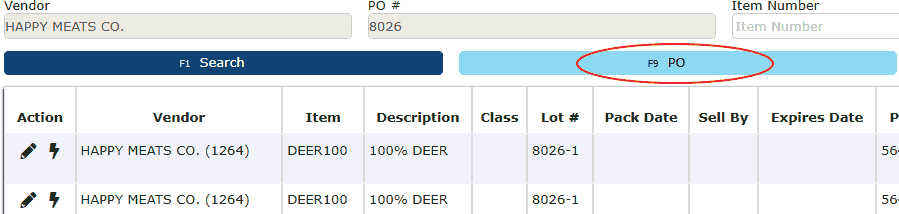
5. On the PO header screen, scroll to the bottom and click the
blue "Open Closed PO" button to reopen the purchase order.
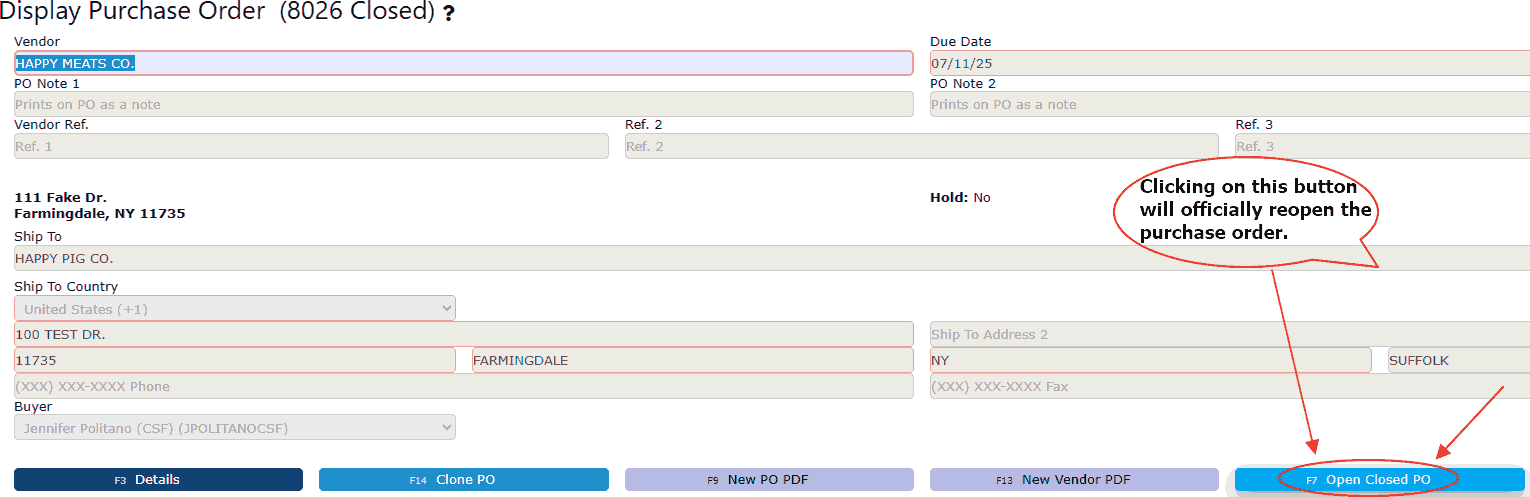
6. A green confirmation message will appear at the top, stating:
“You are now editing re-opened PO XXXX.” From here, you can update any necessary header details. When ready to adjust individual line items, scroll to the bottom and click
Save & Details to continue.
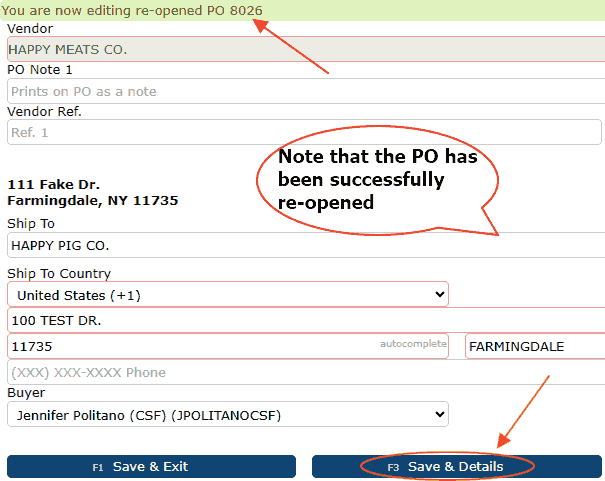
7. You will now see a list of all individual purchase order lines. To make changes to a specific line, click the
pencil icon under the
Action column for that line.
Note: The system
does not allow reducing the received quantity for purchase order items. Since all quantities have already been received and added to inventory, you can only
increase the product count if needed—
not decrease it.
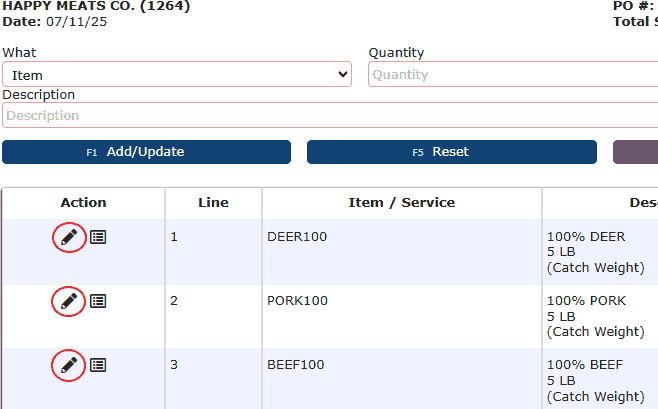
8. Once you’ve opened the purchase order line you wish to update, adjust the
quantity and/or
price as needed, then click the
Add/Update button when finished.
Note: If the quantity is increased, the additional units must be received through the
Warehouse → Create Receipt page to ensure accurate inventory tracking, otherwise the purchase order will not be able to close again.
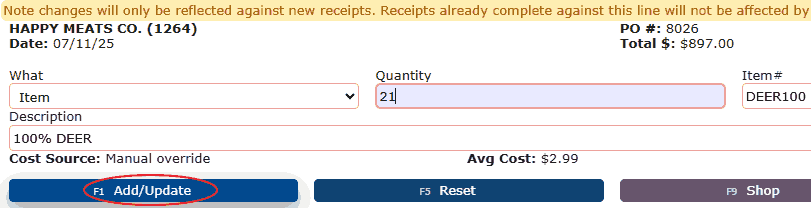
9. Once all necessary updates to the purchase order have been made, click the
dark purple Back to Header button at the top of the screen to return to the PO header.
To re-close the purchase order, scroll to the bottom of the page and click the
blue Close PO button. A confirmation prompt will appear—select
OK to finalize the closure. That’s it! The purchase order has now been successfully updated and closed.