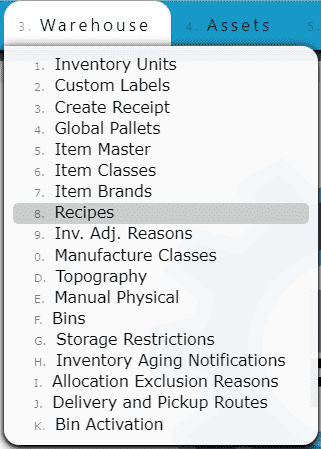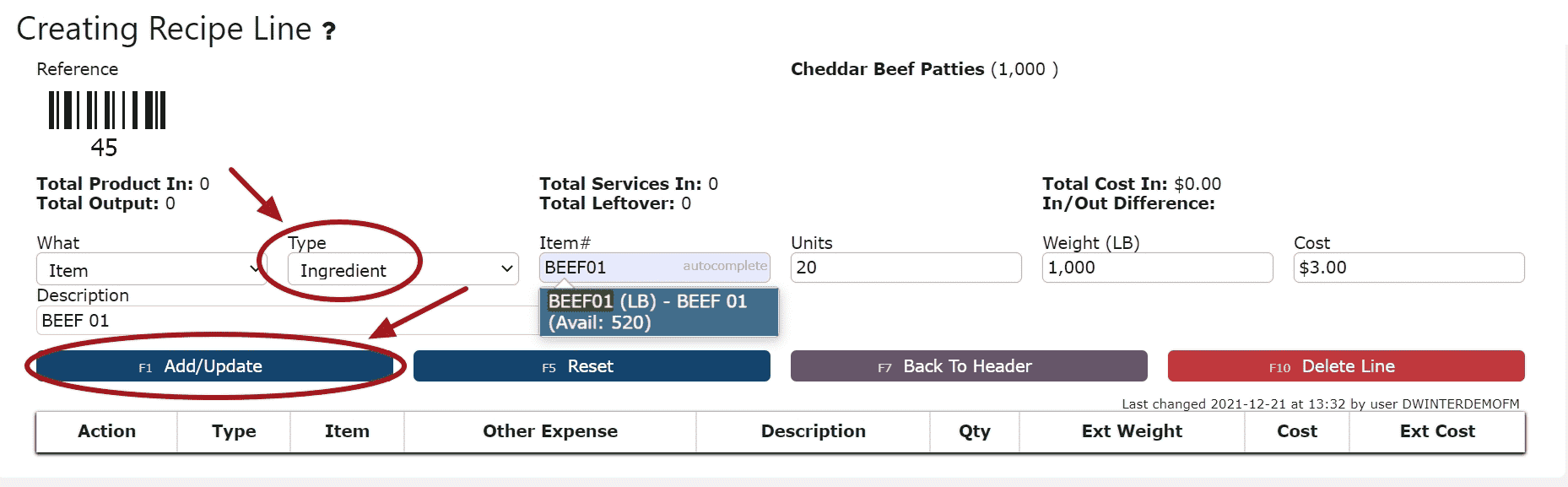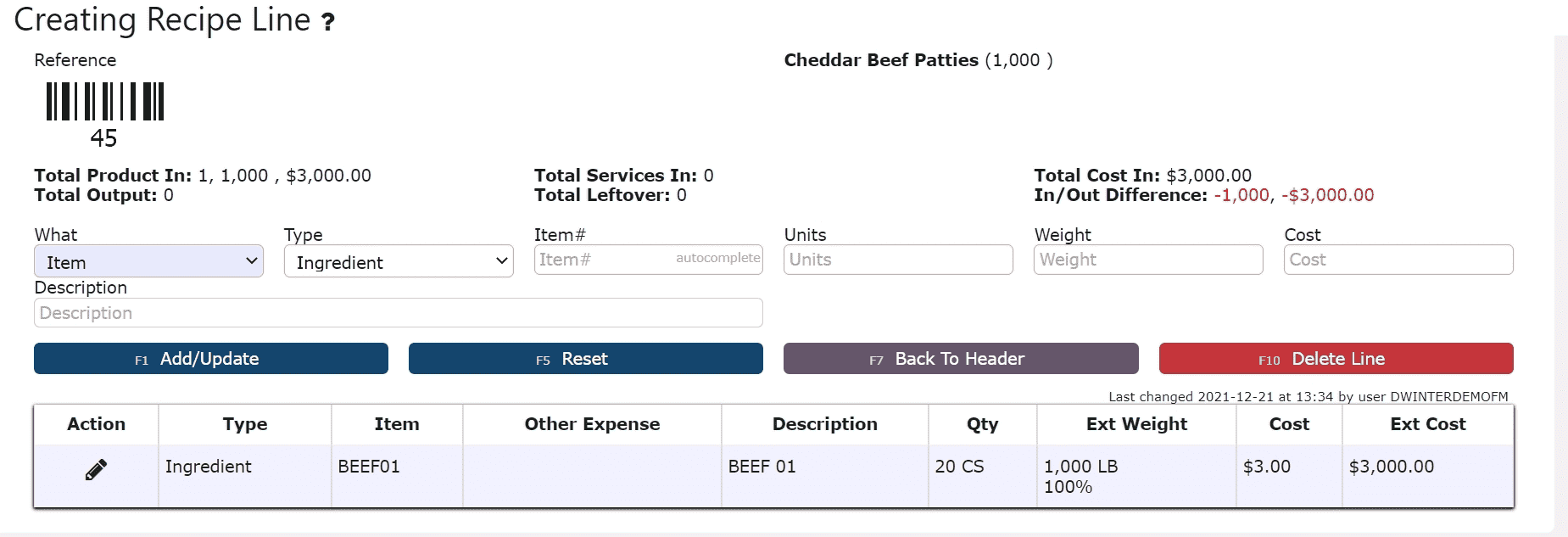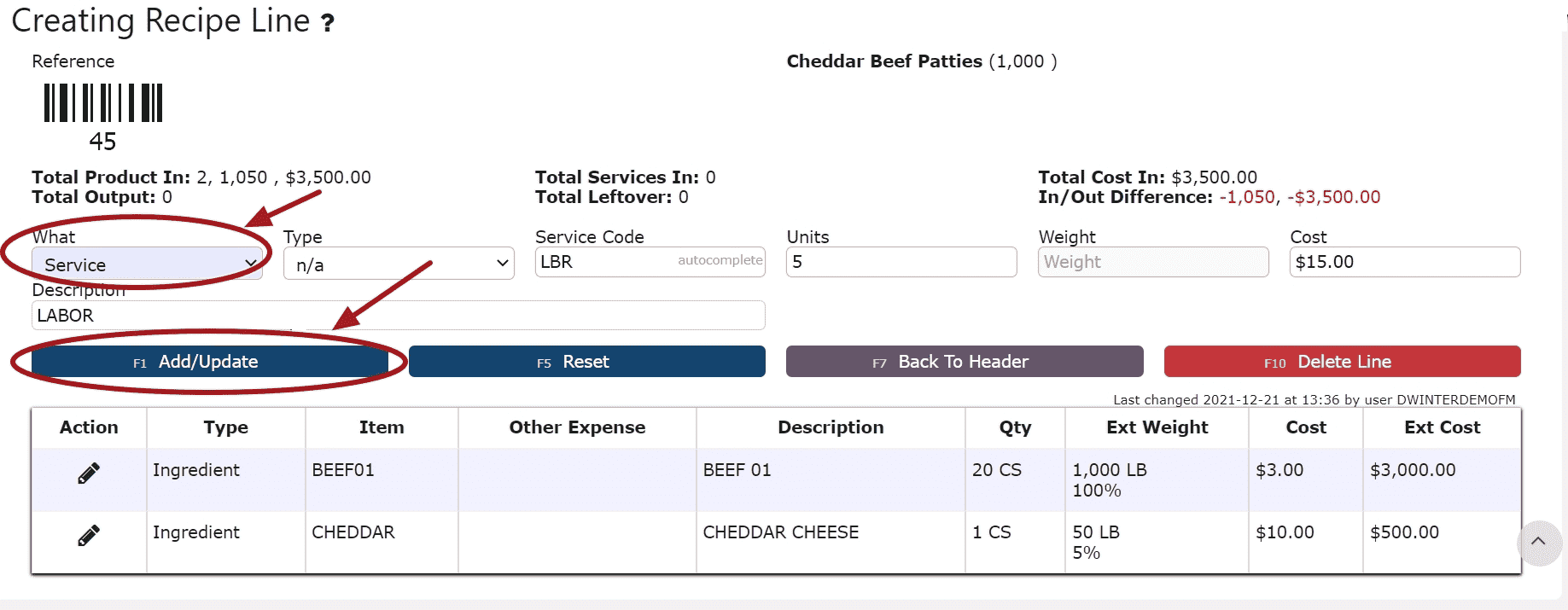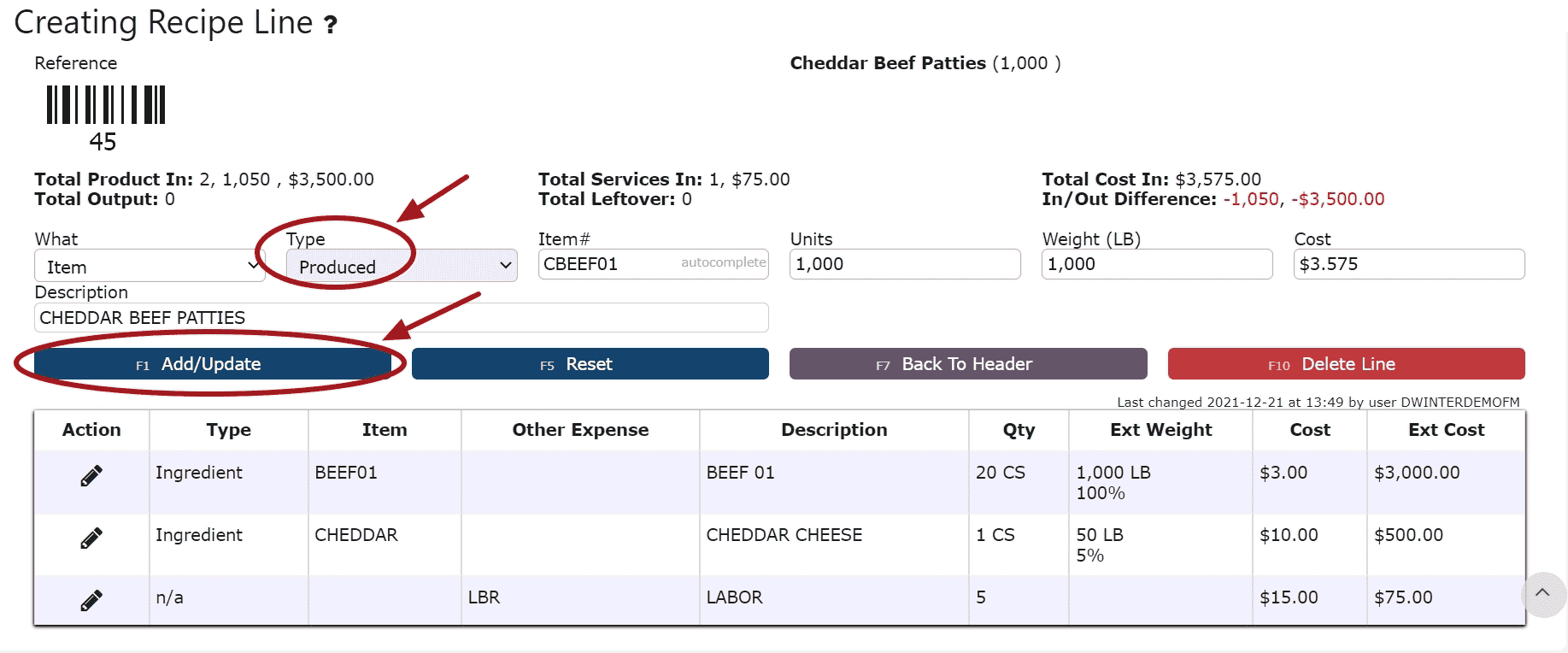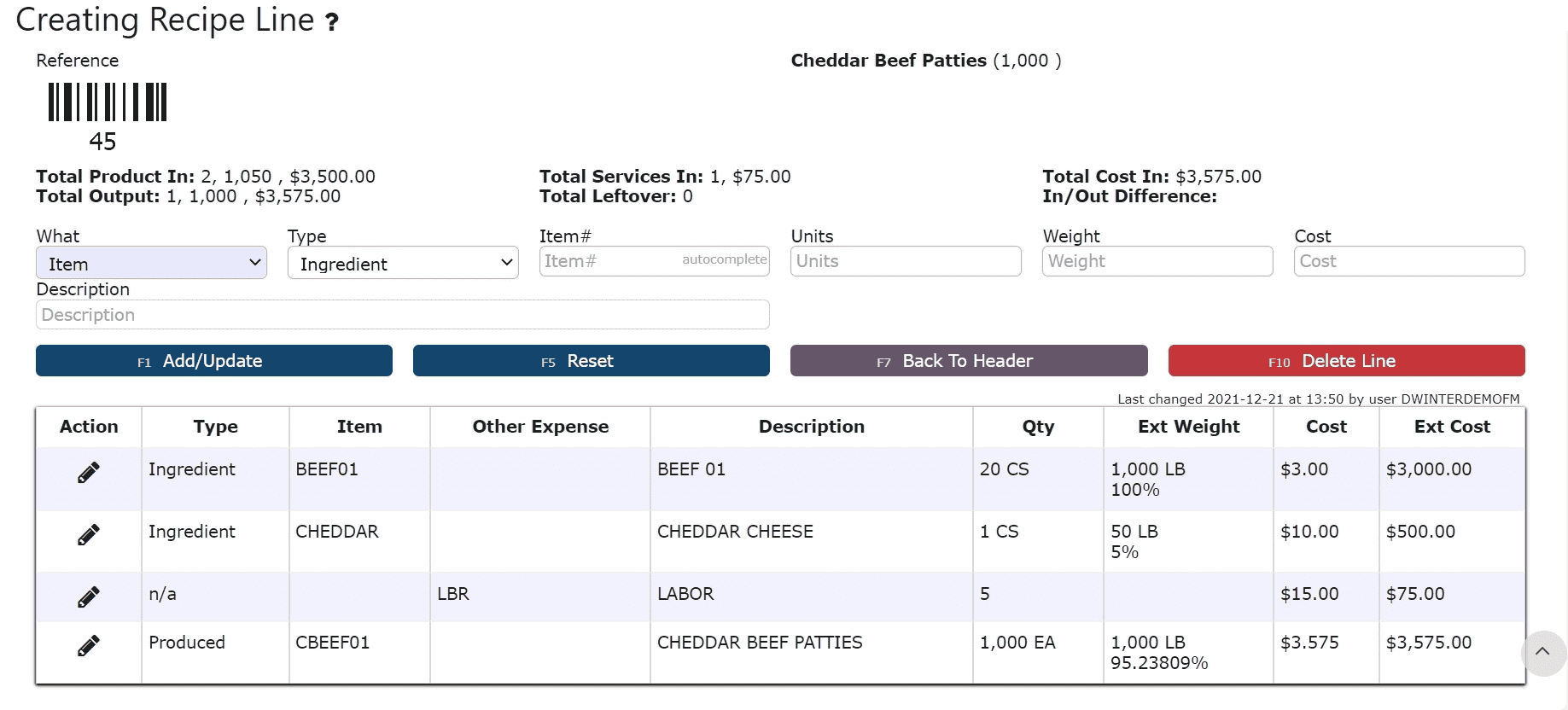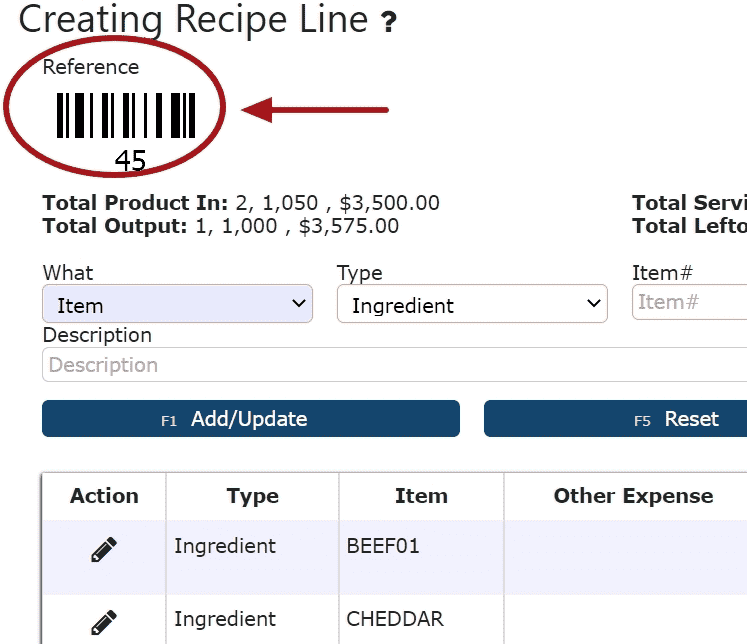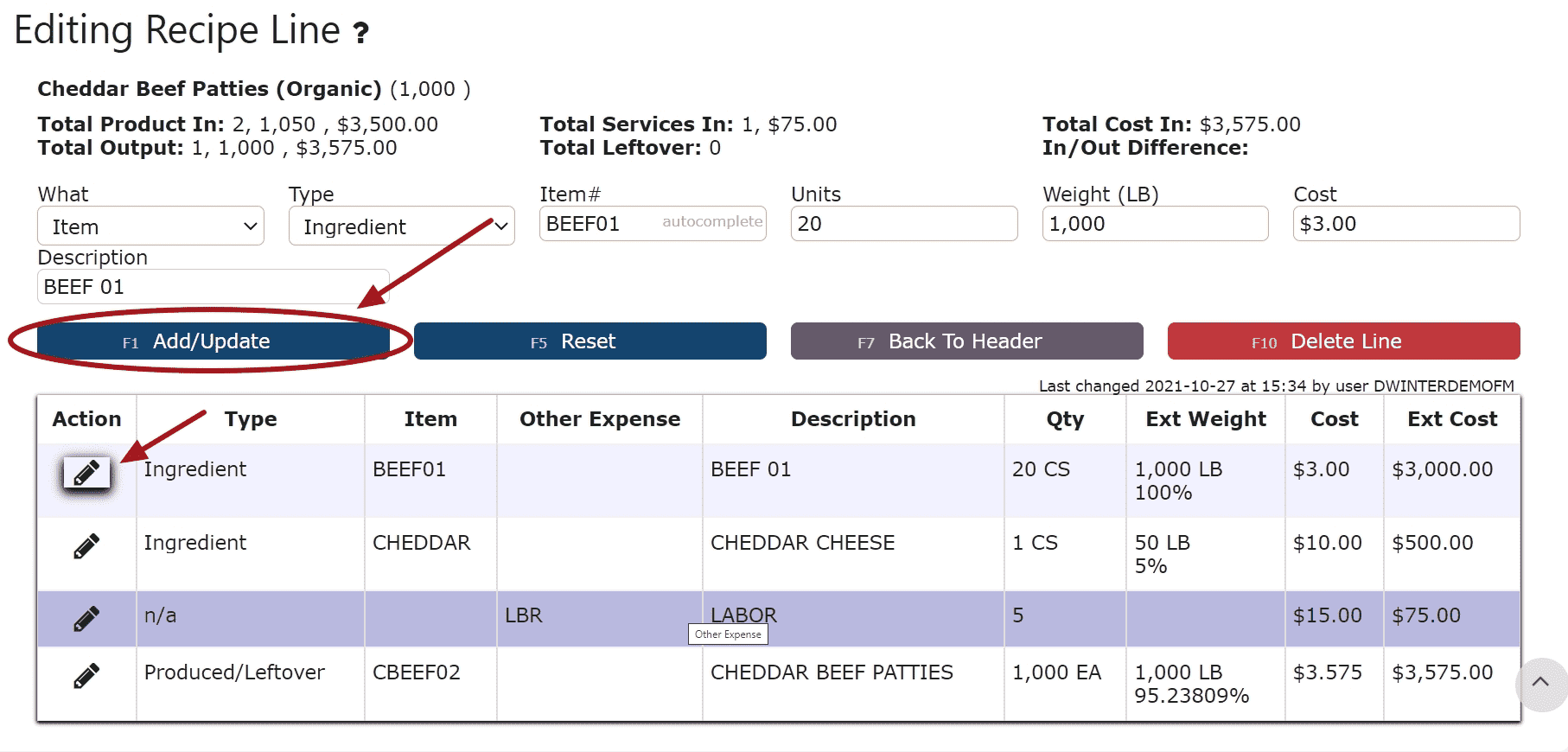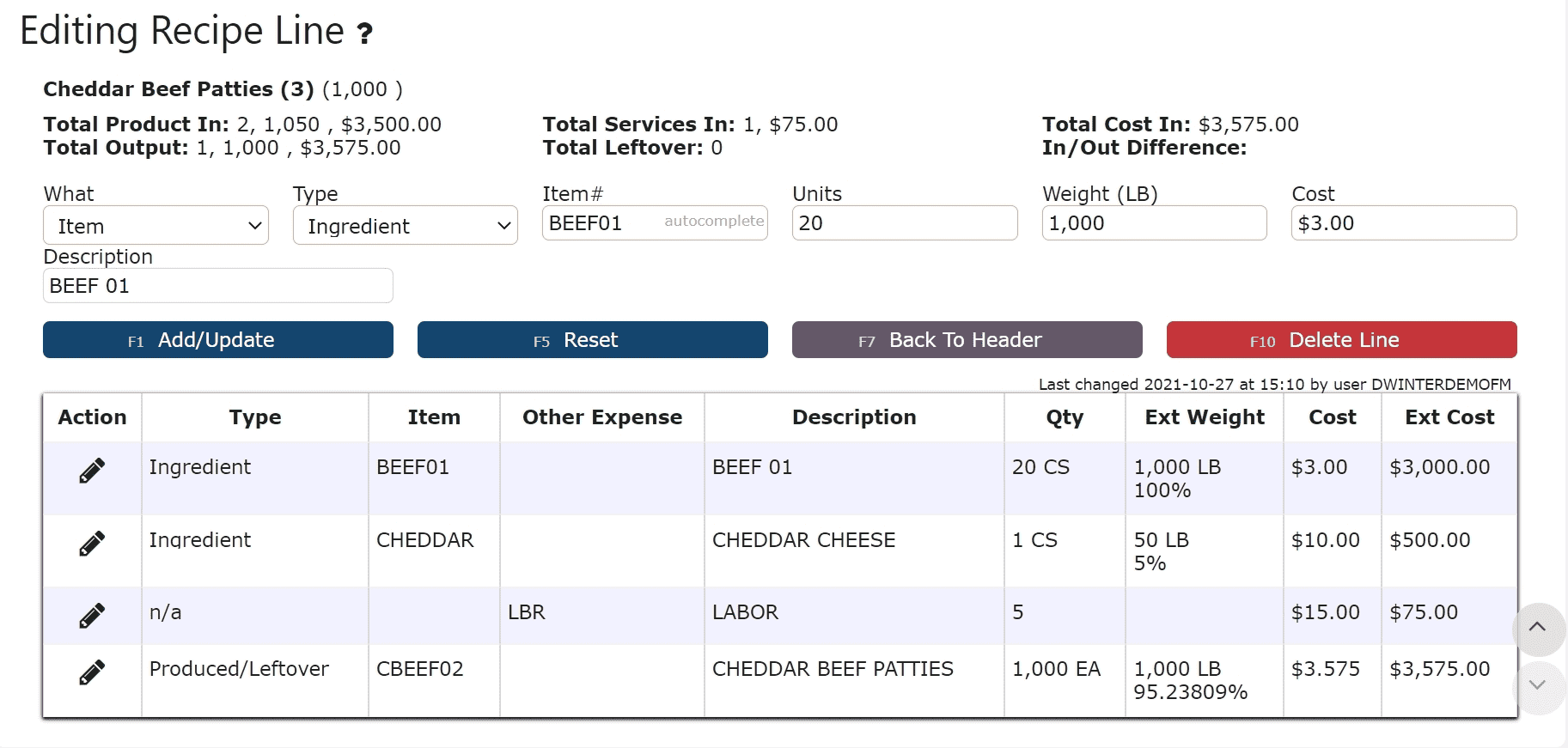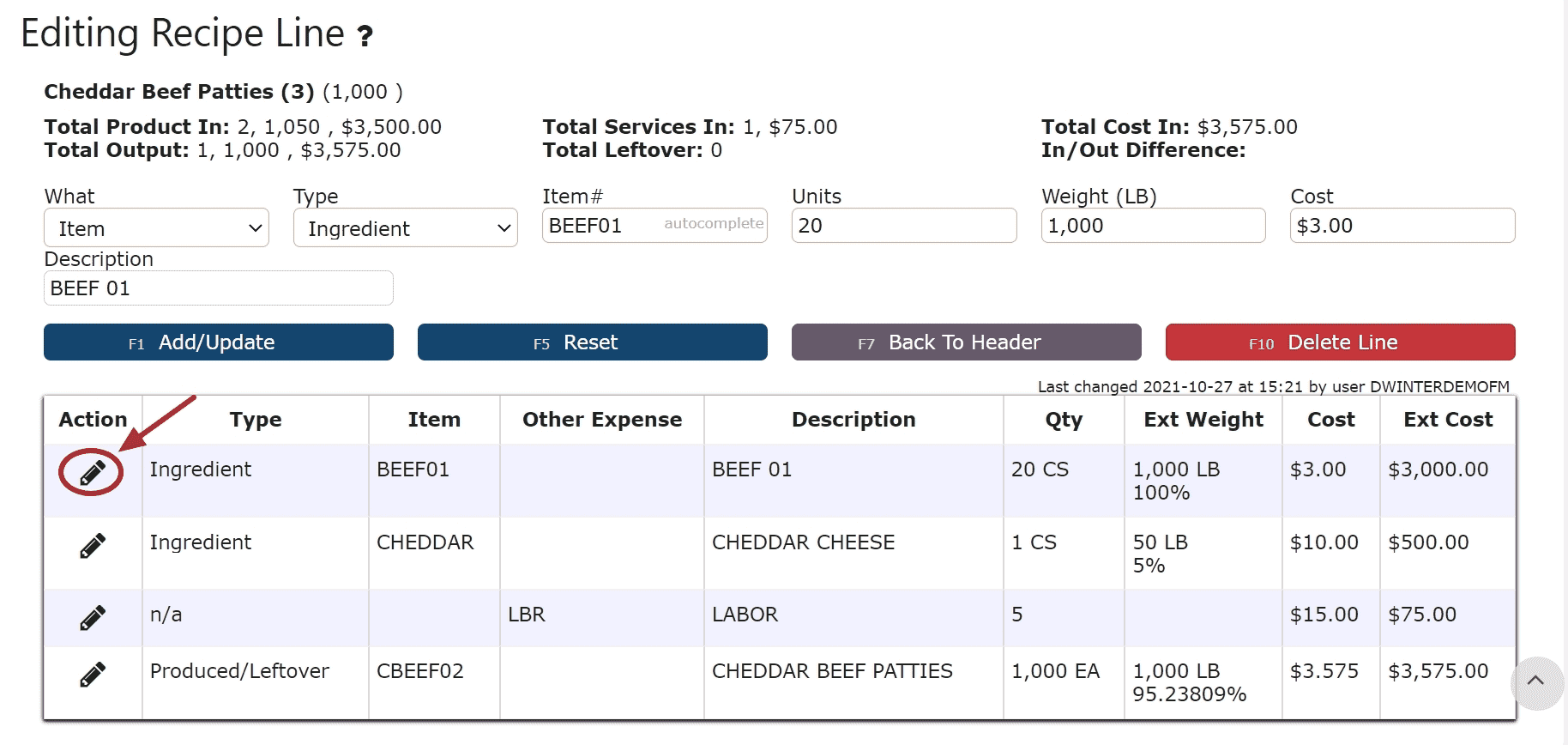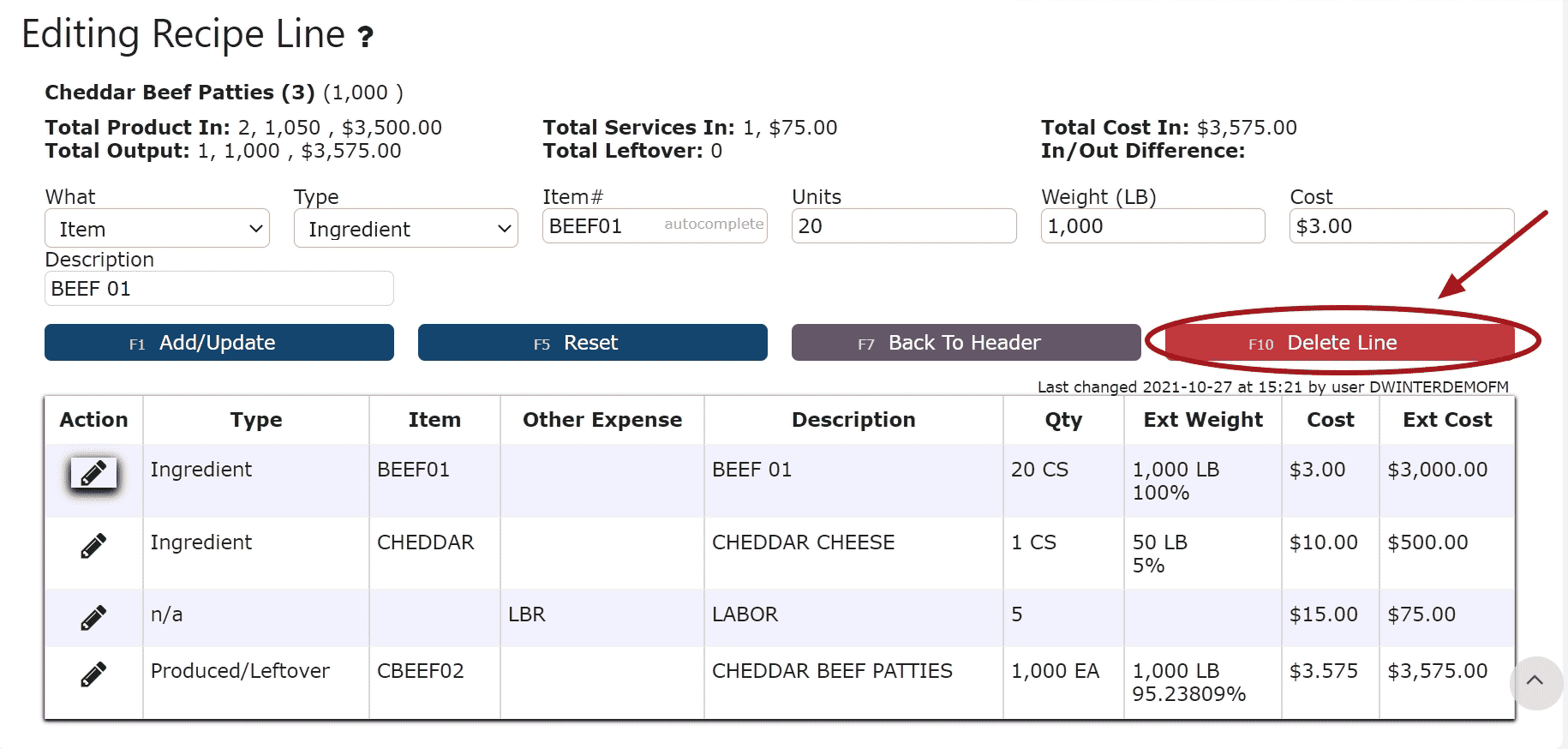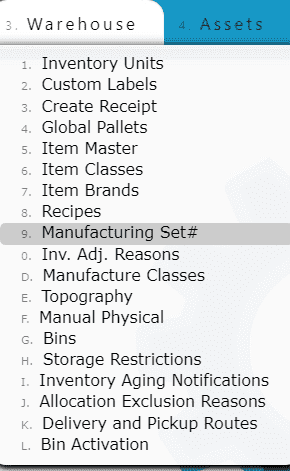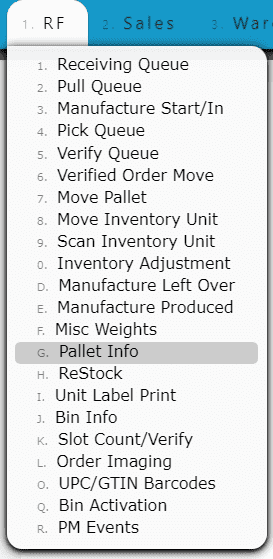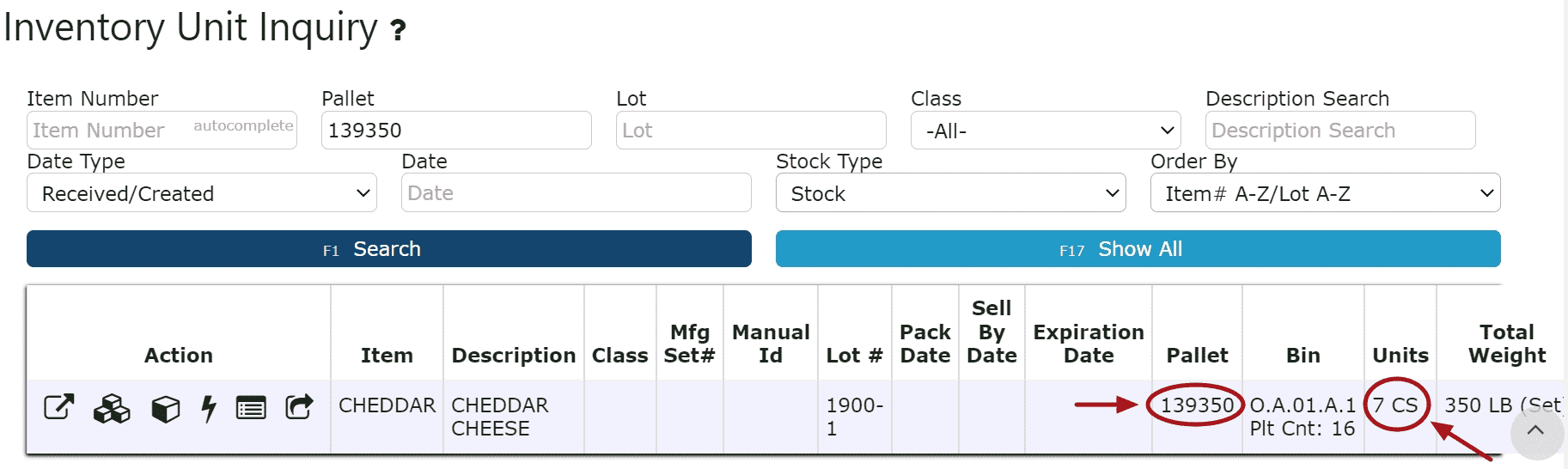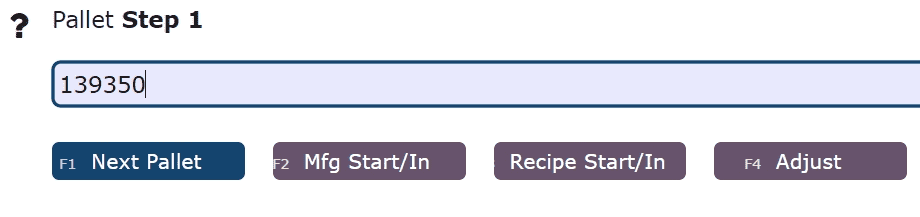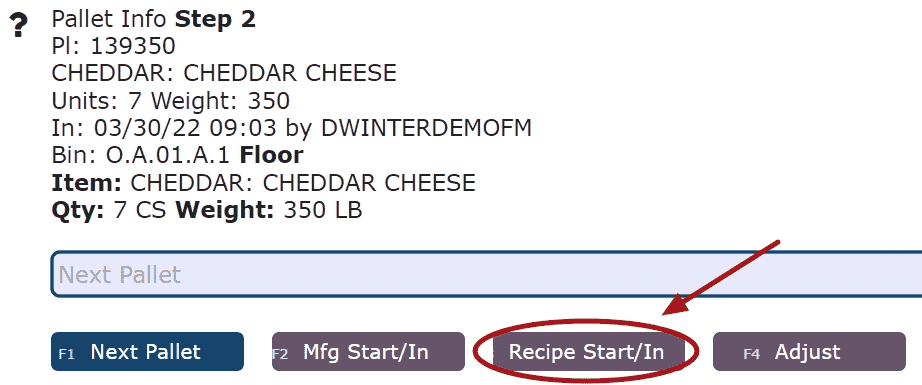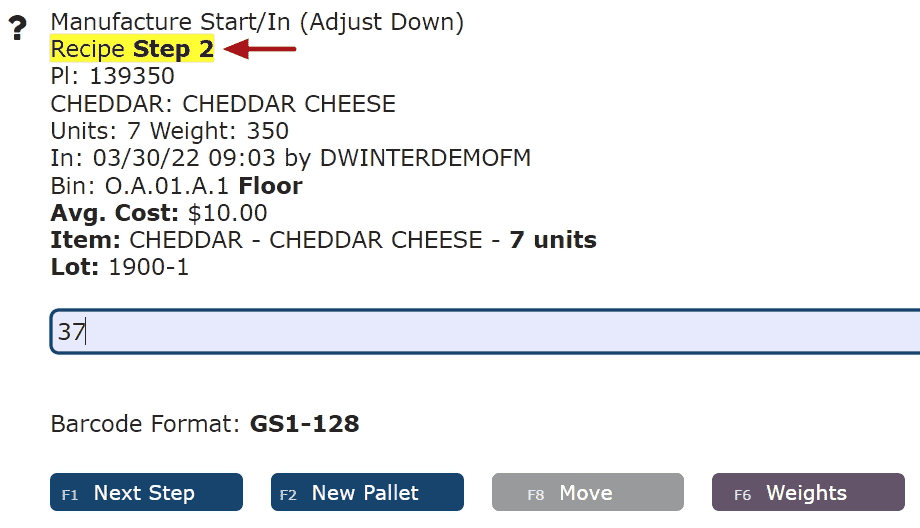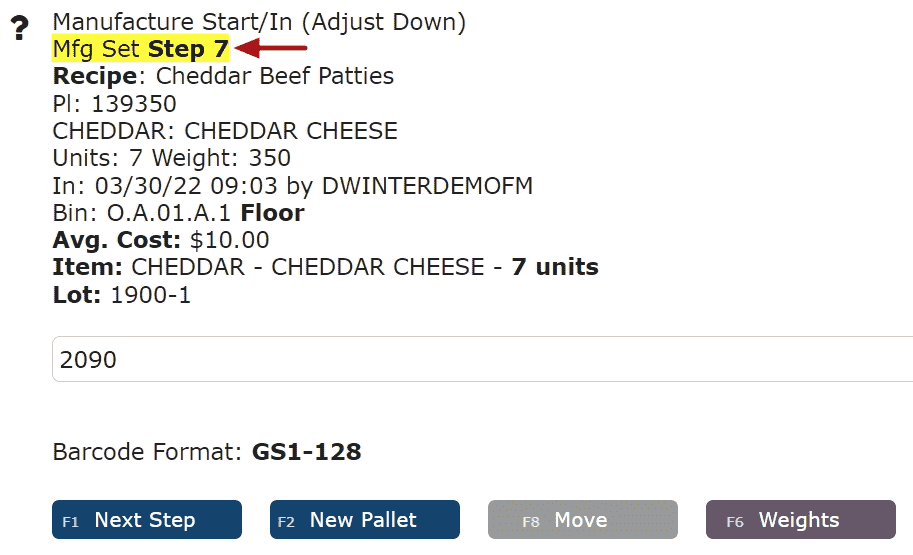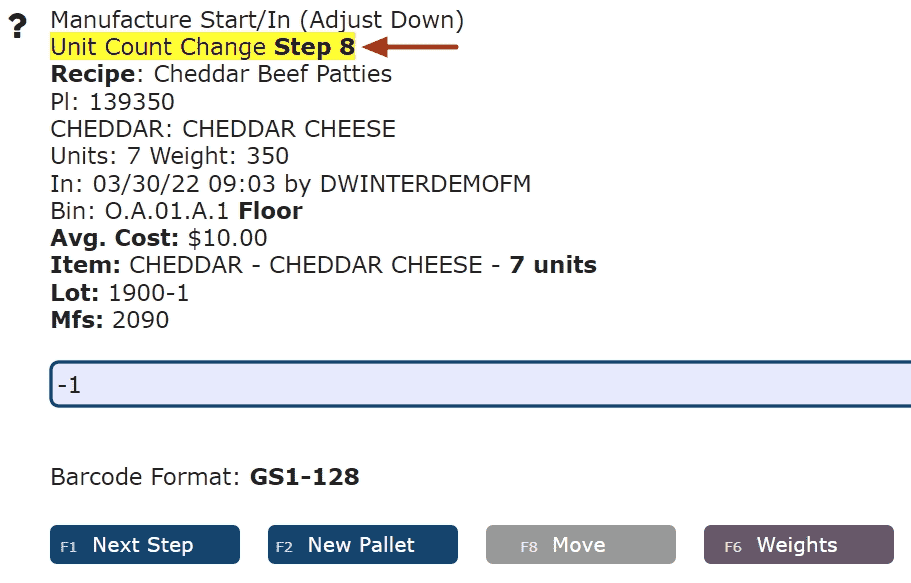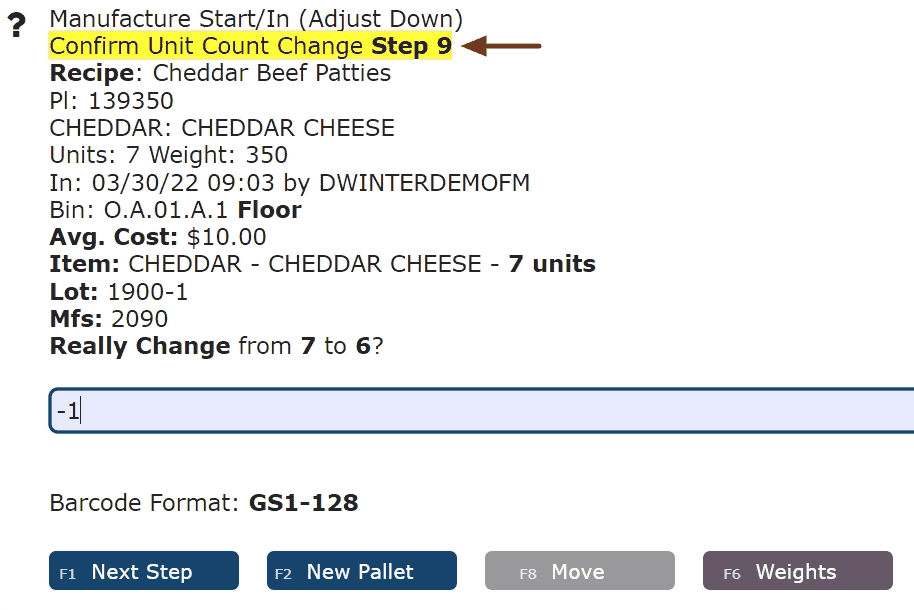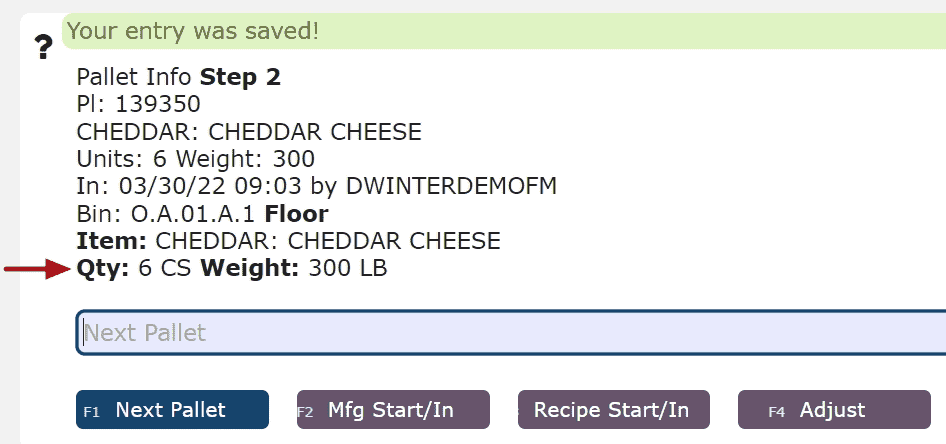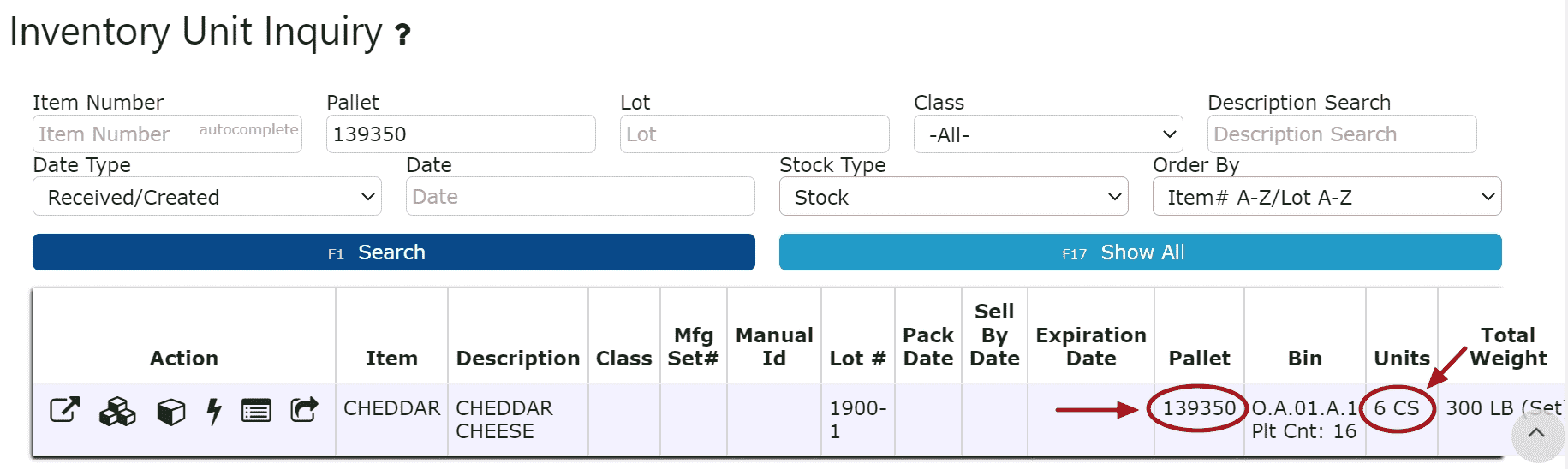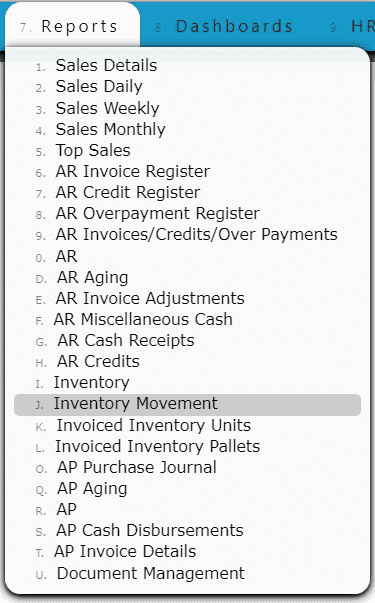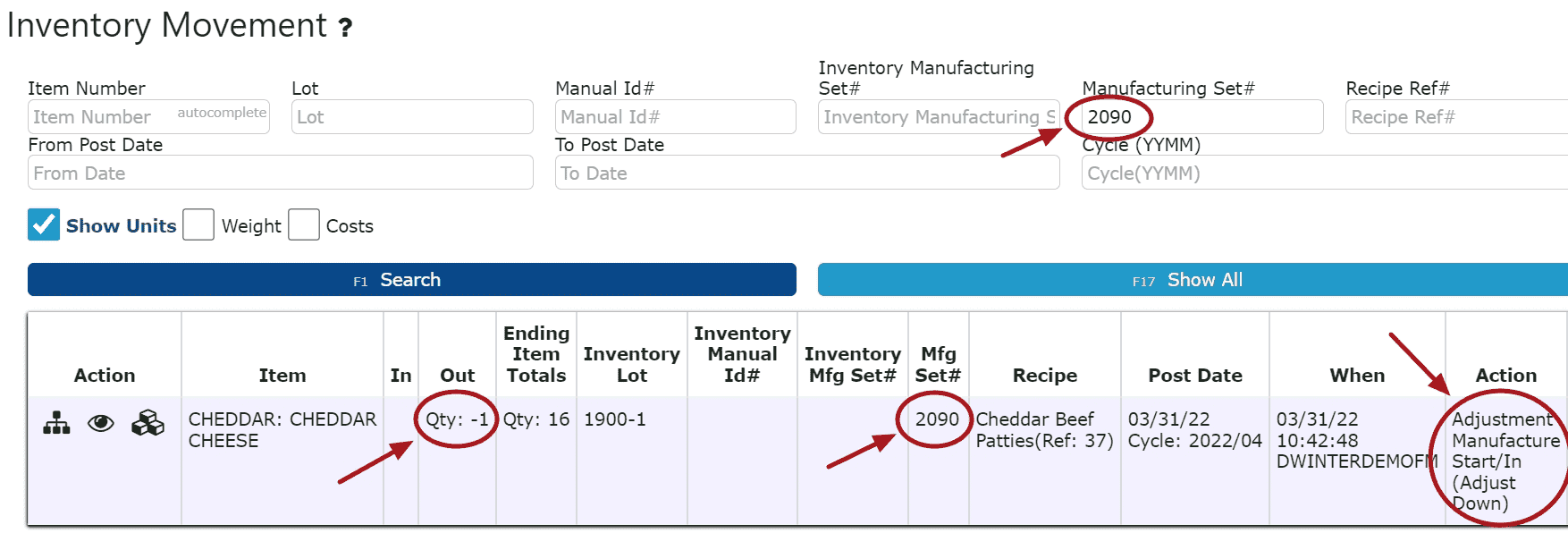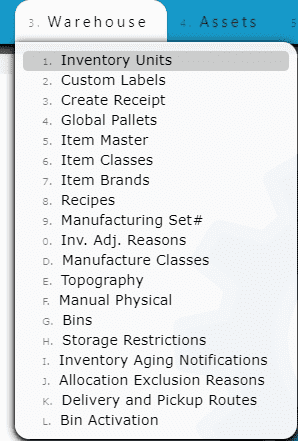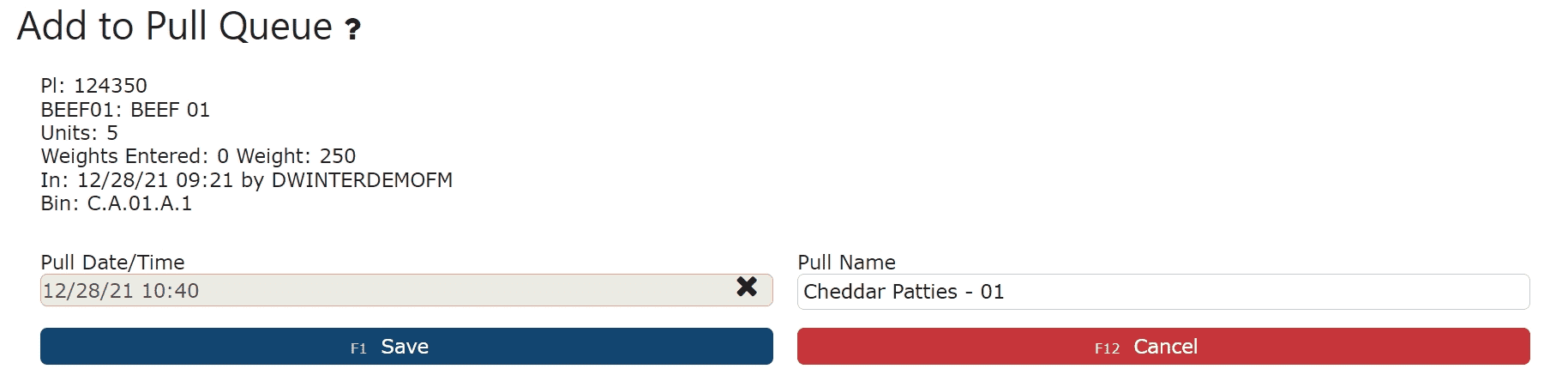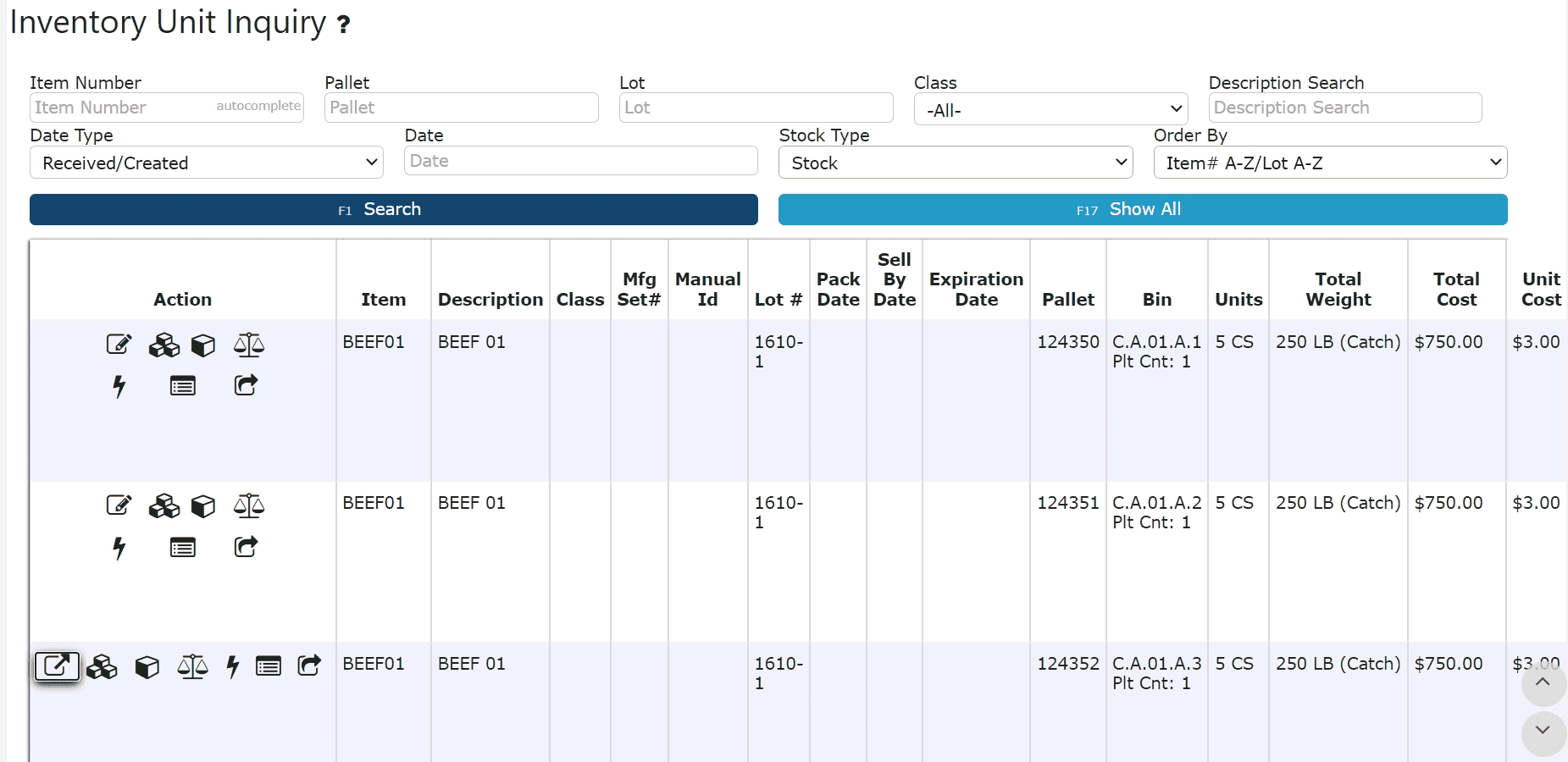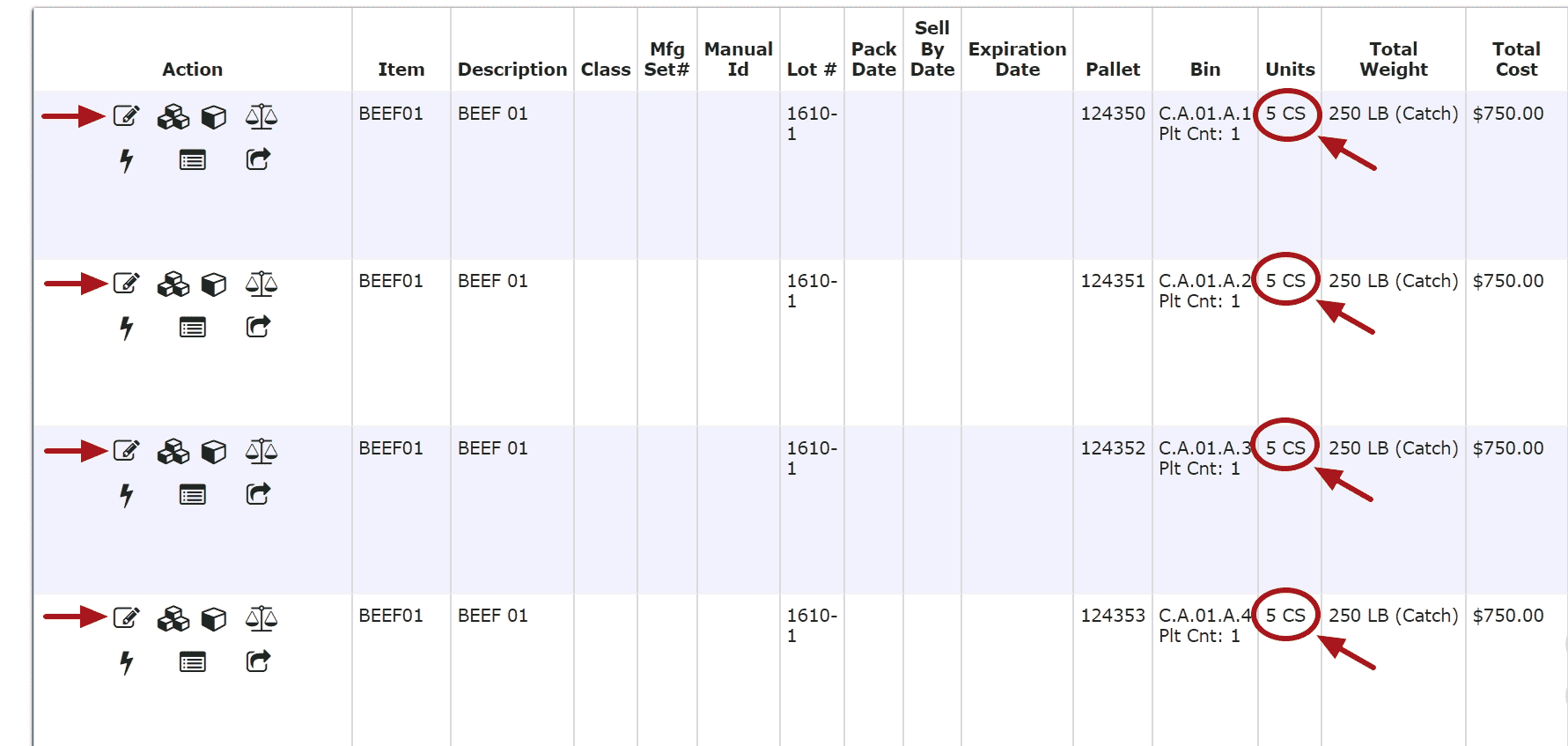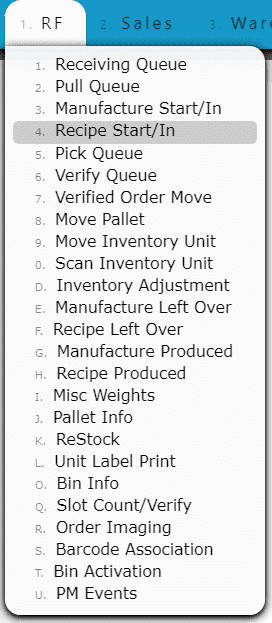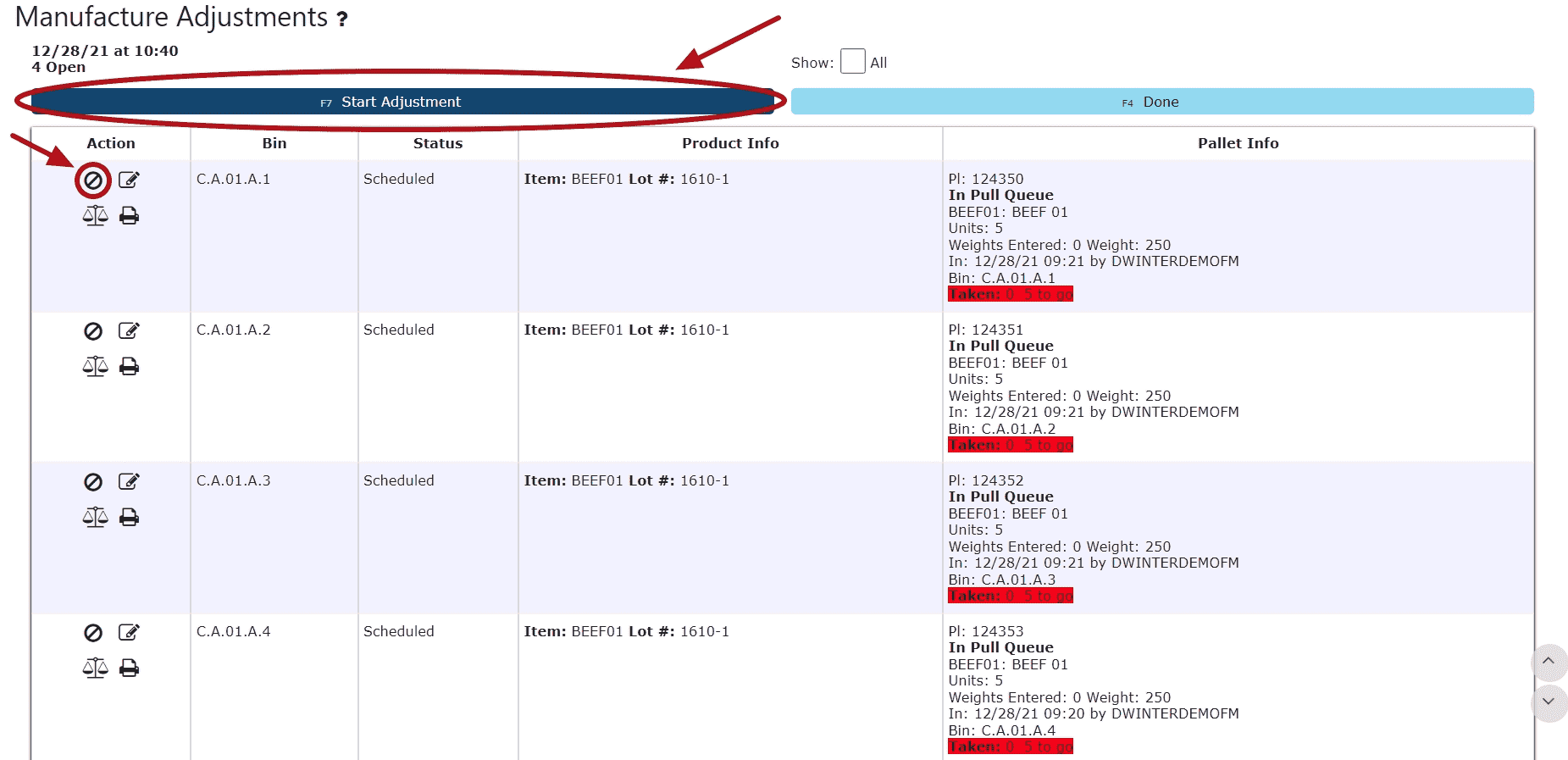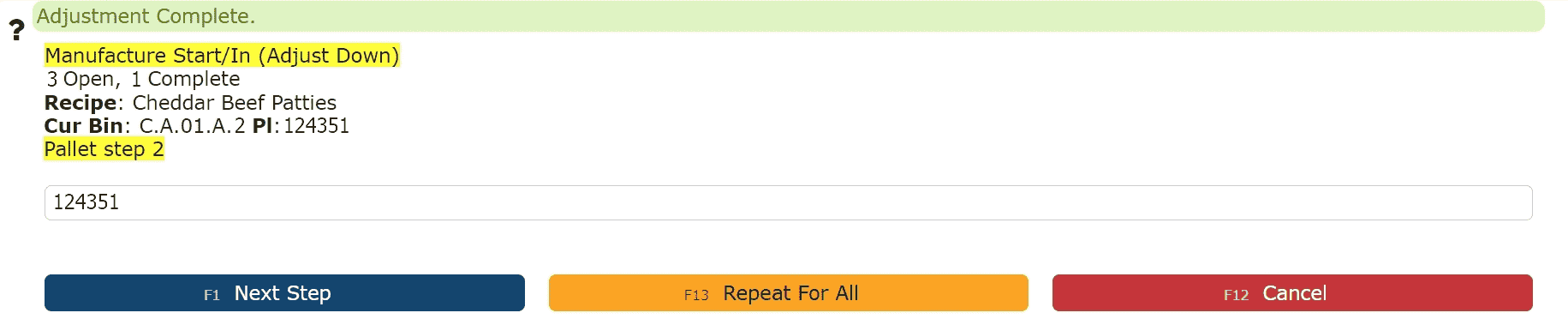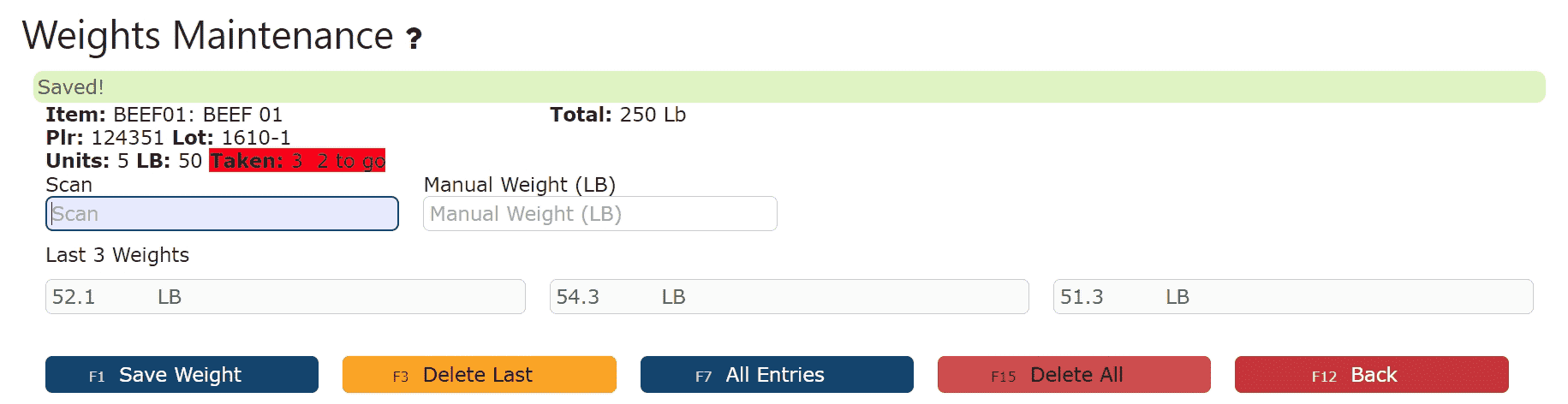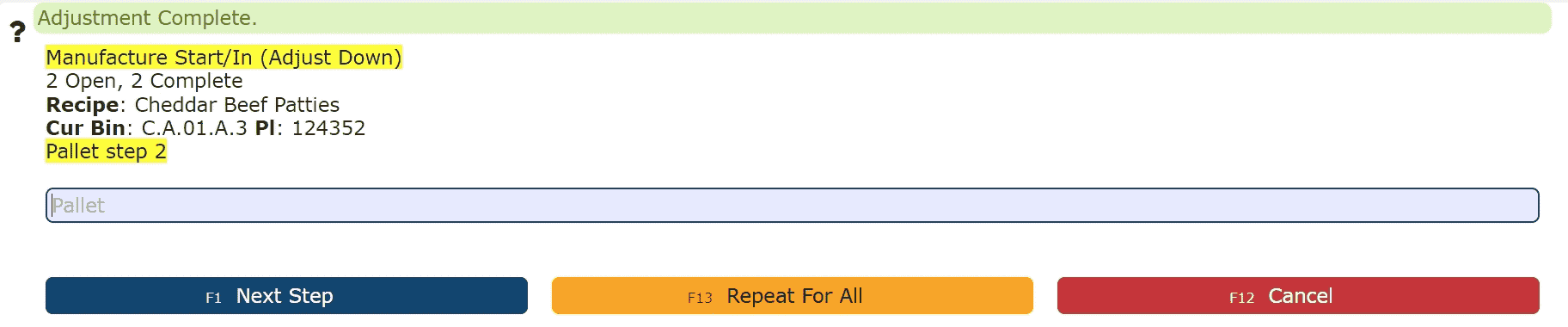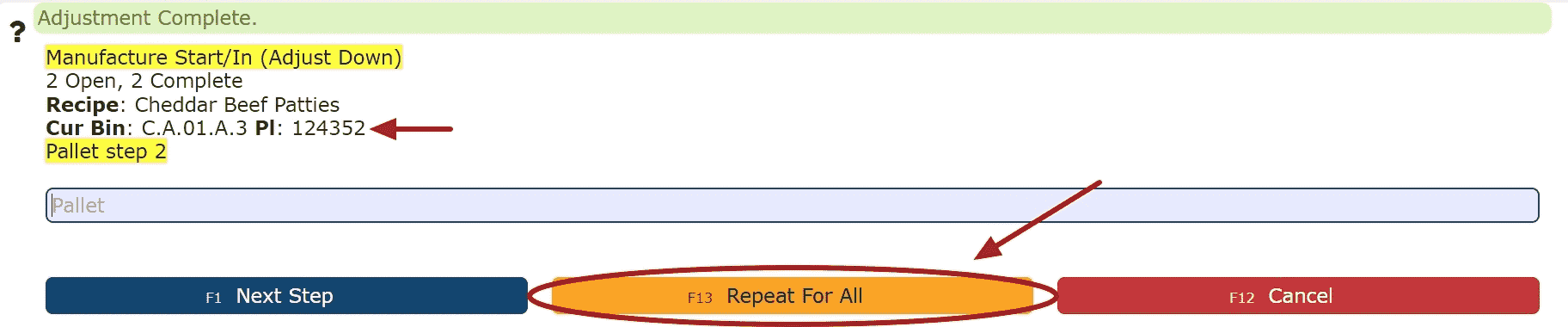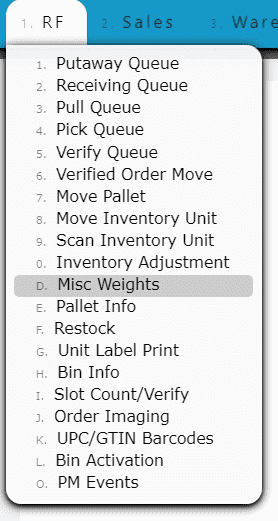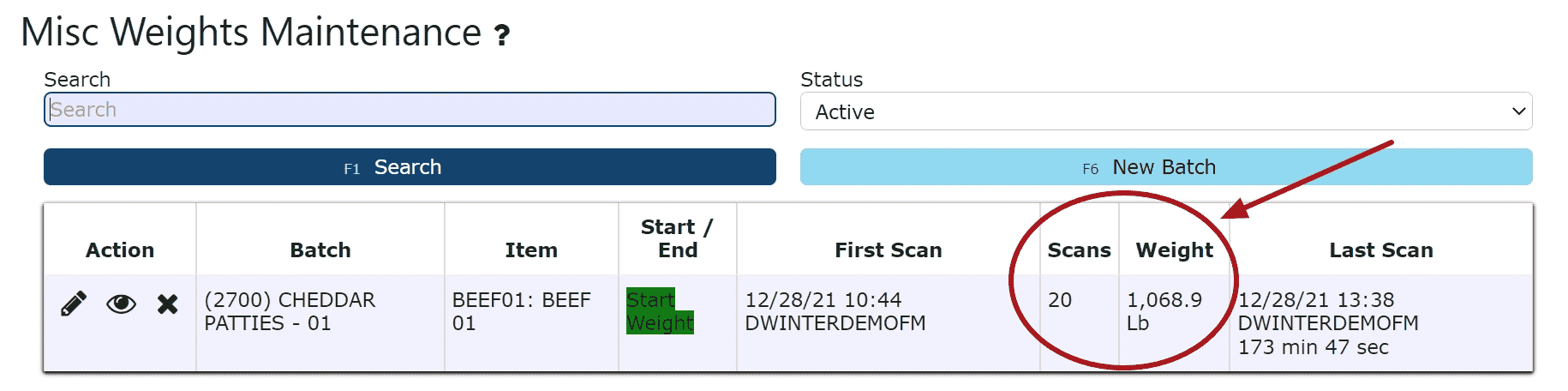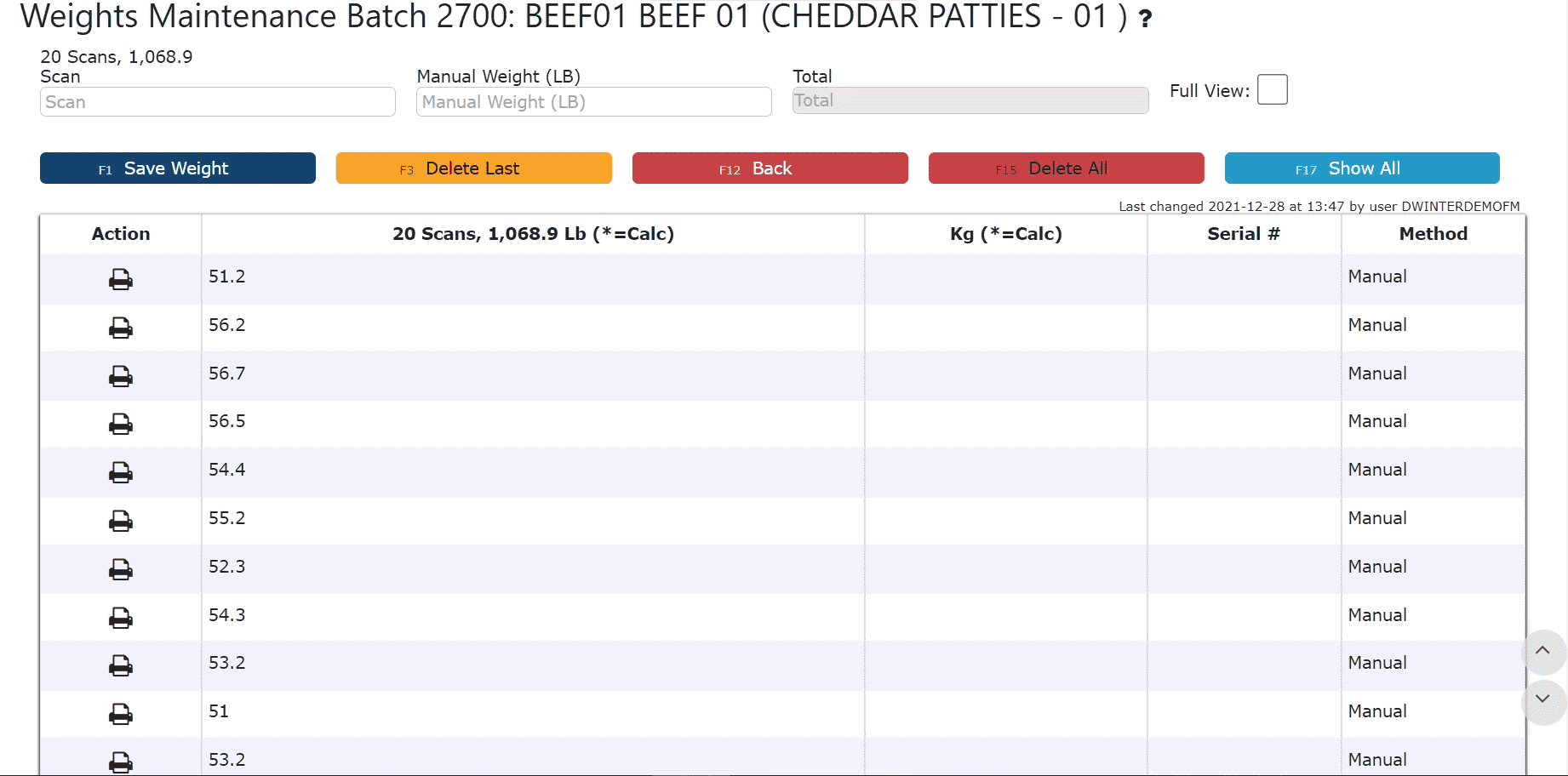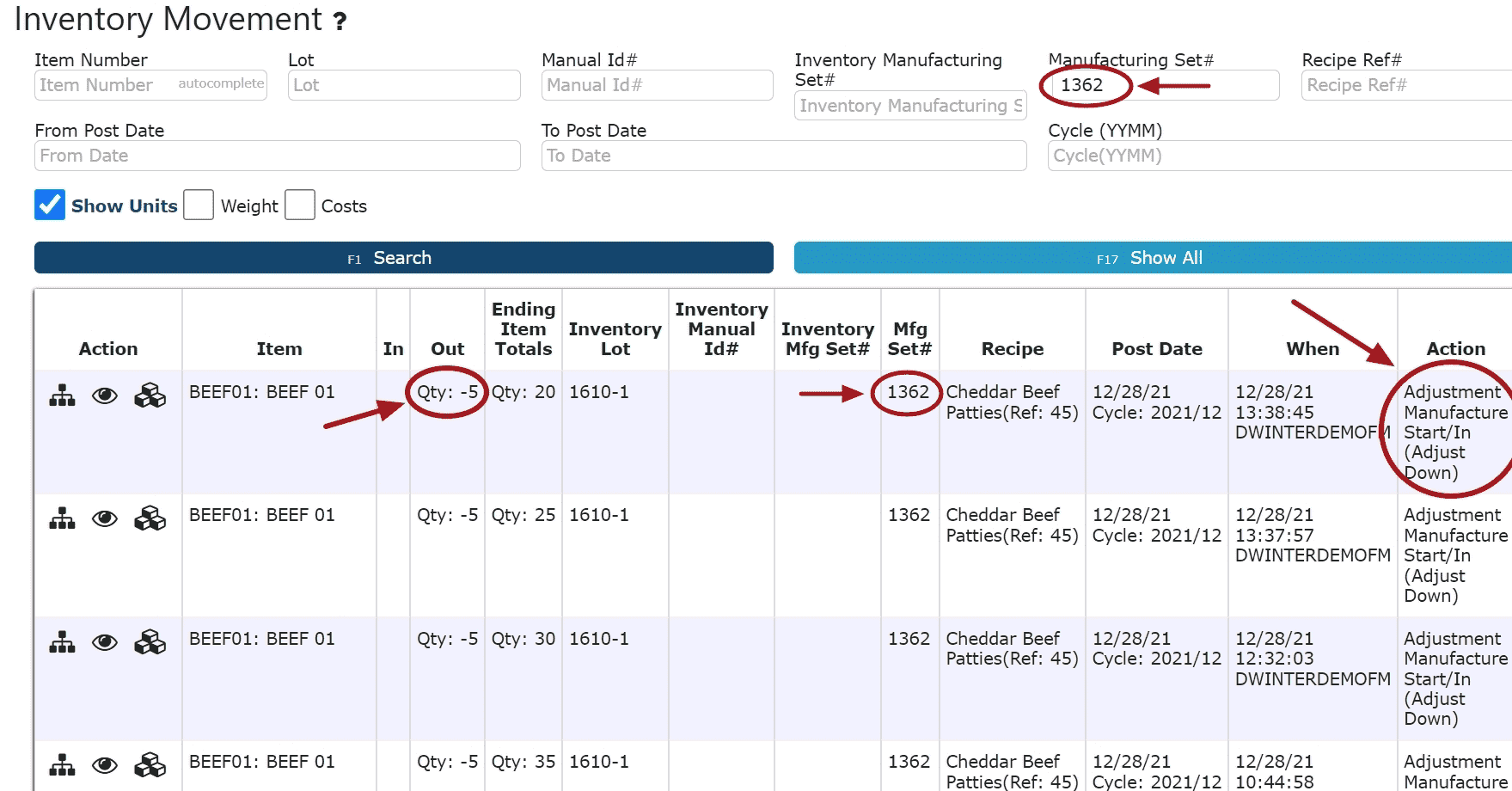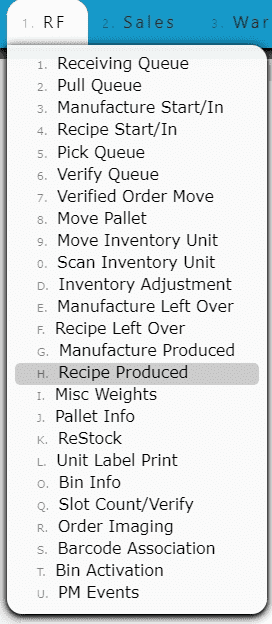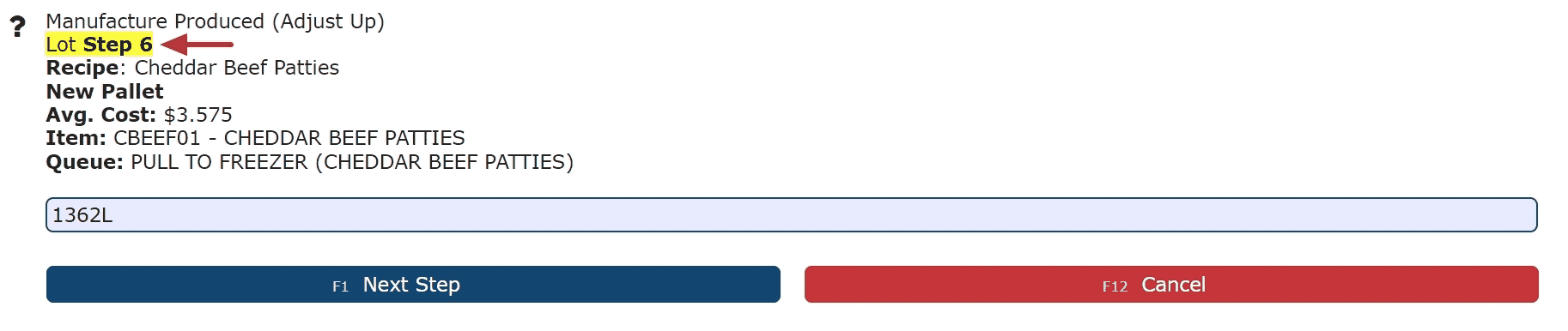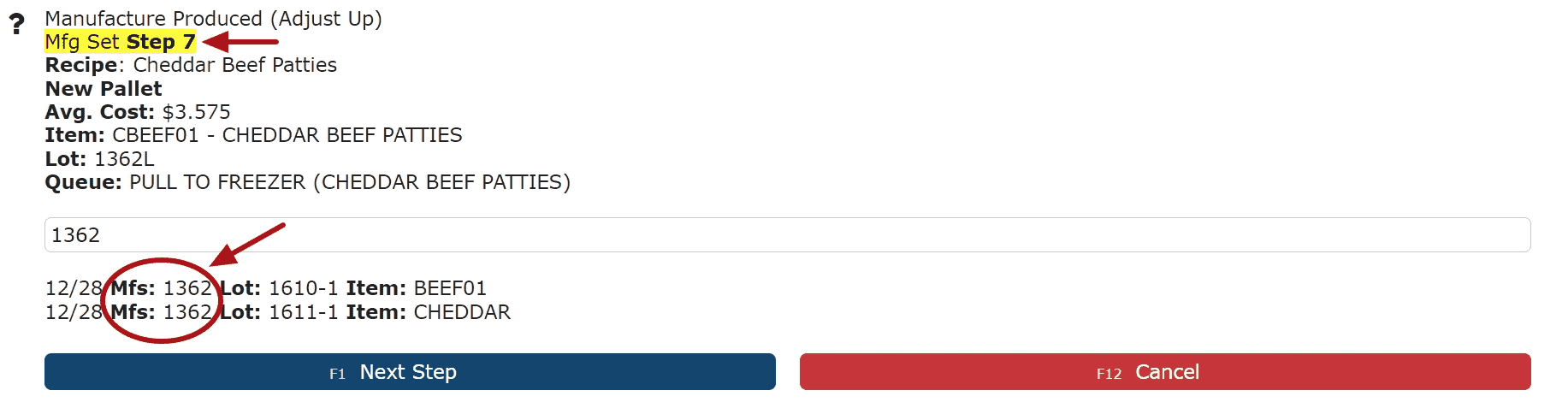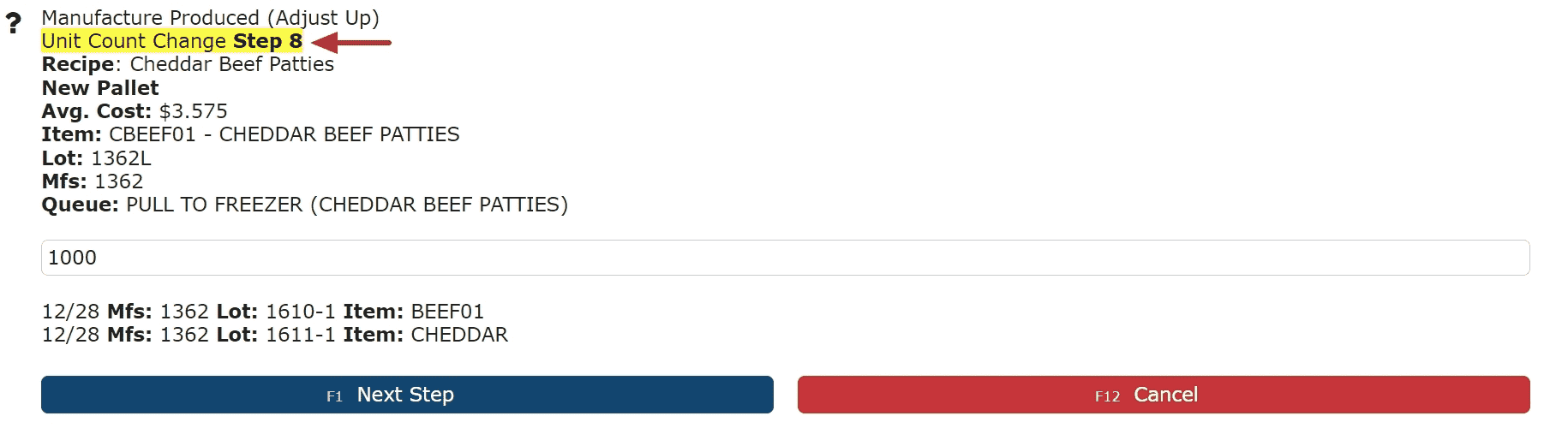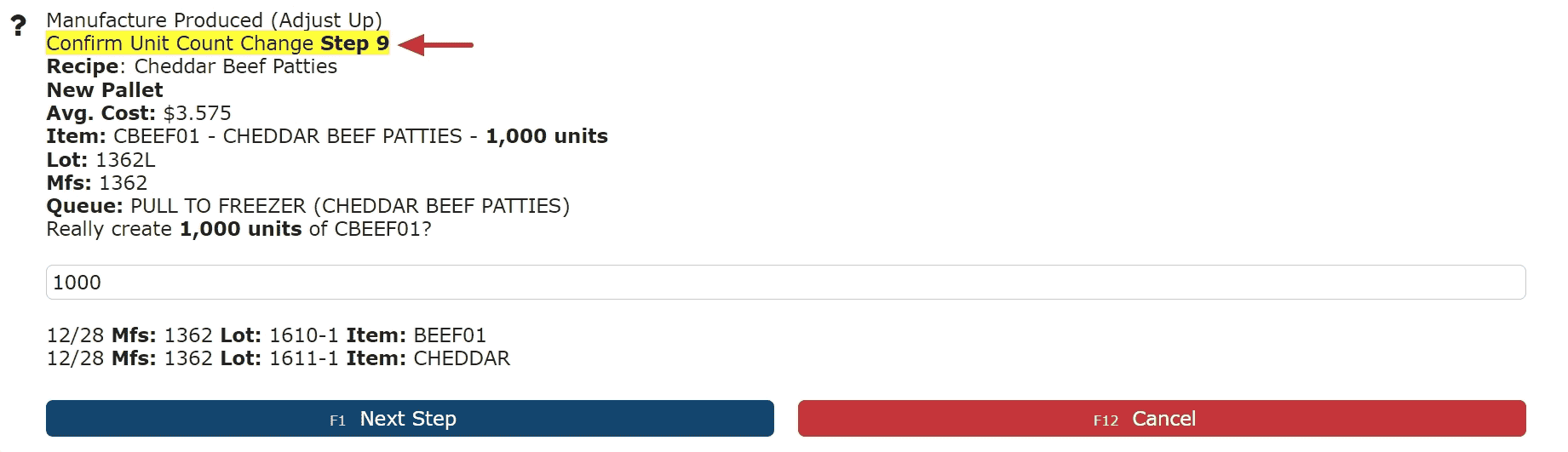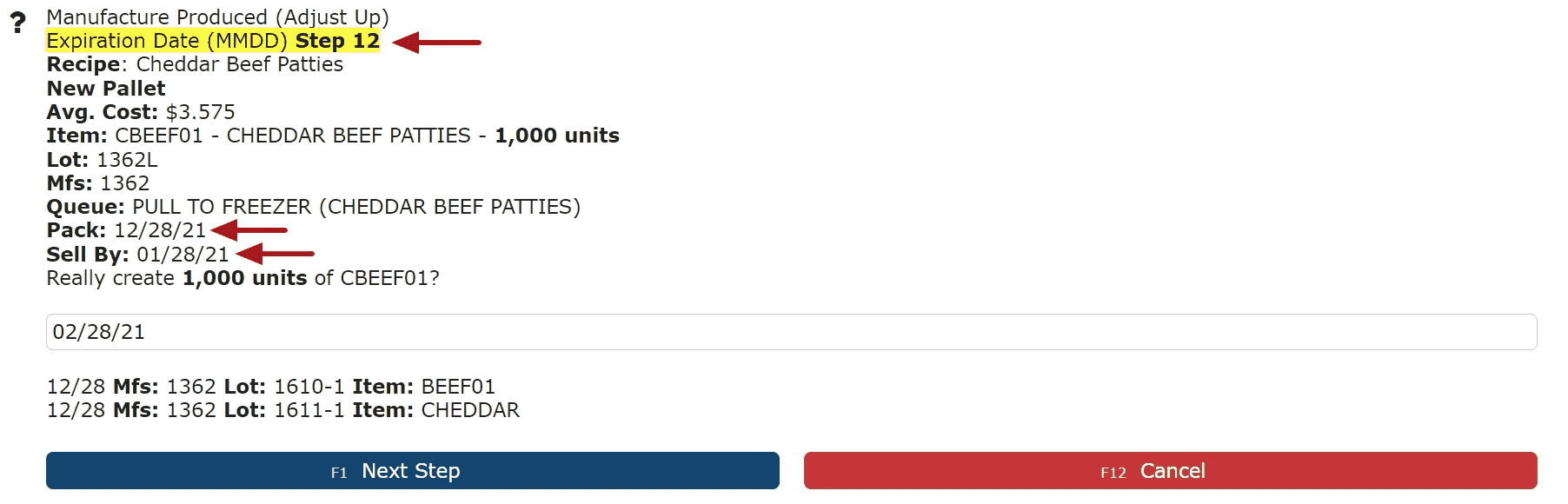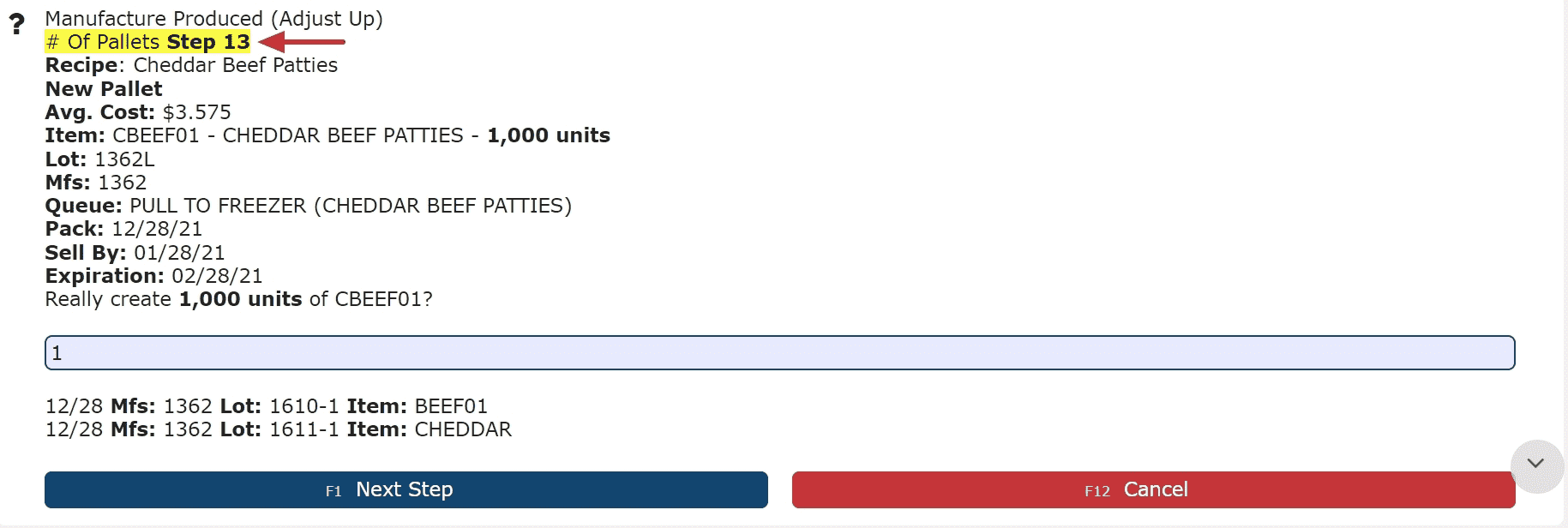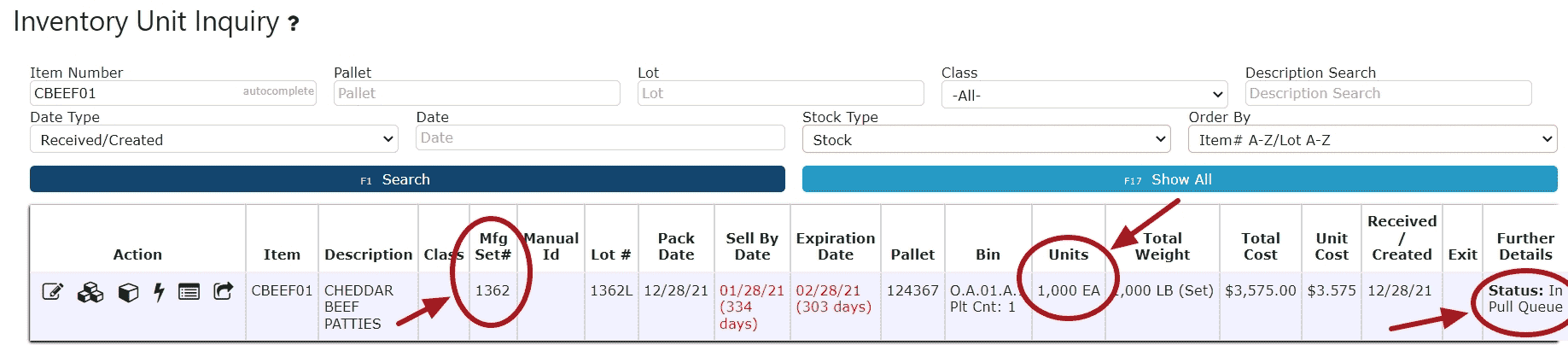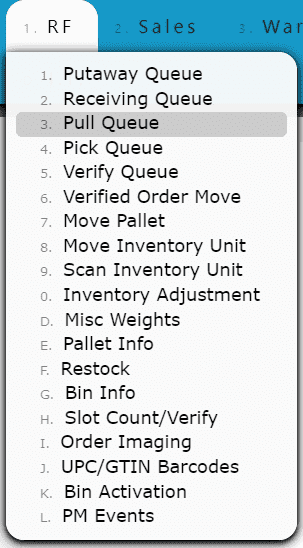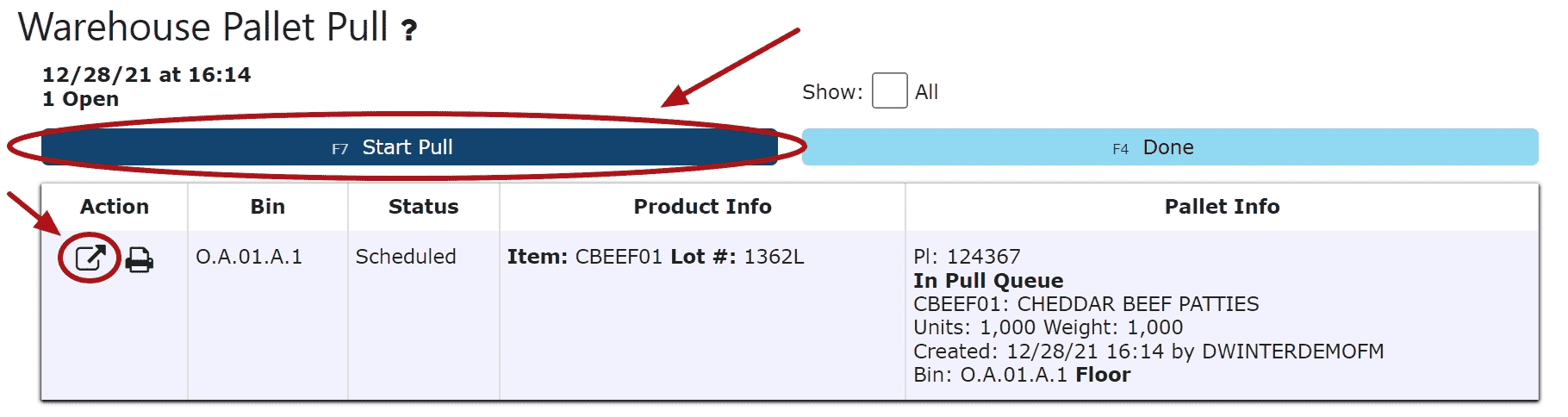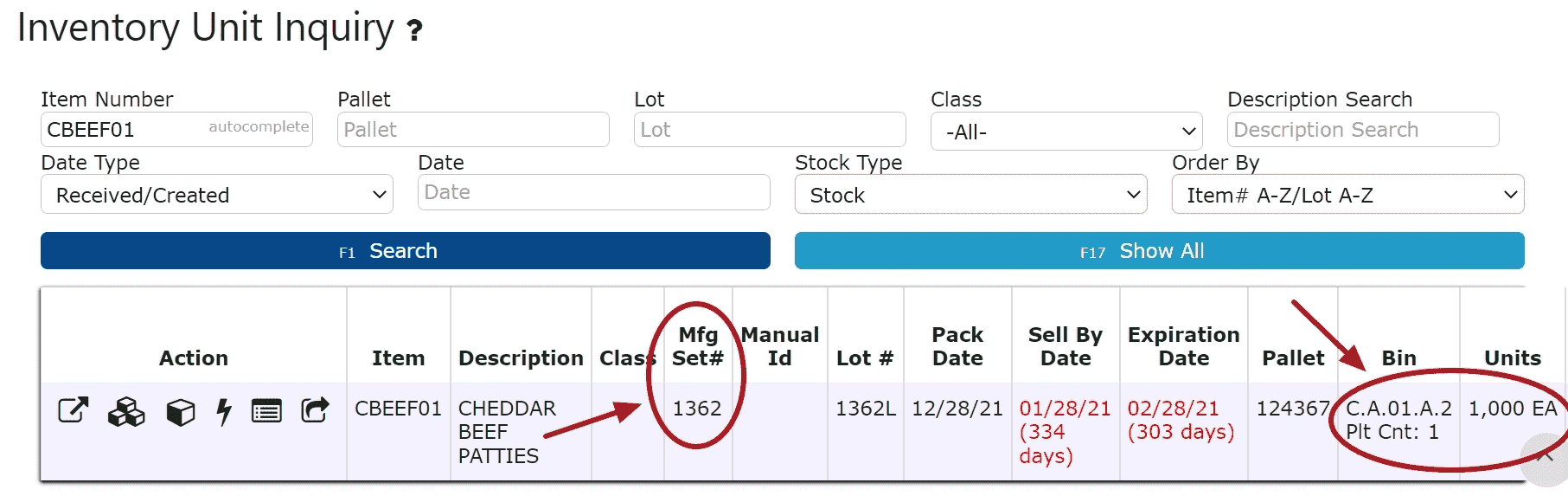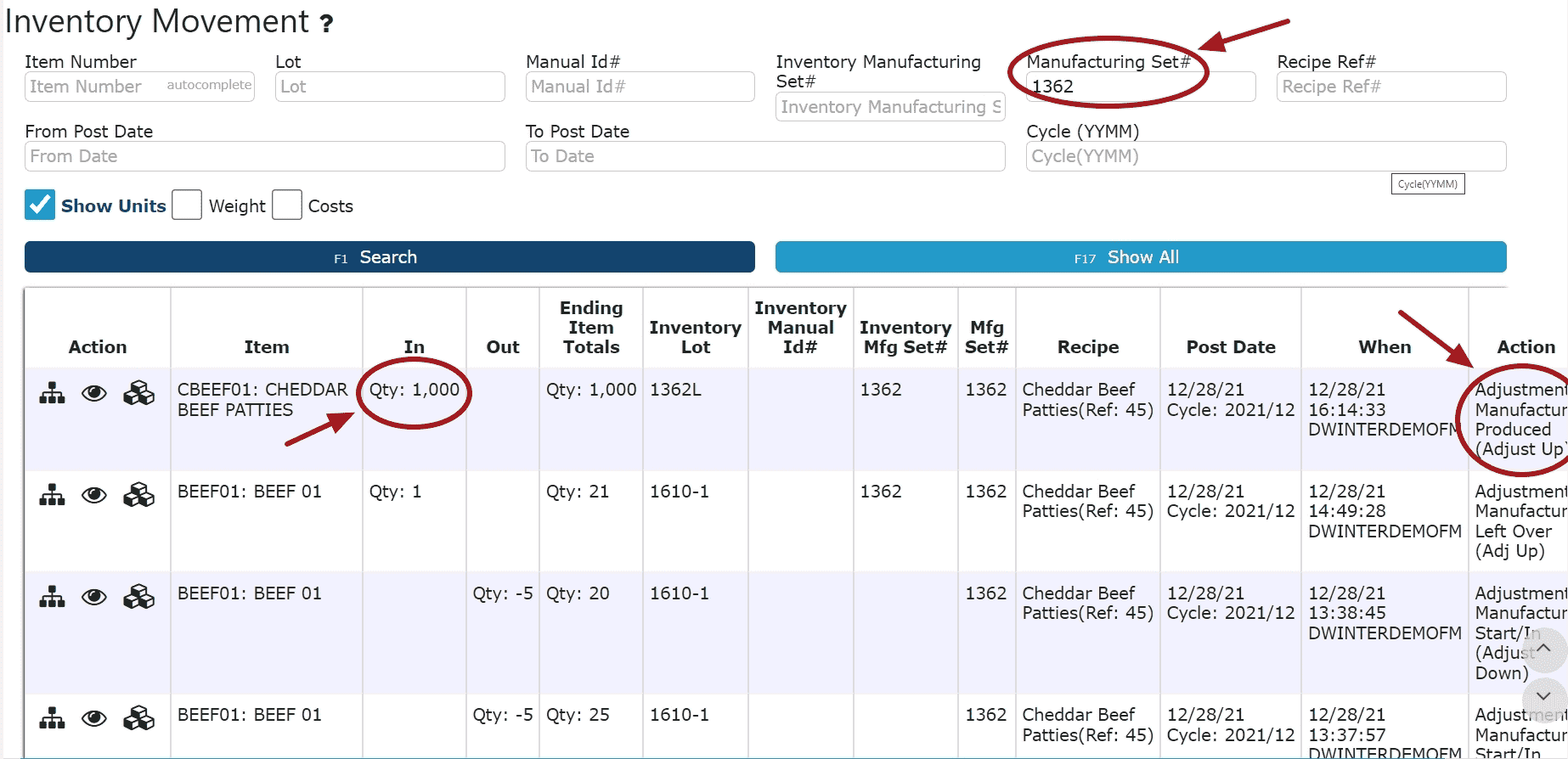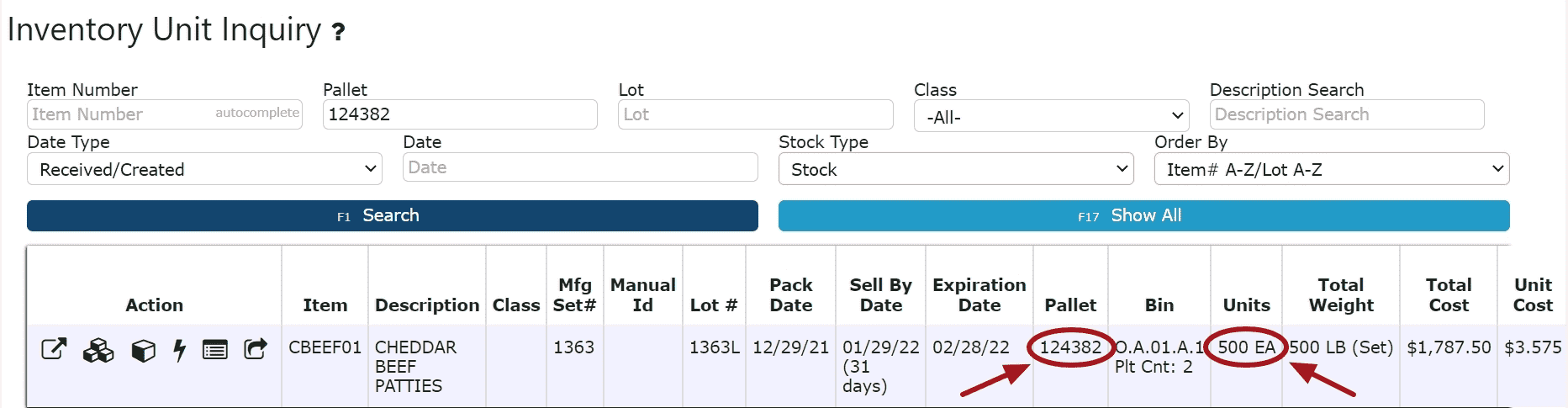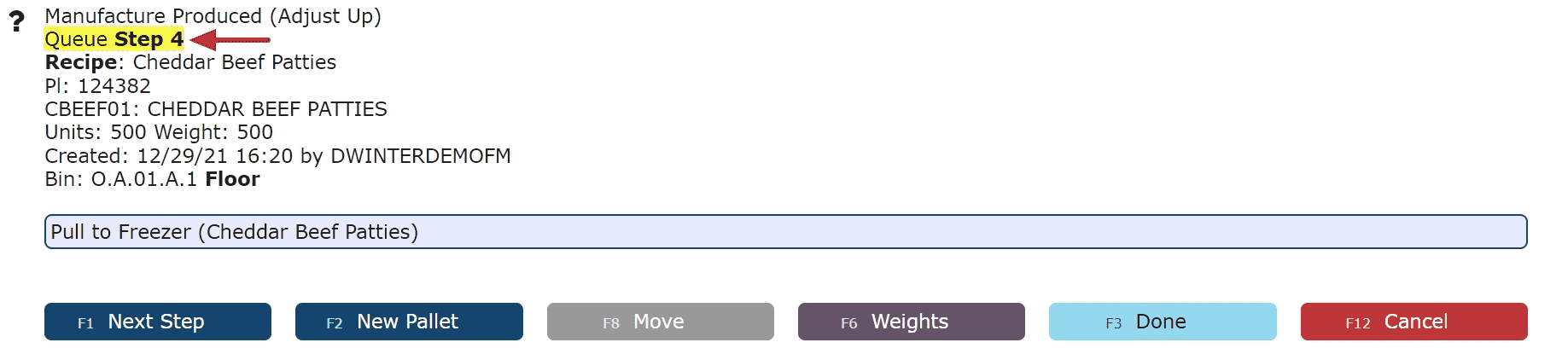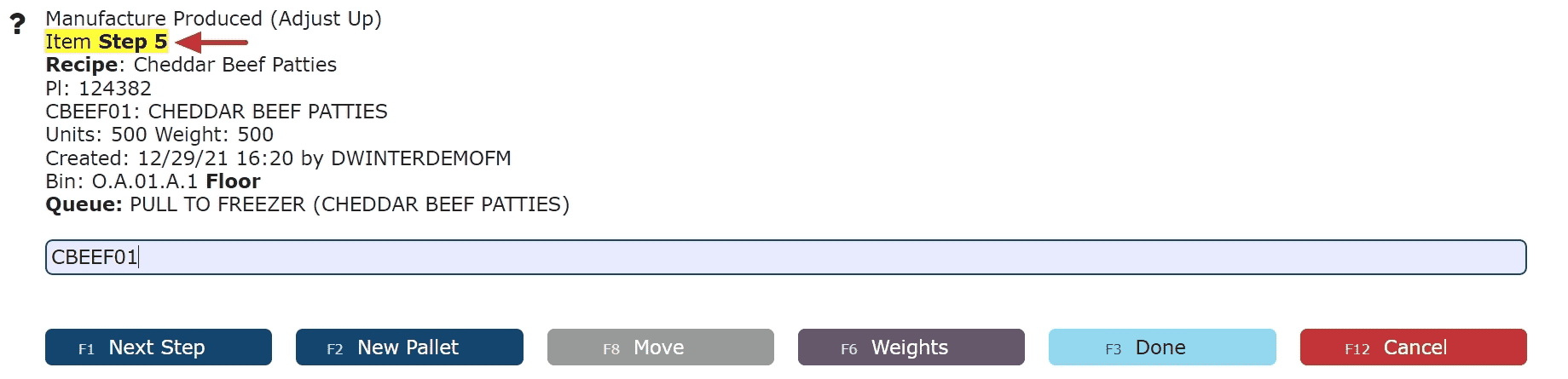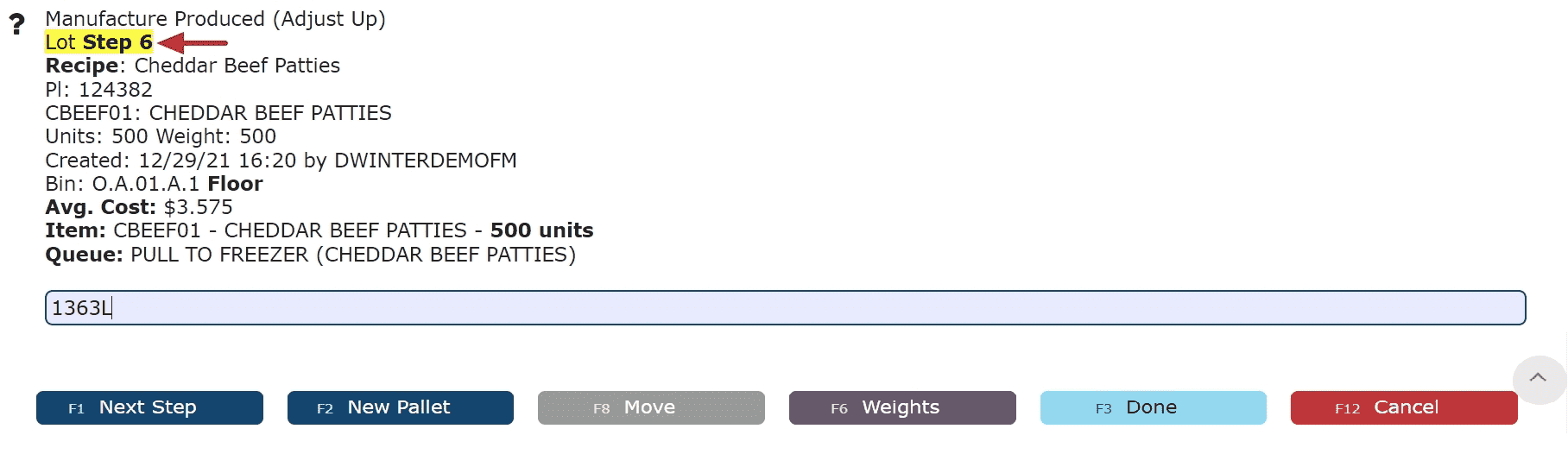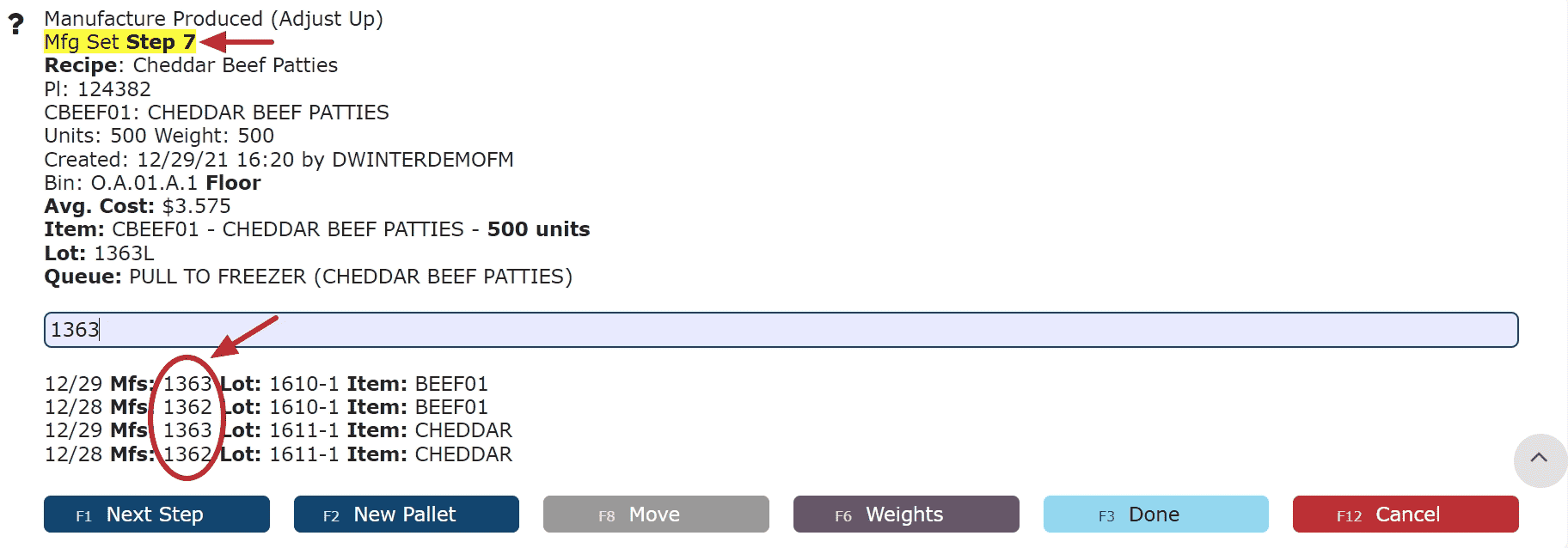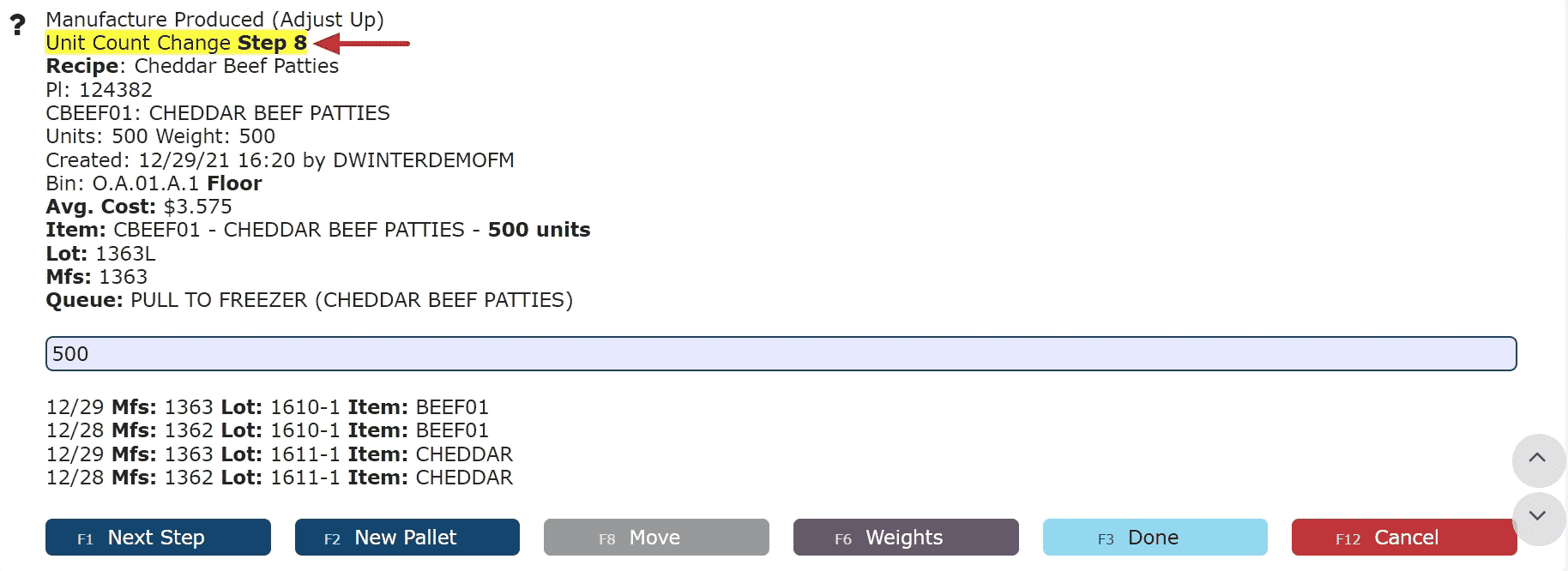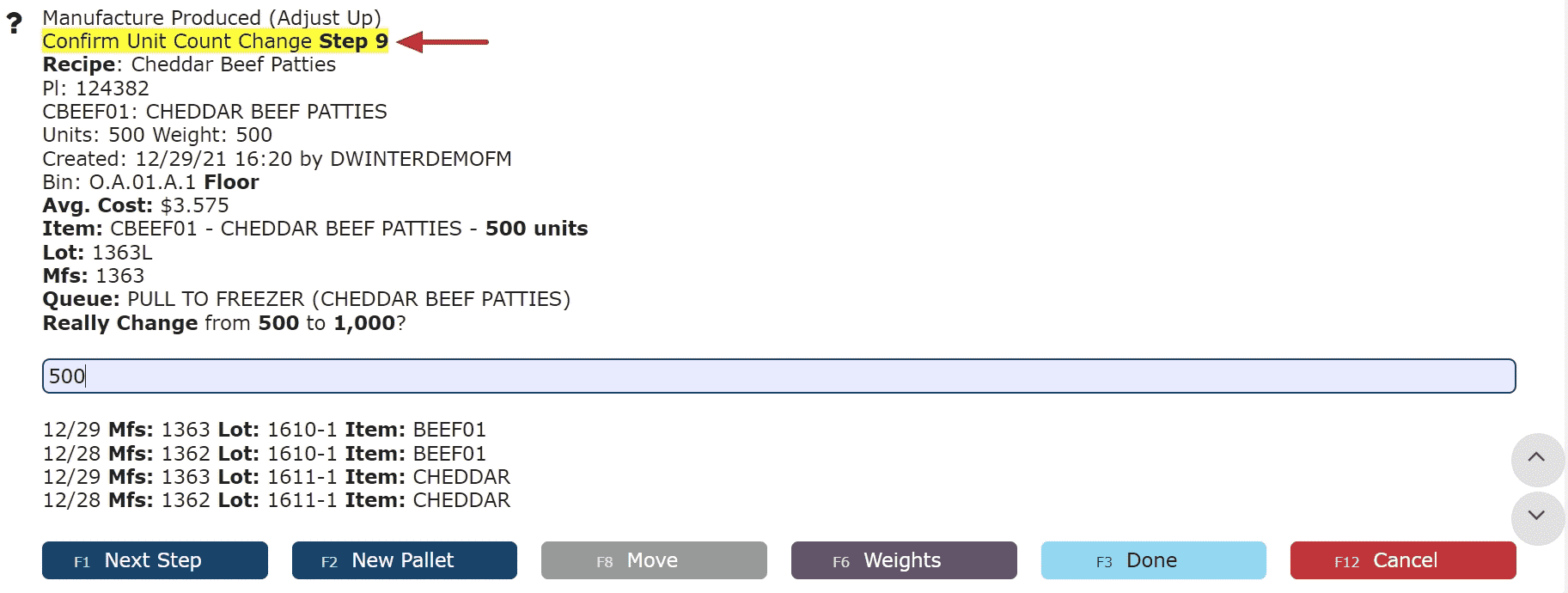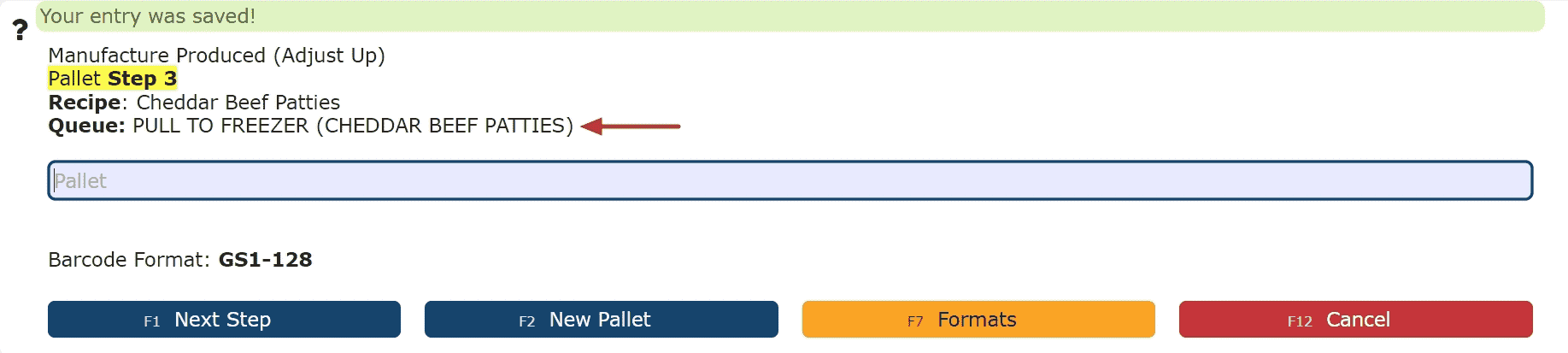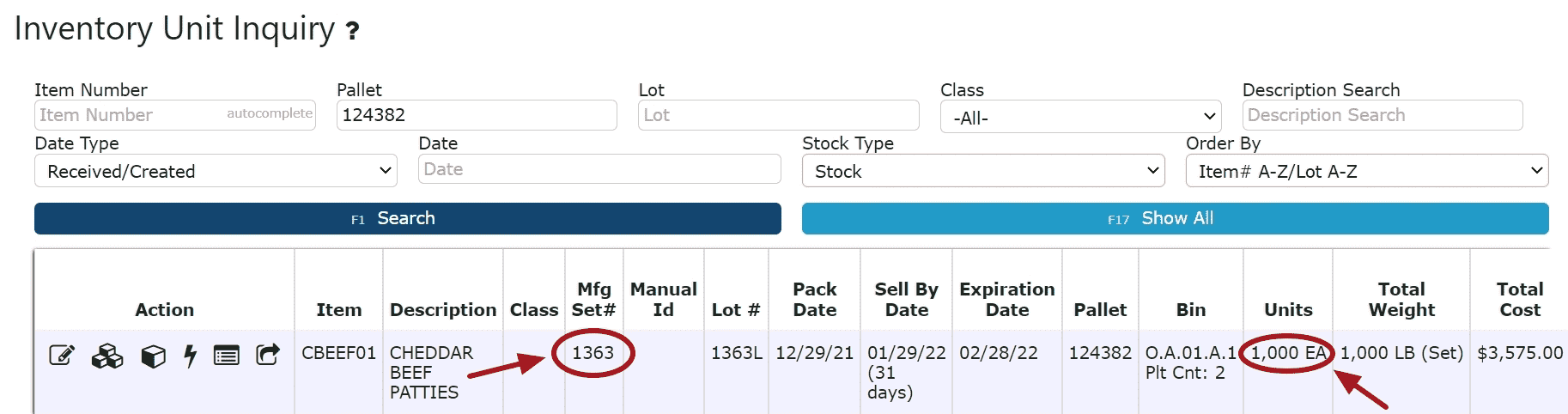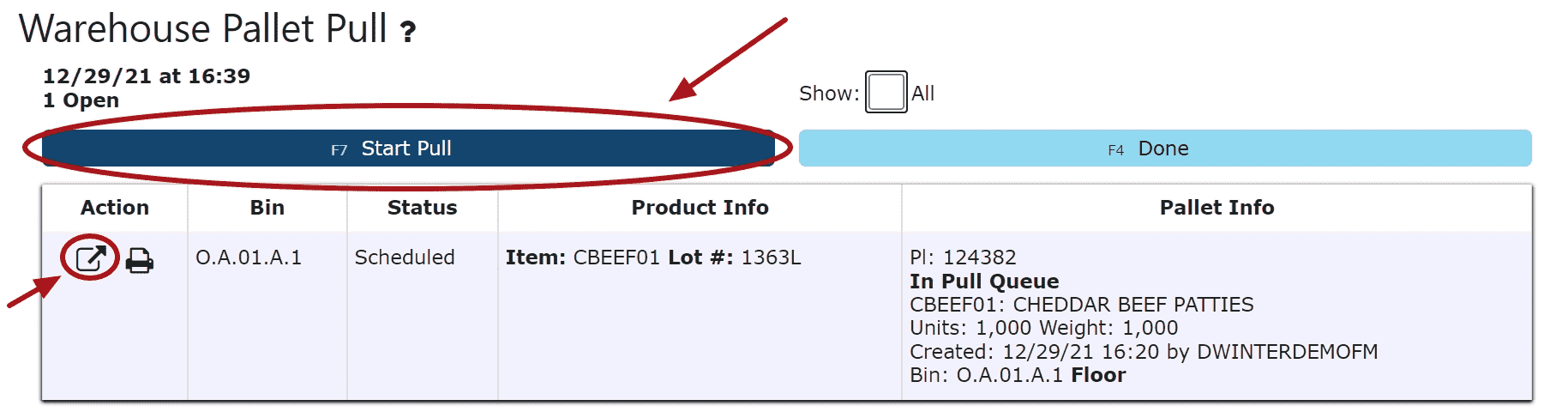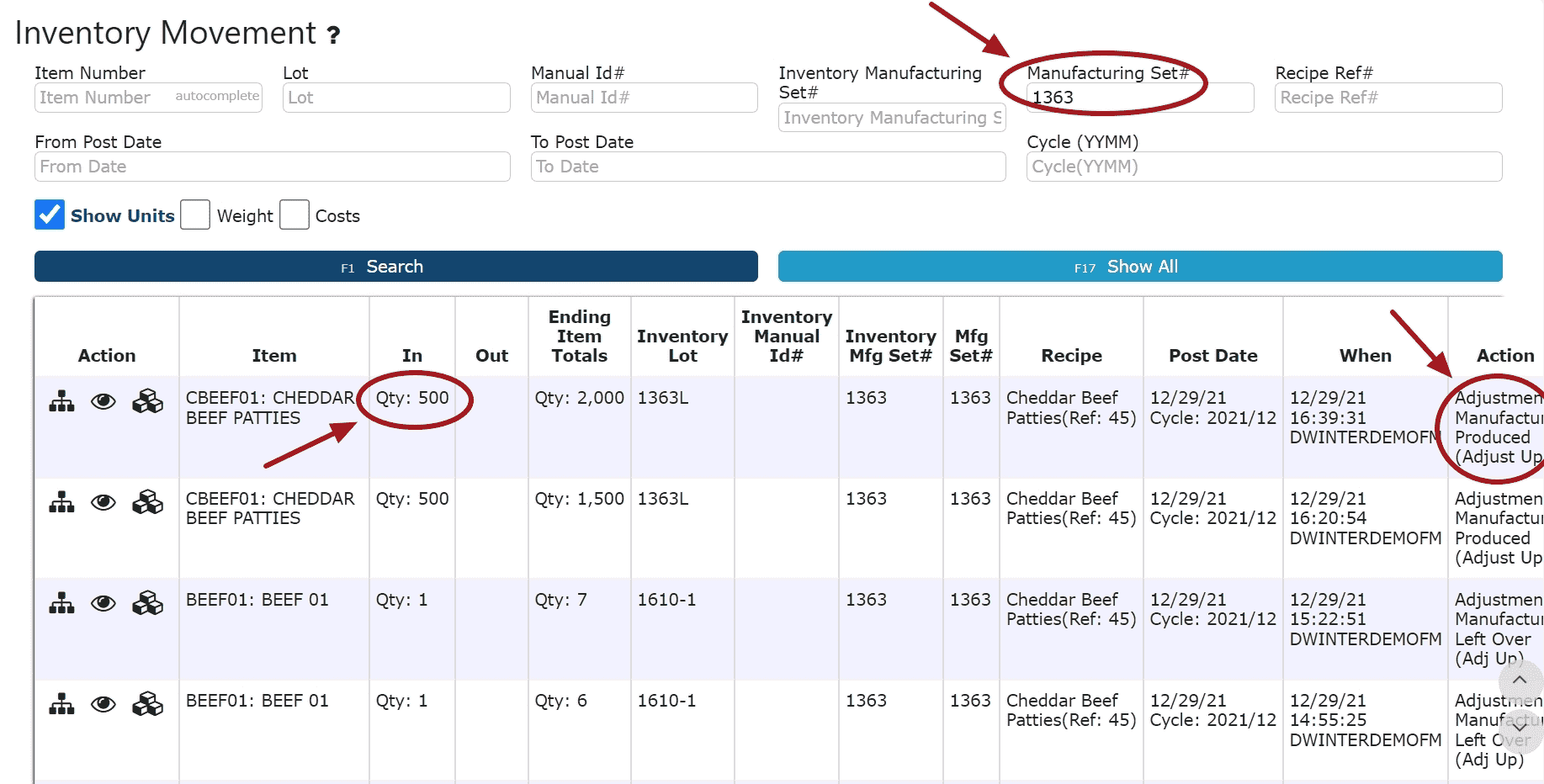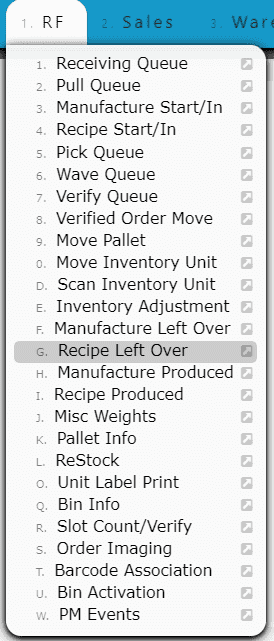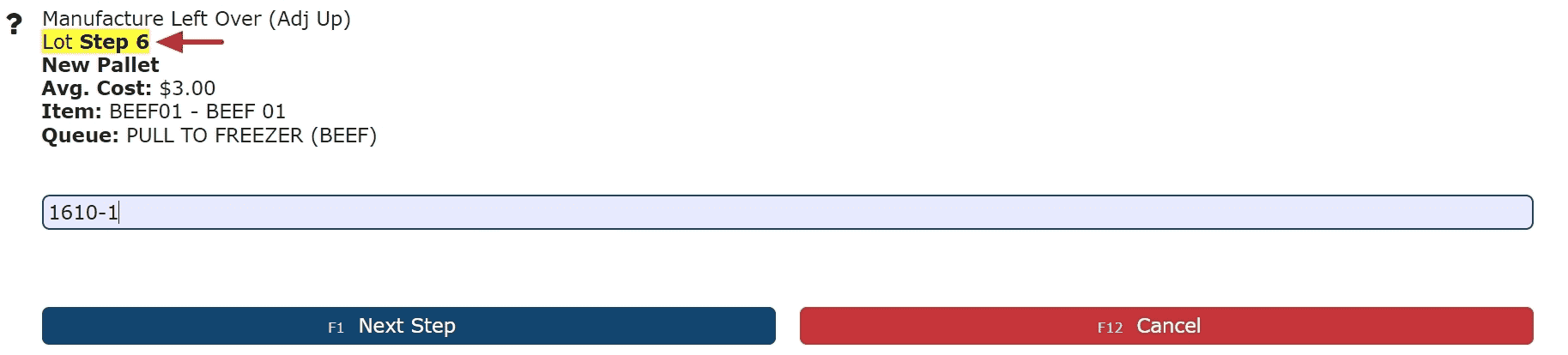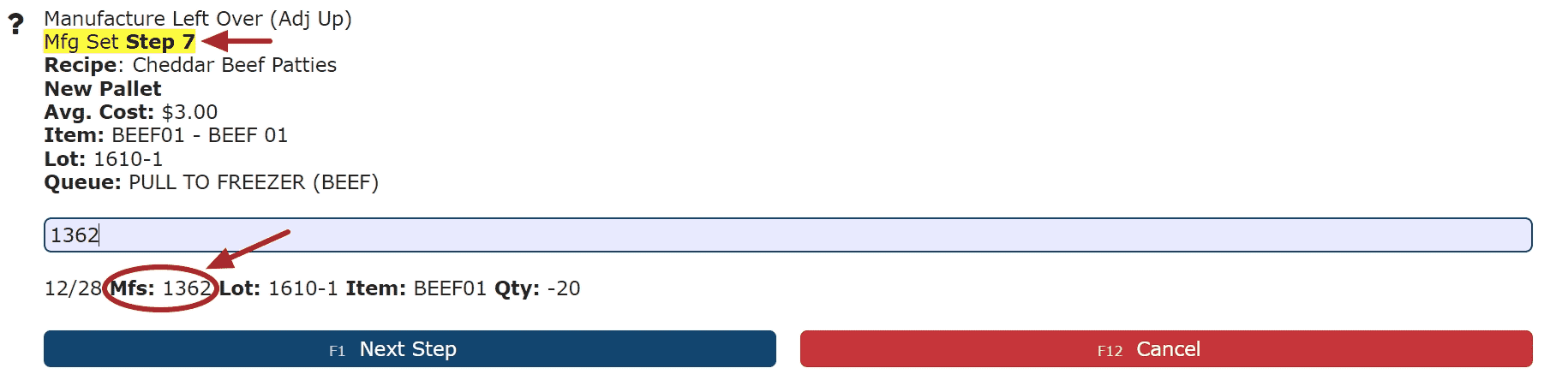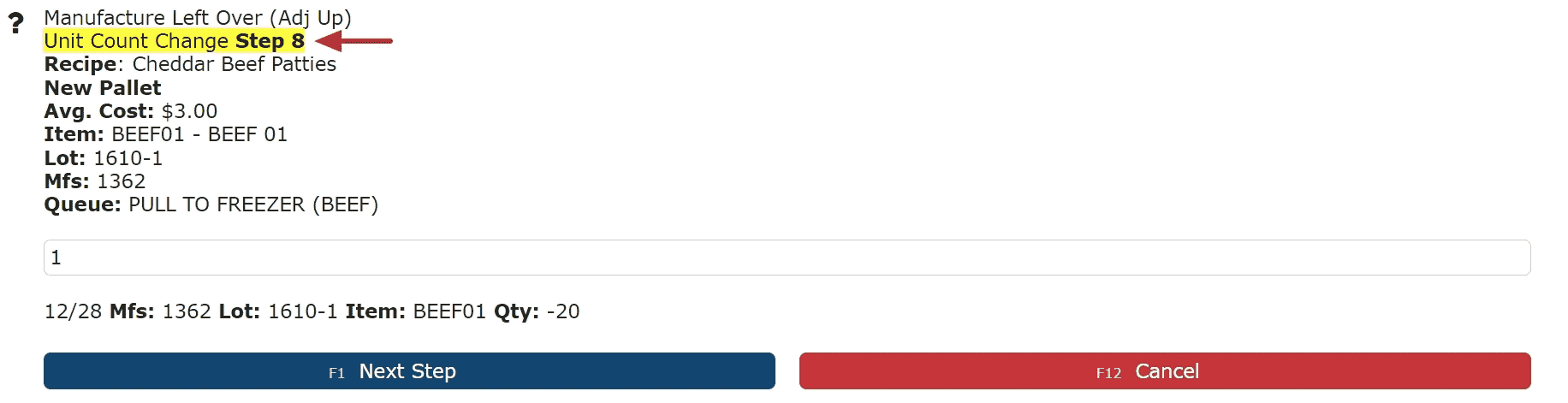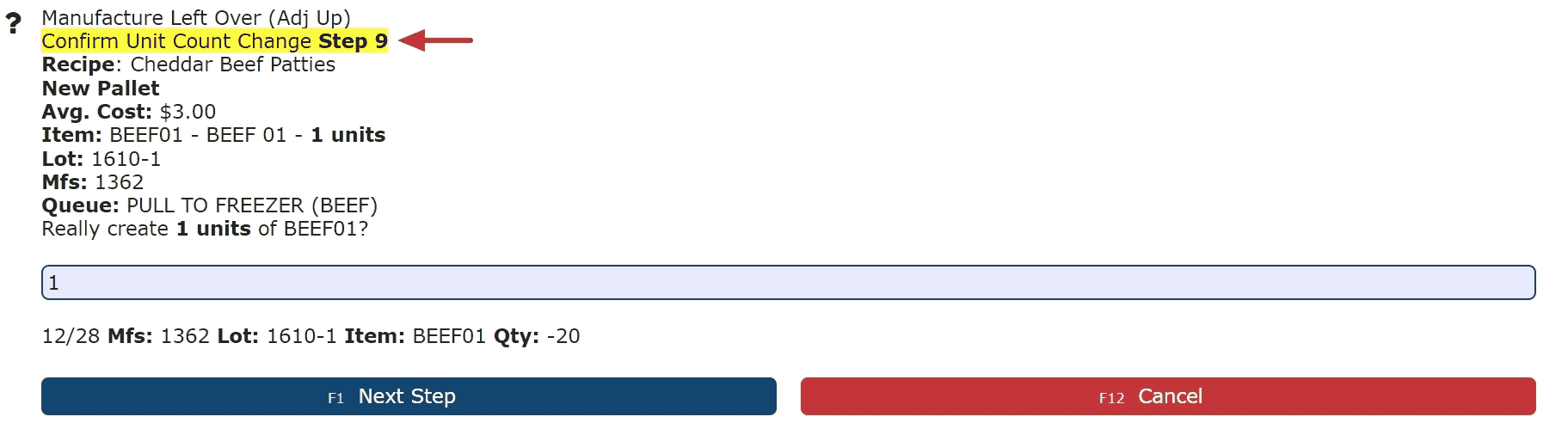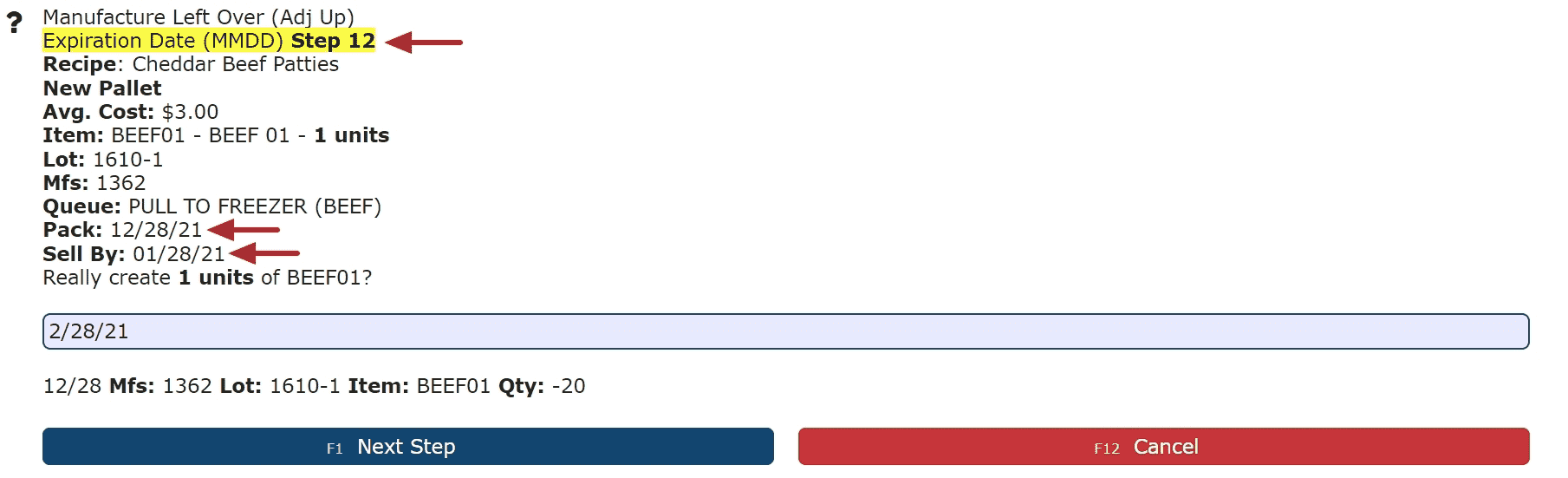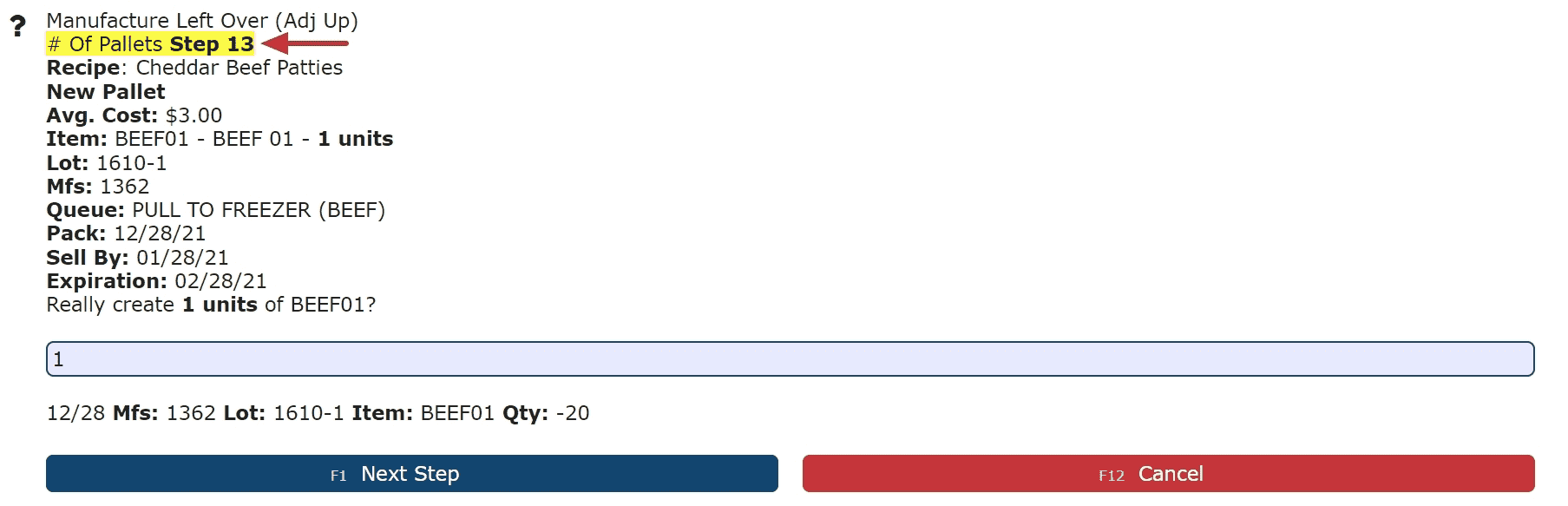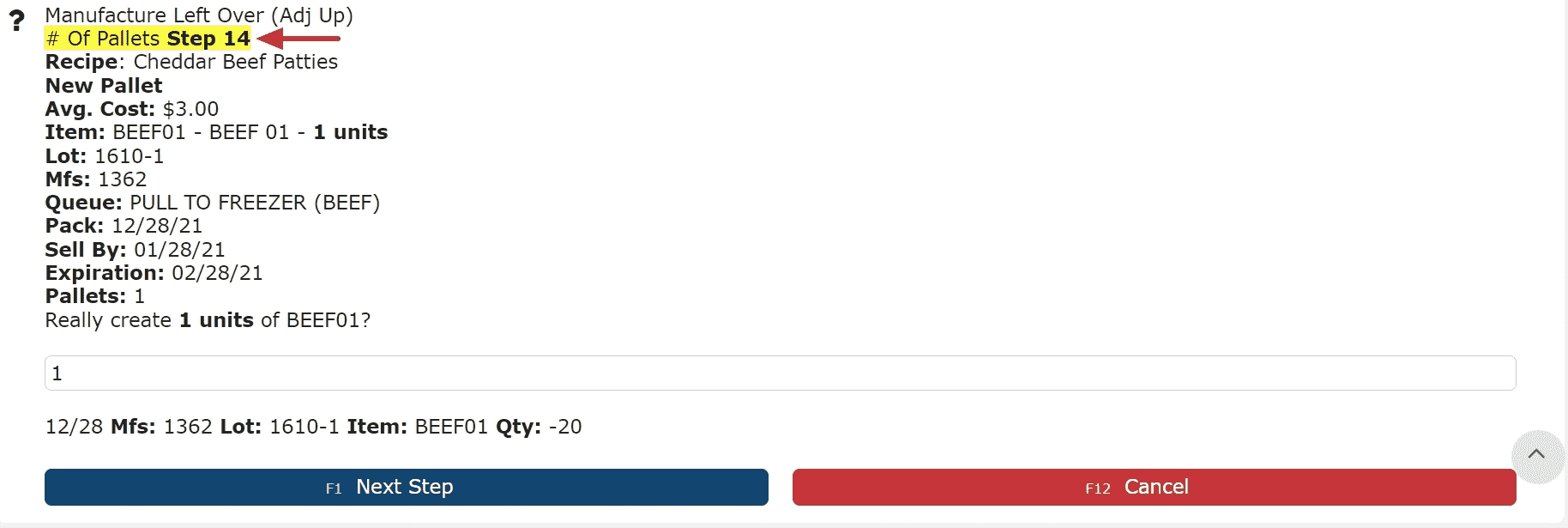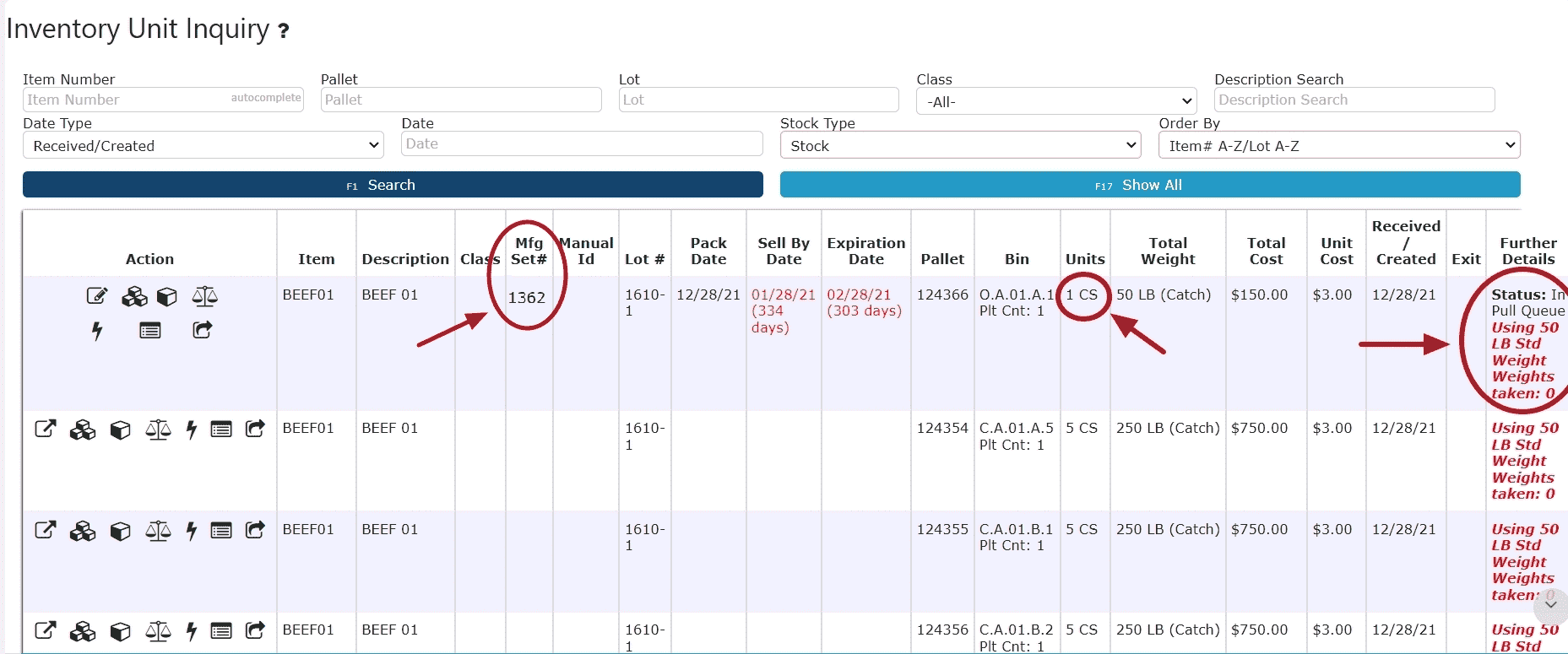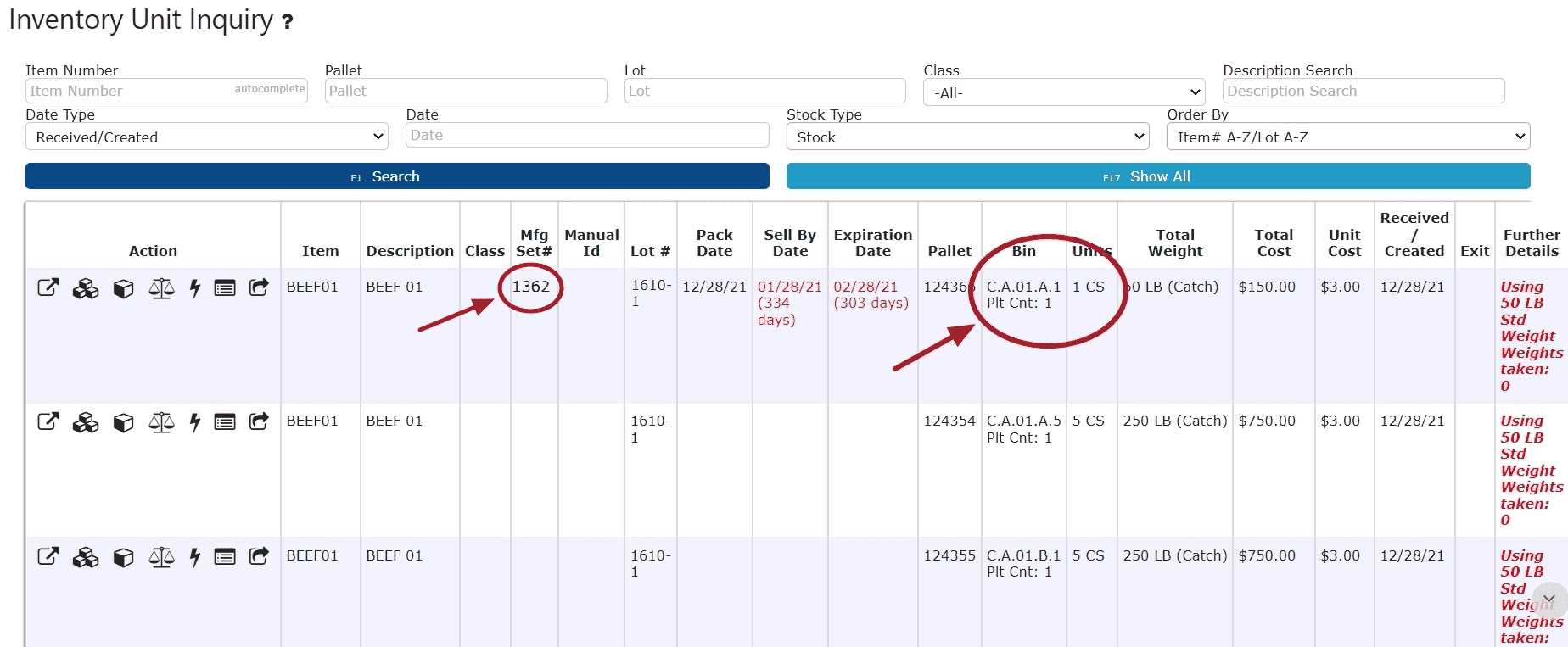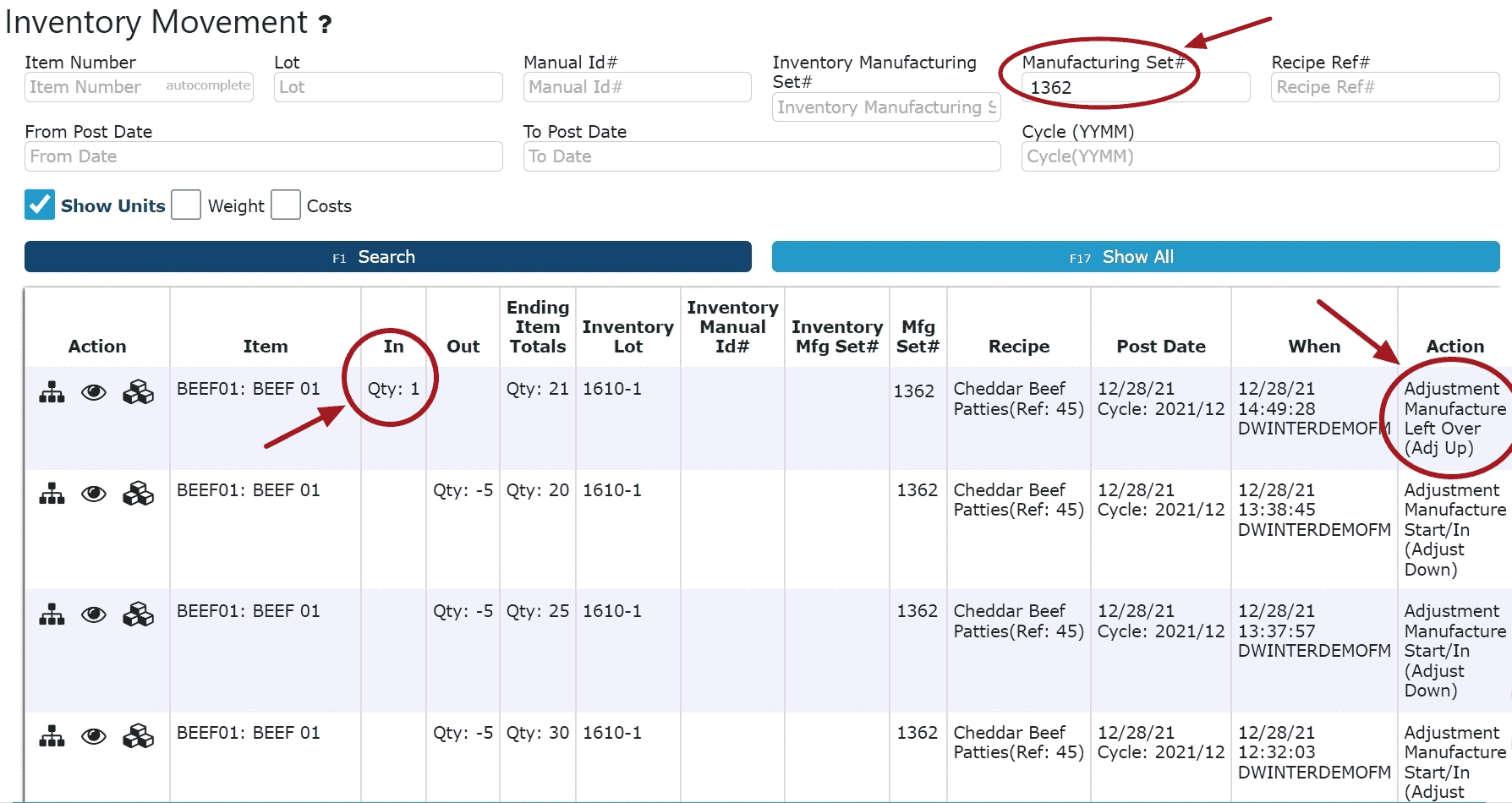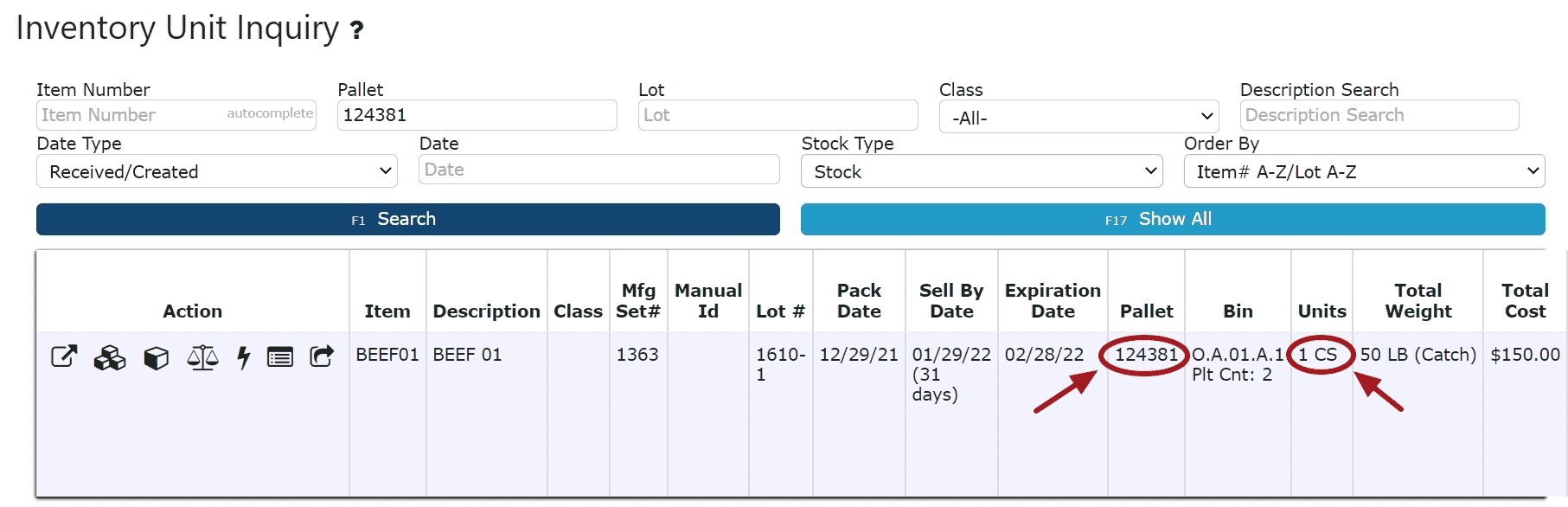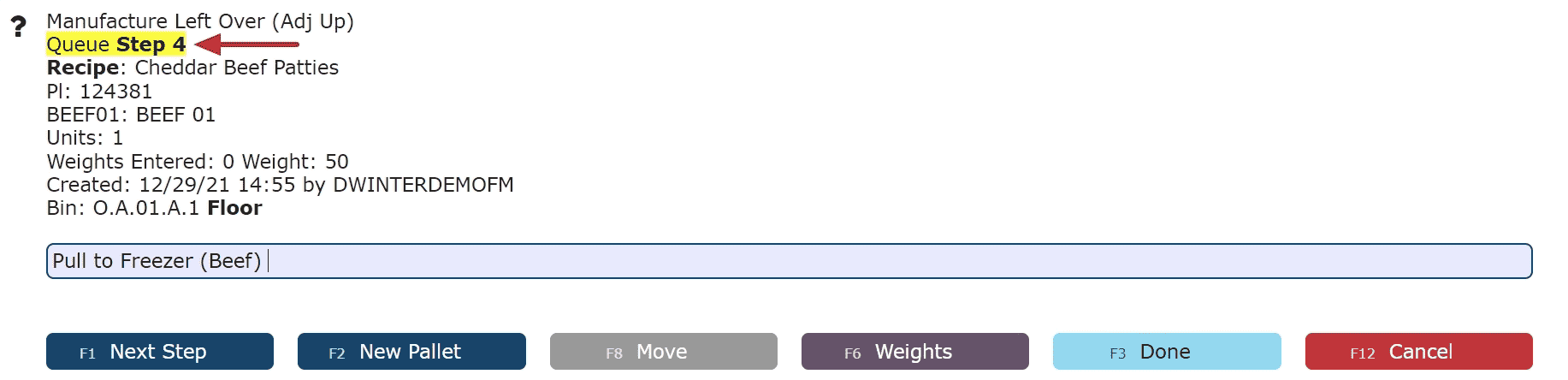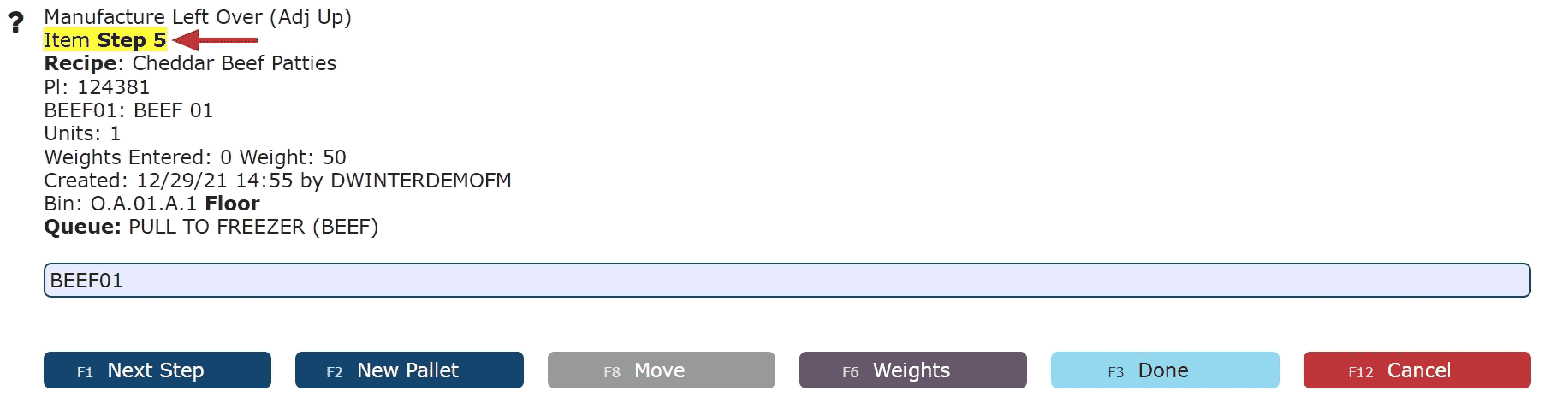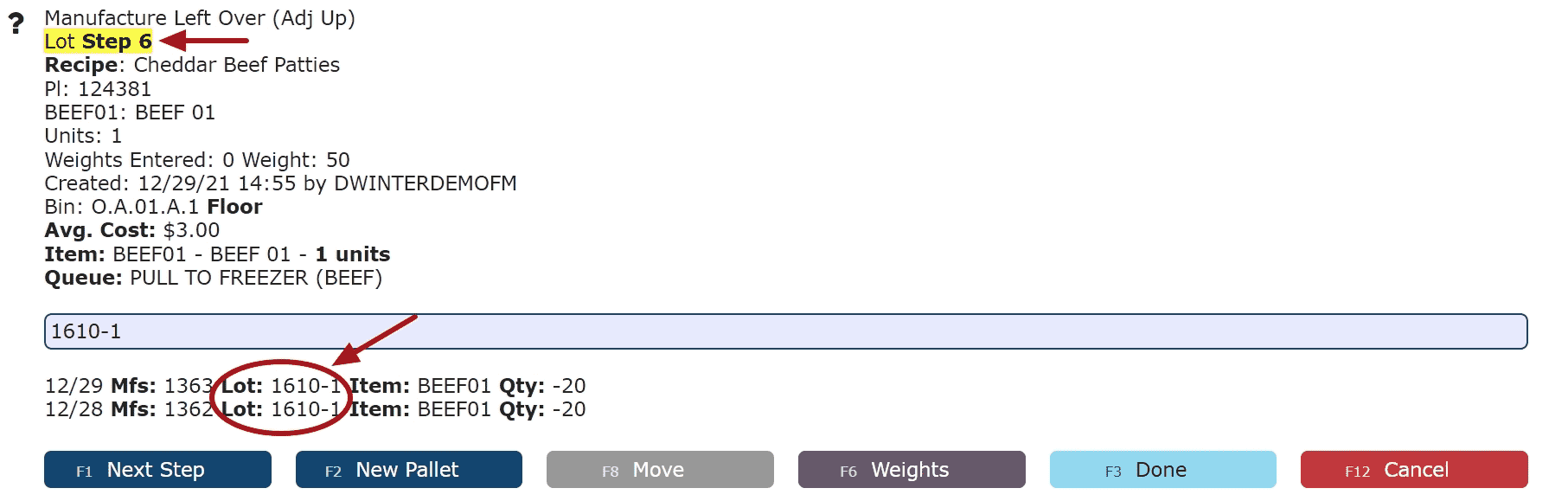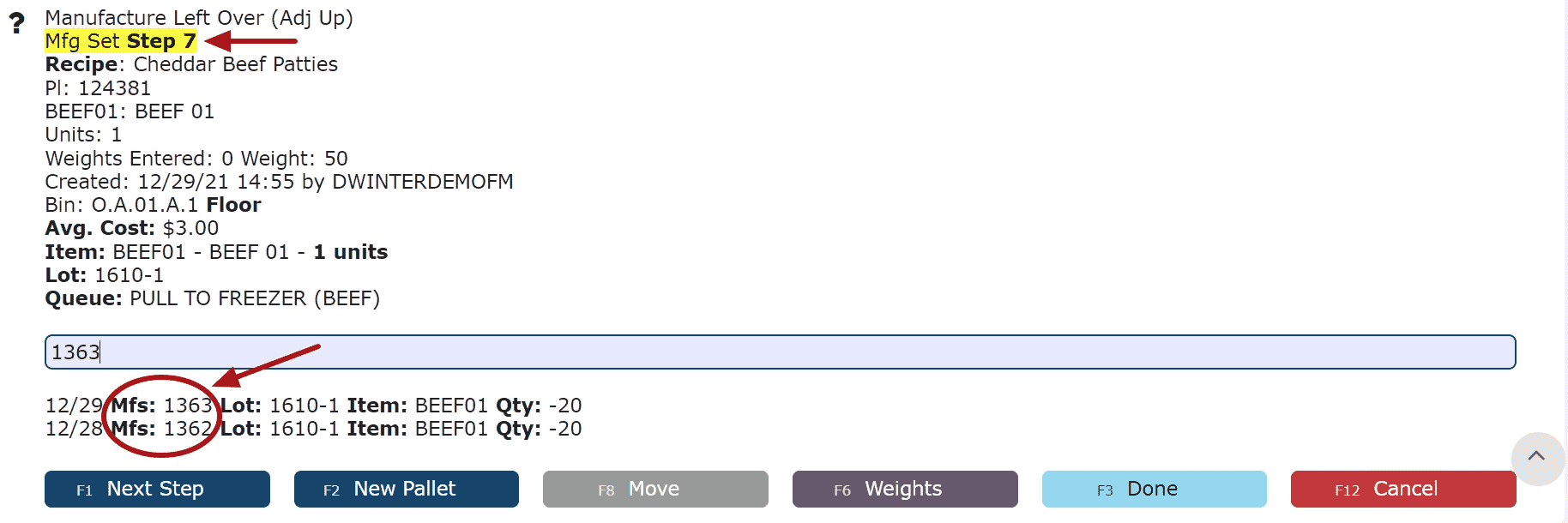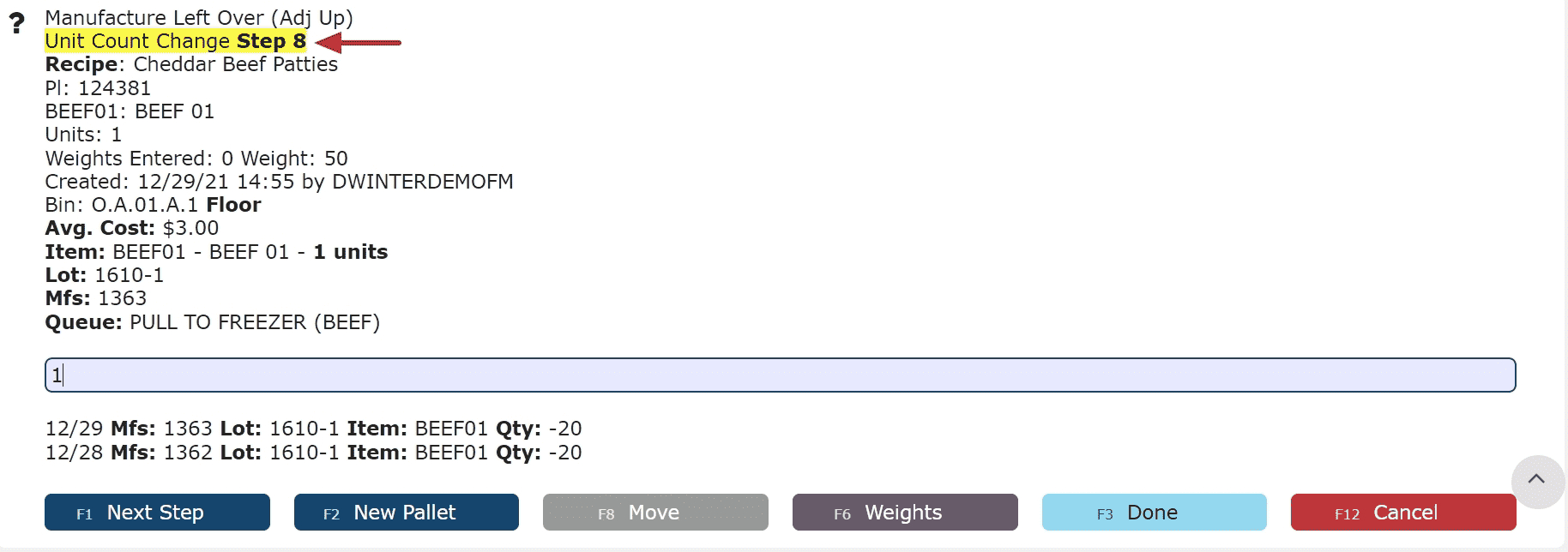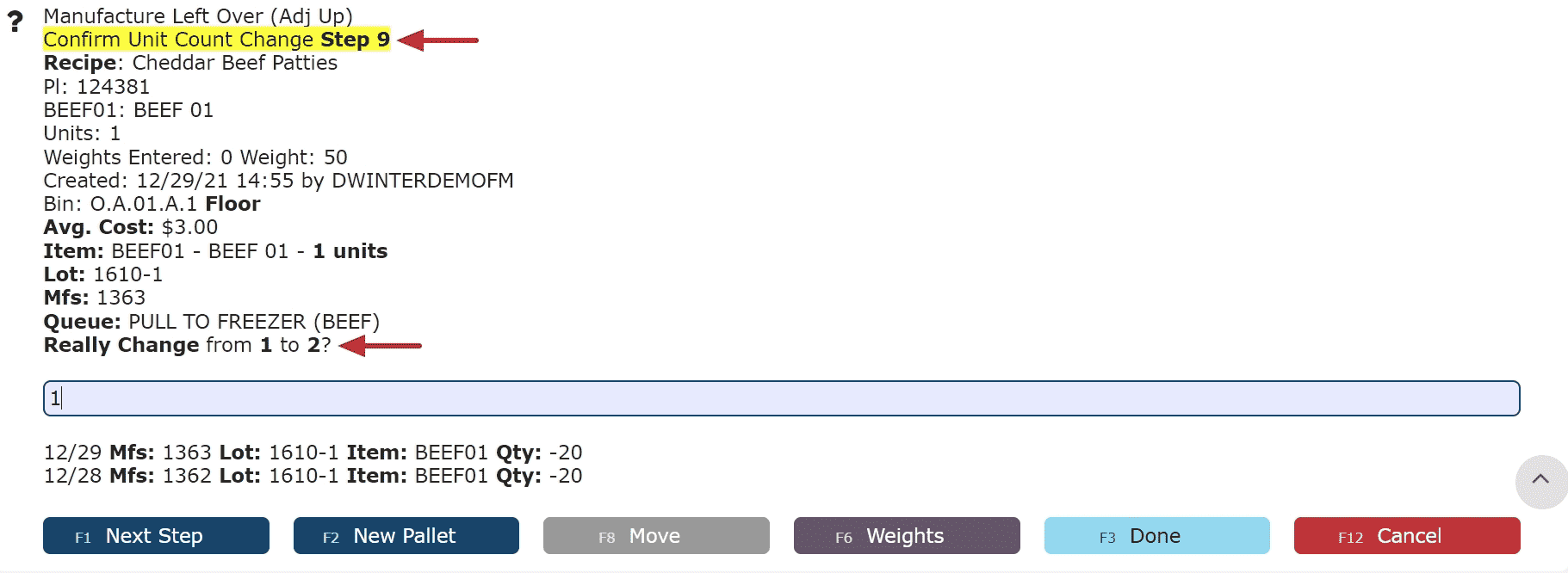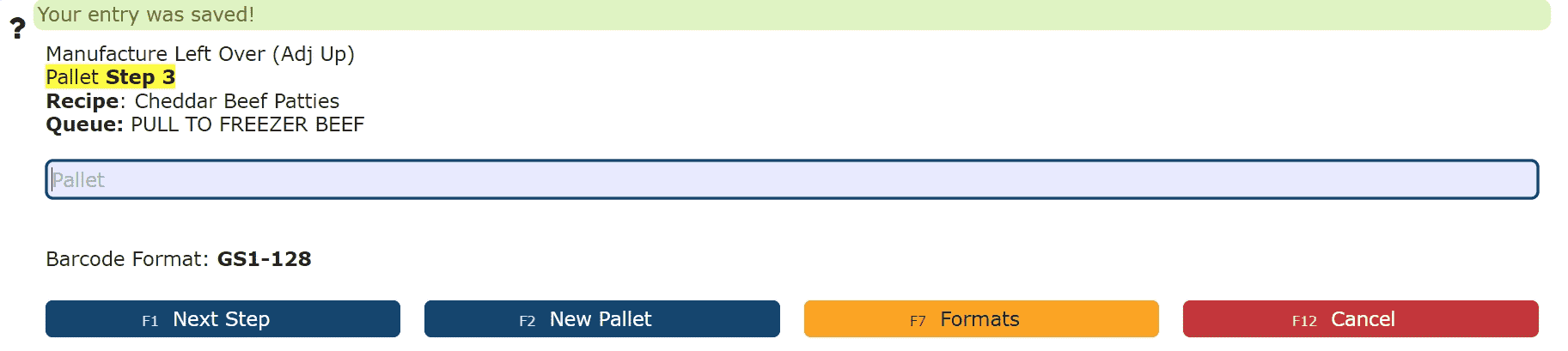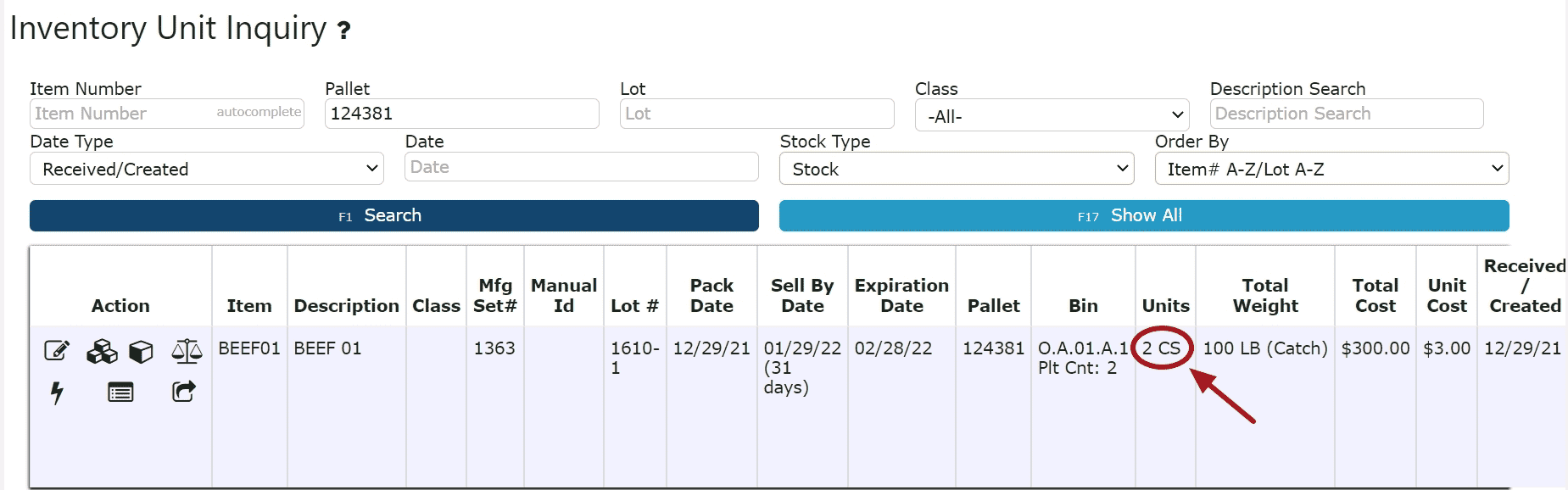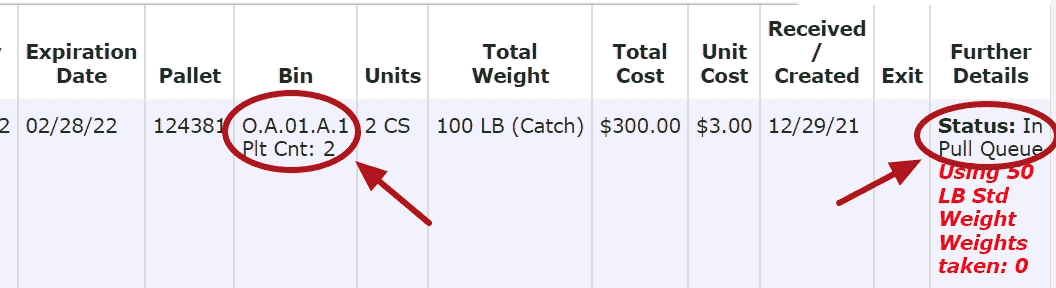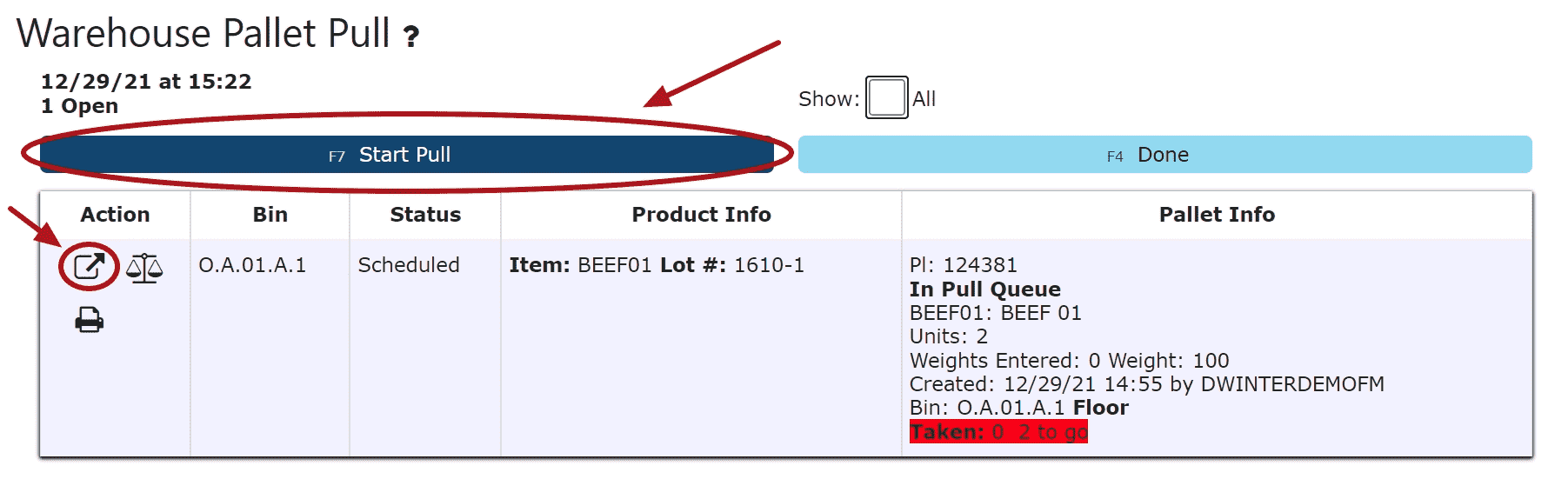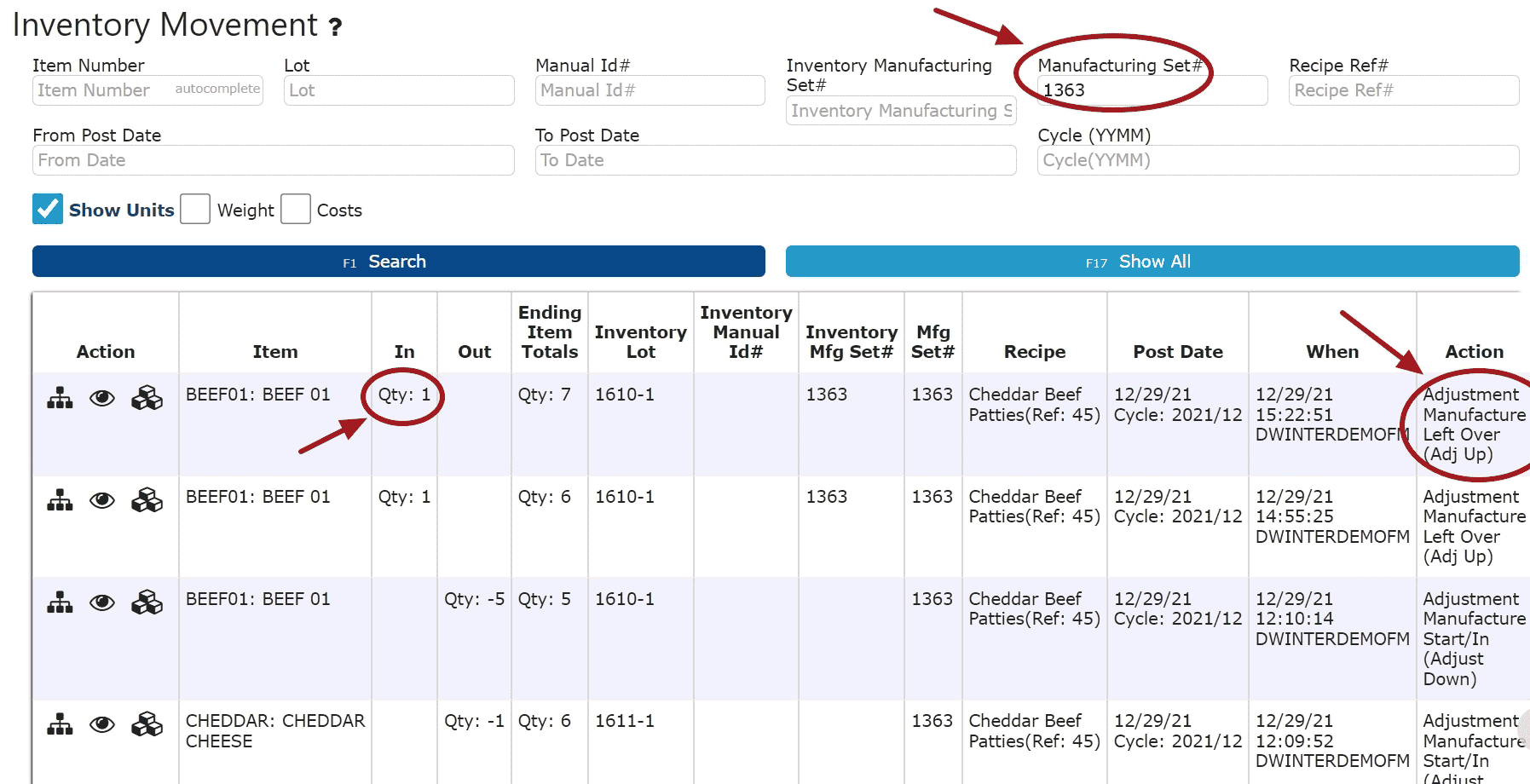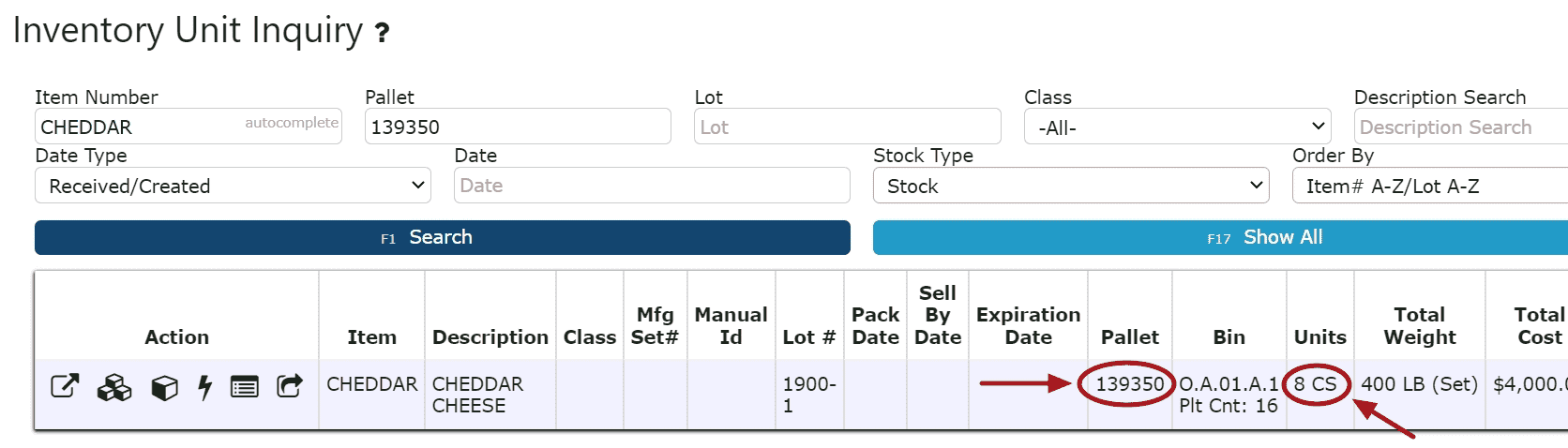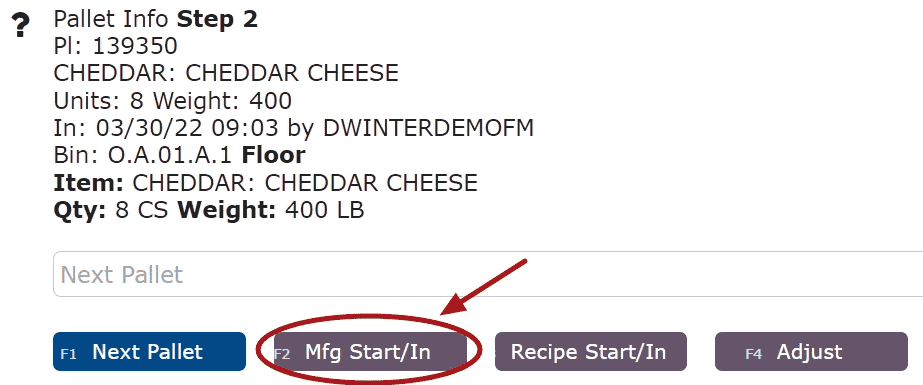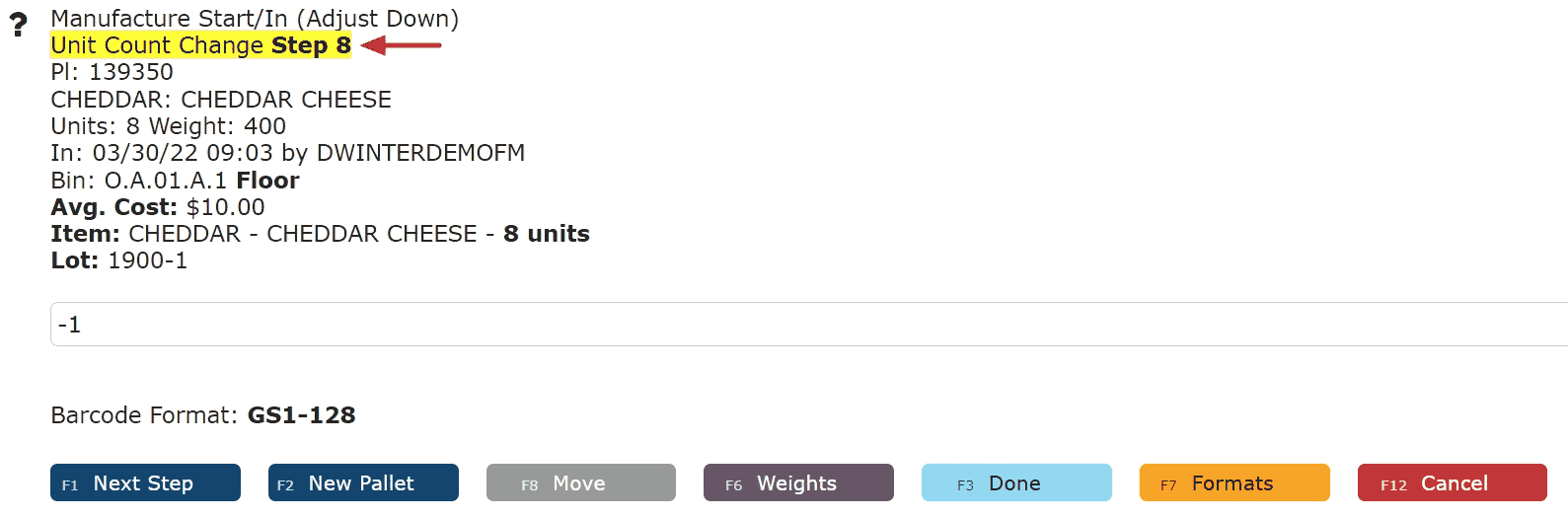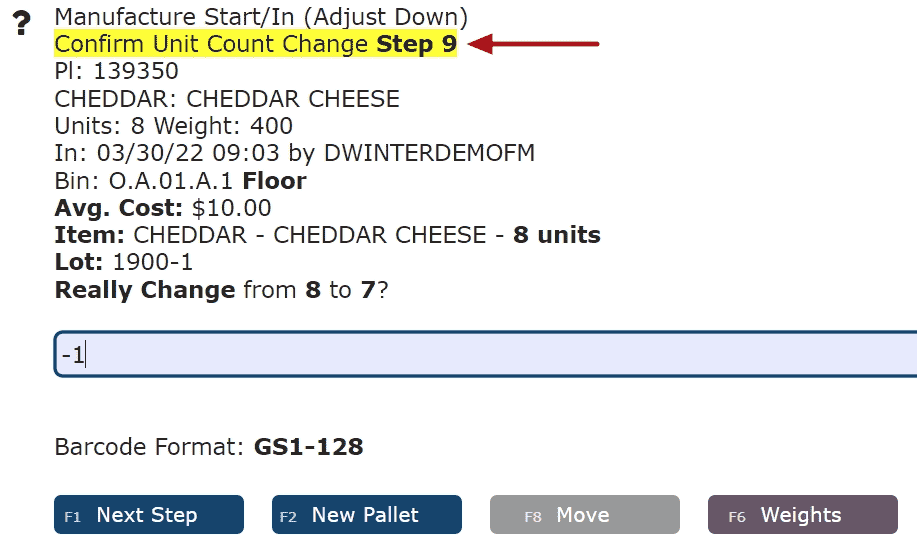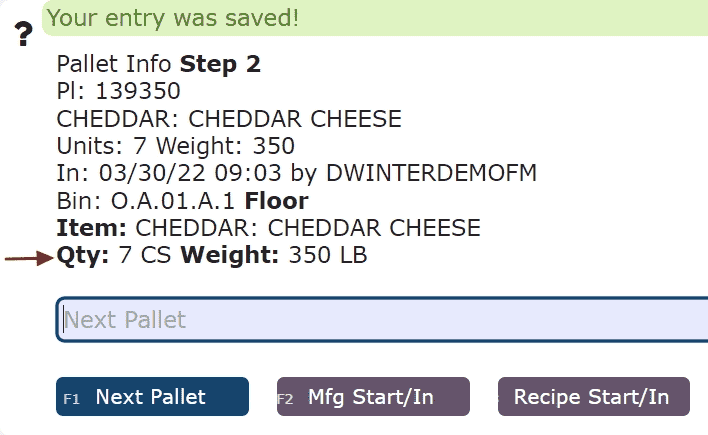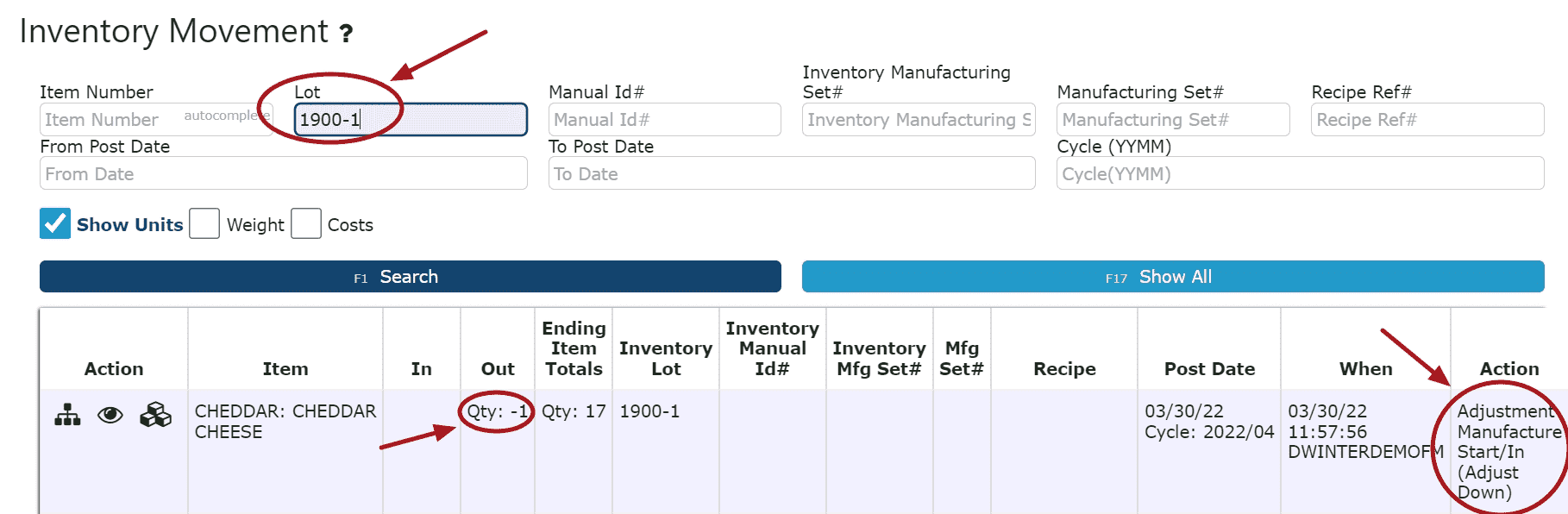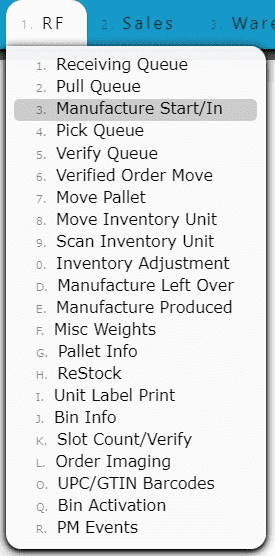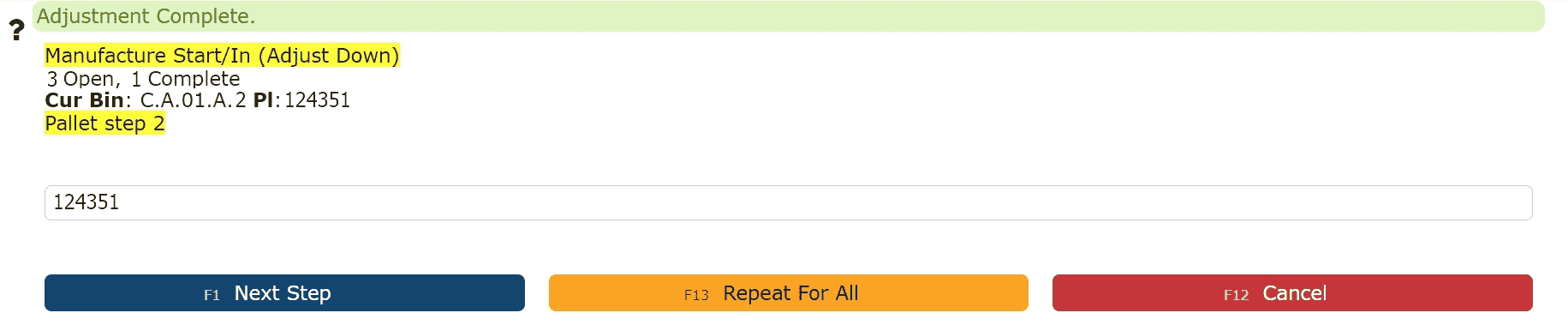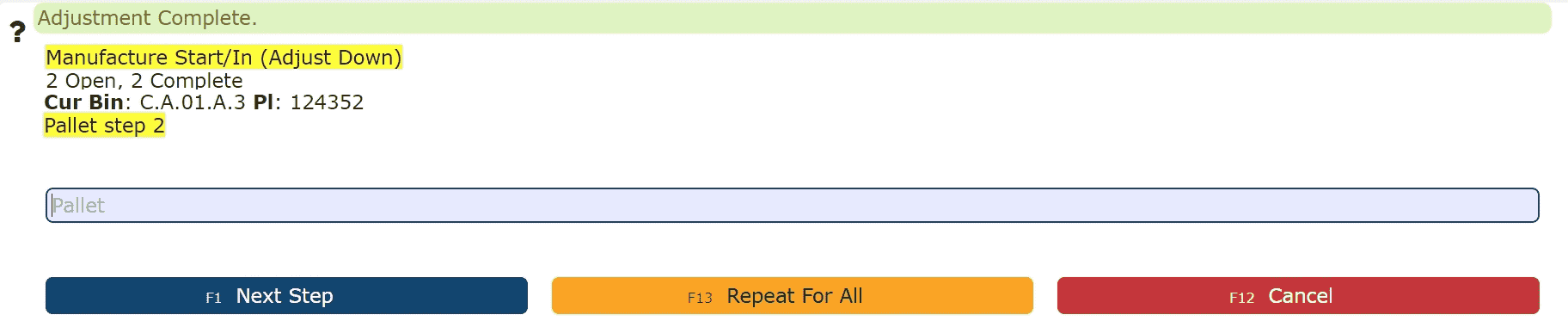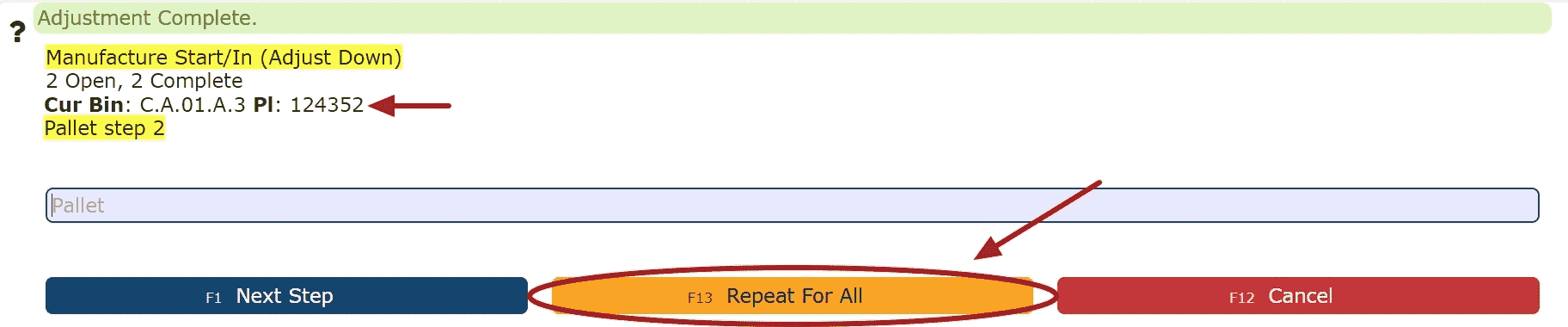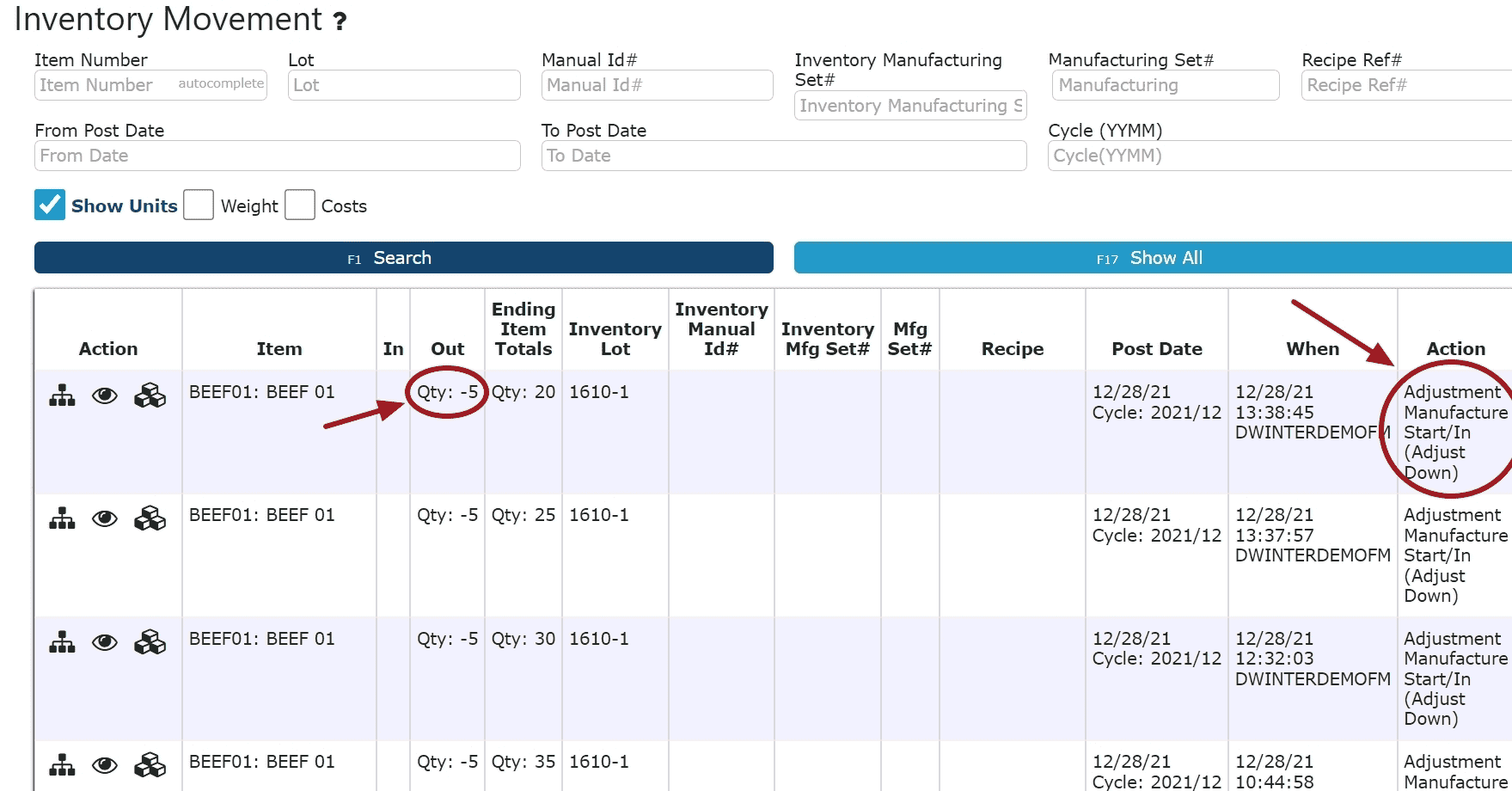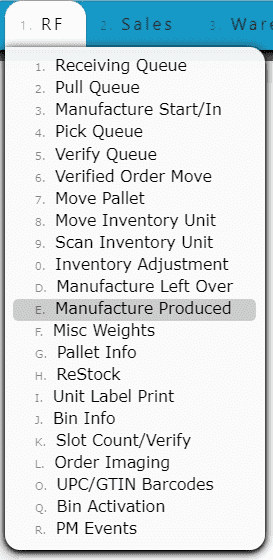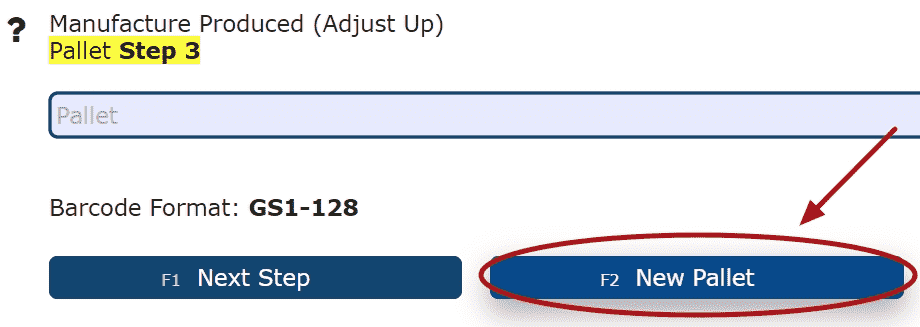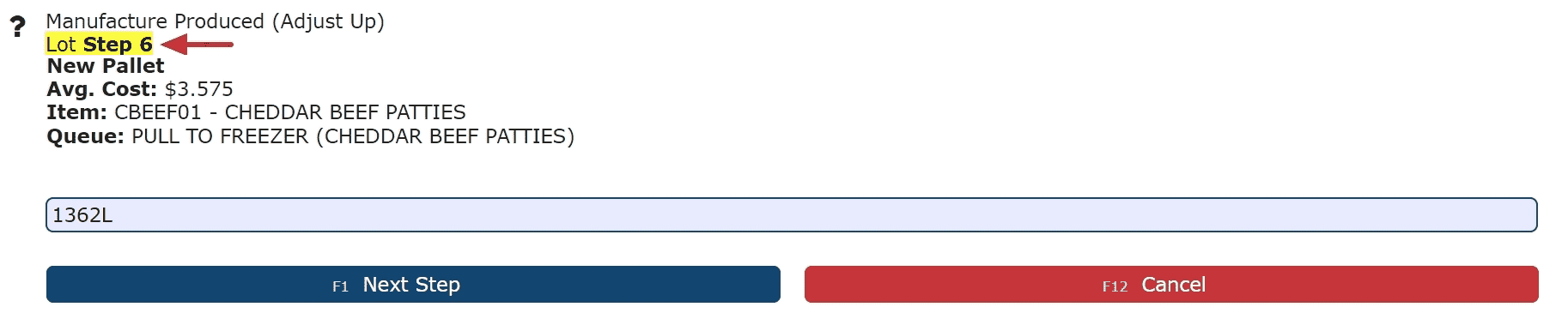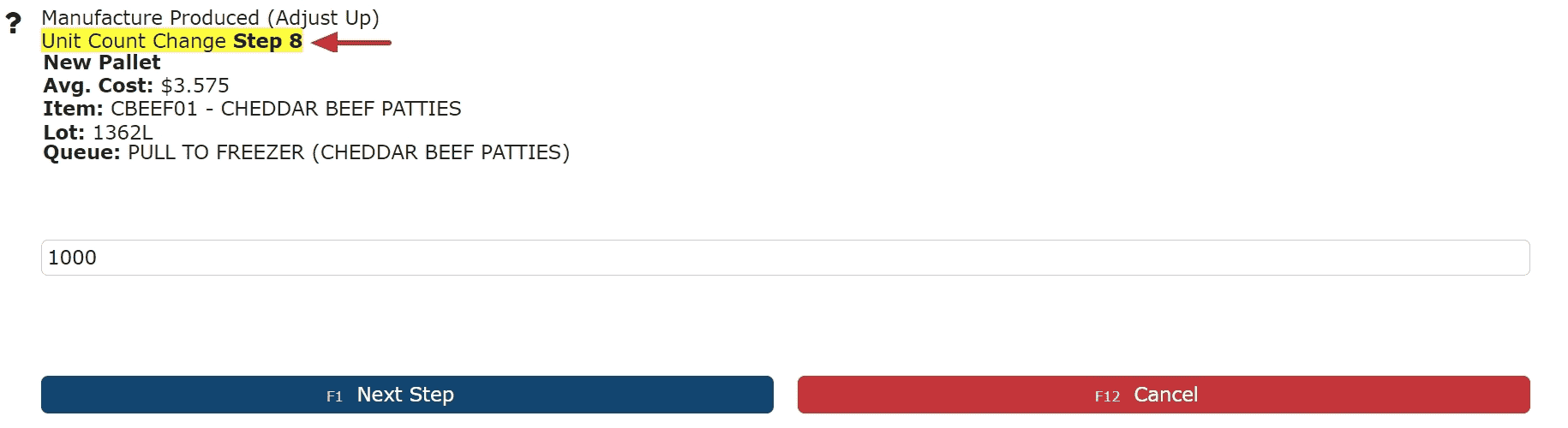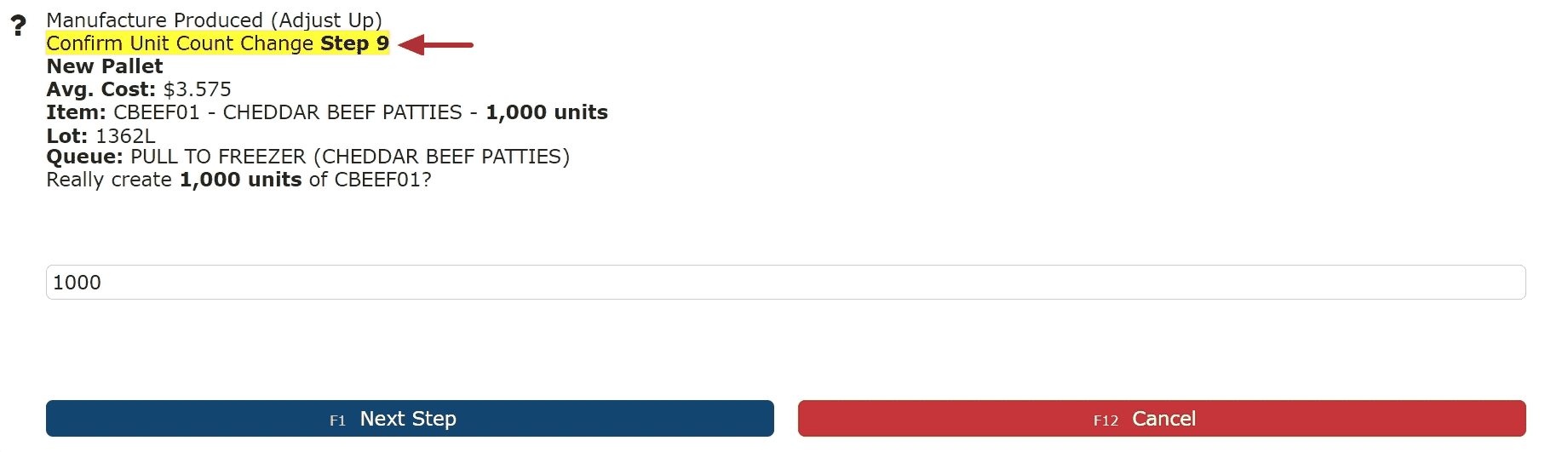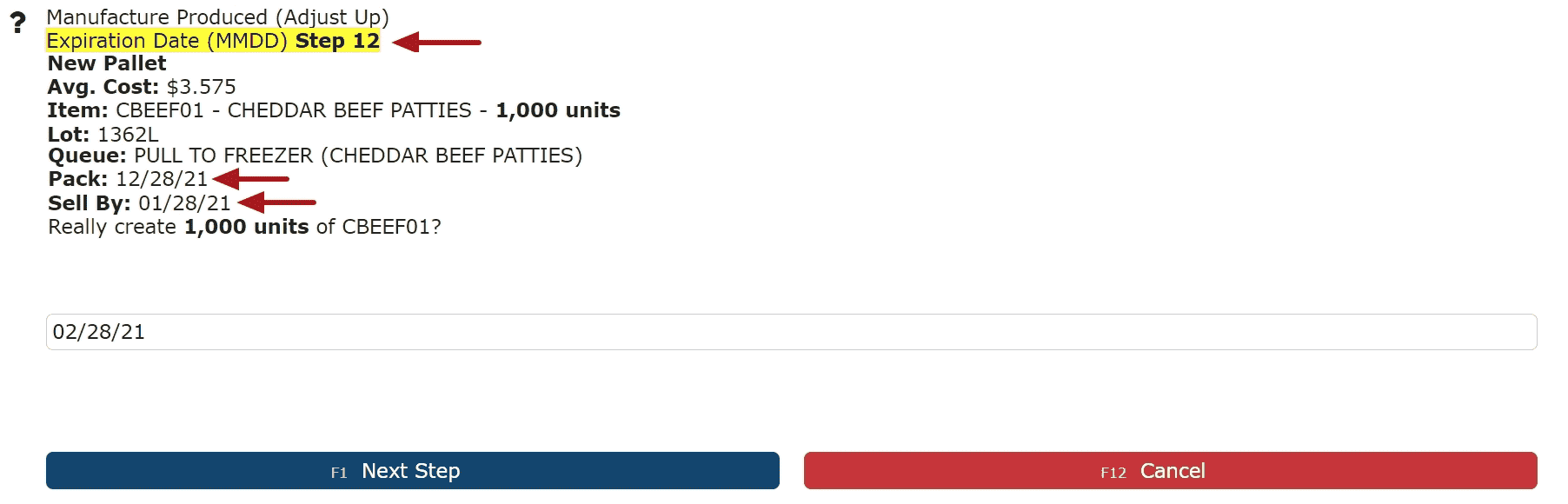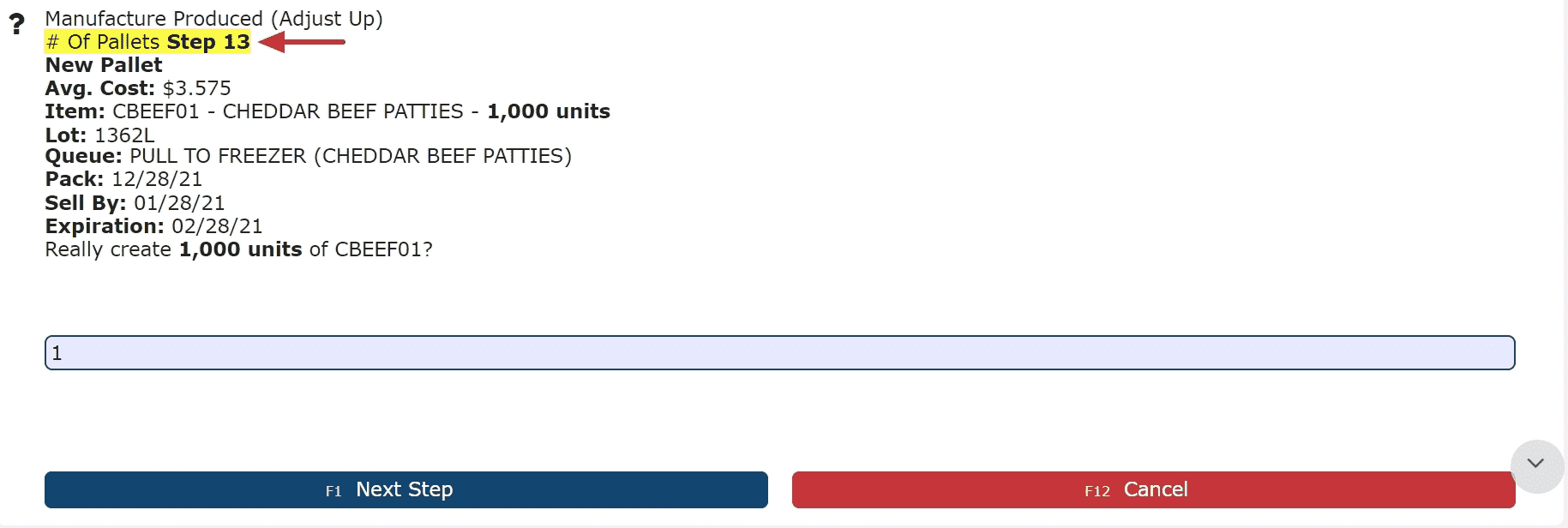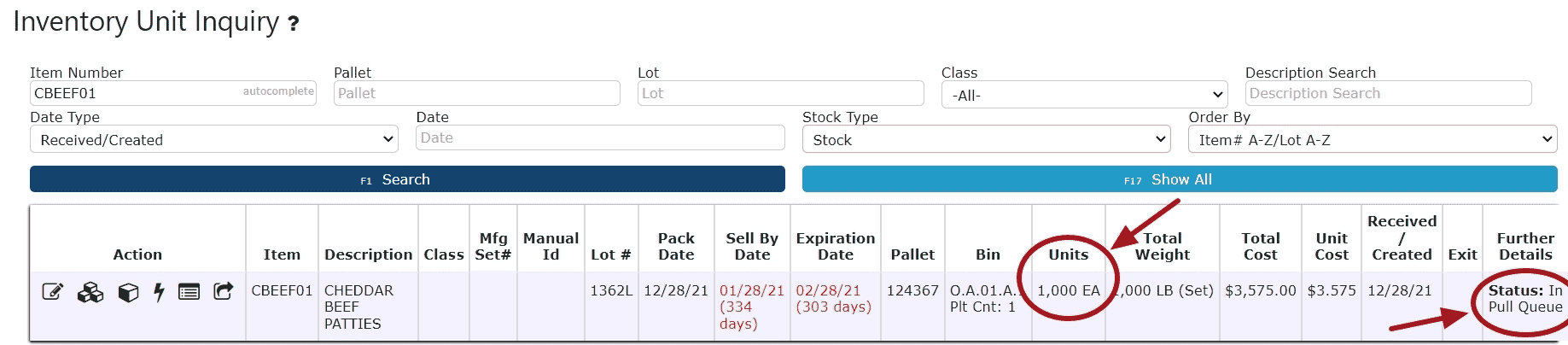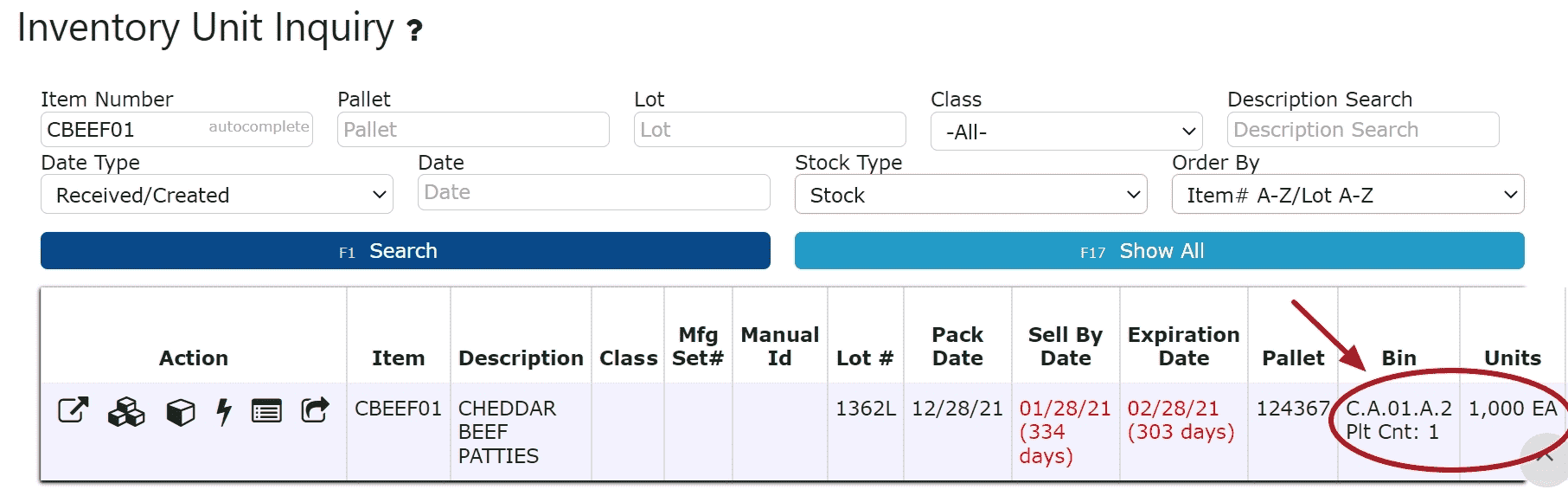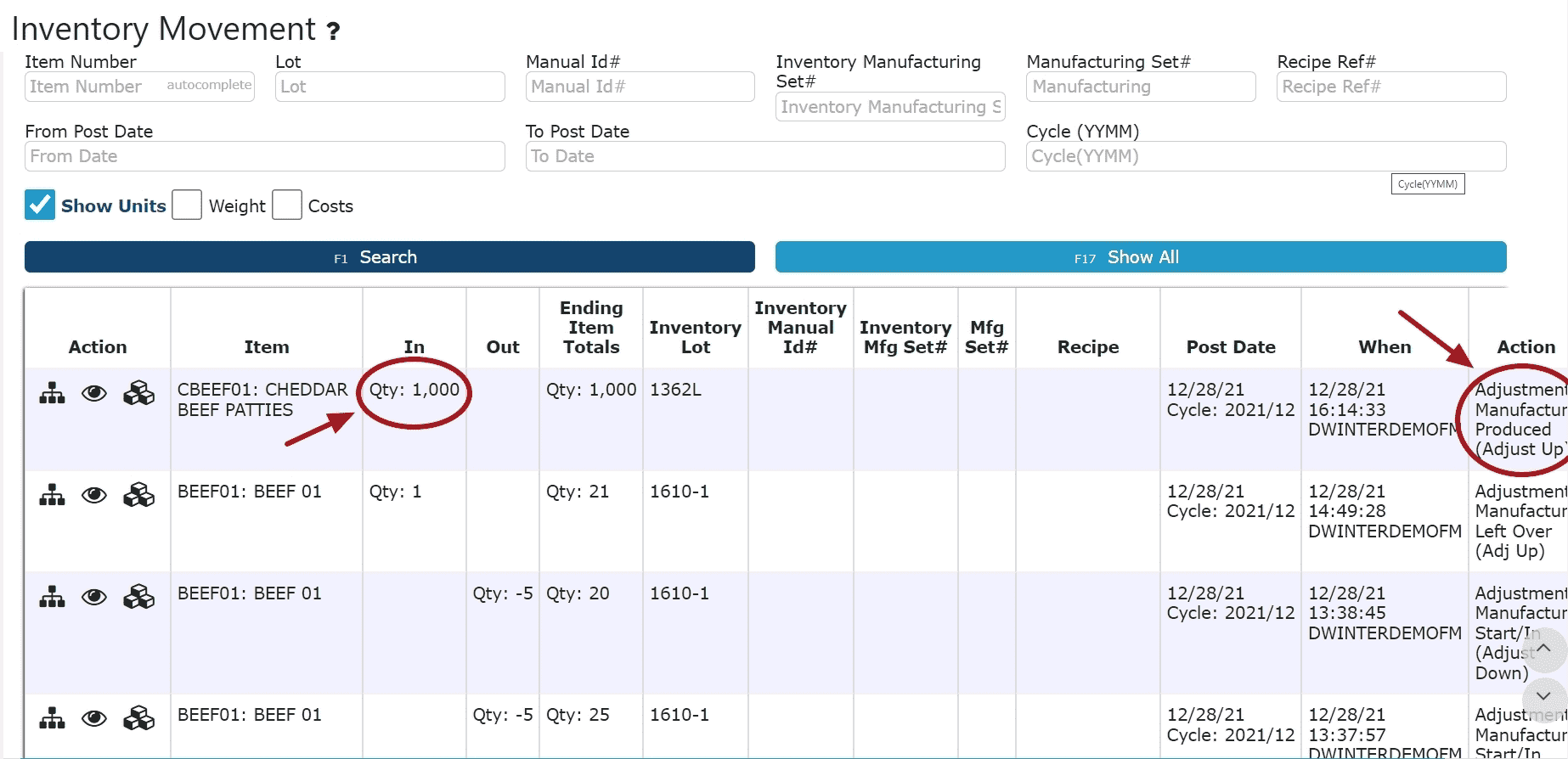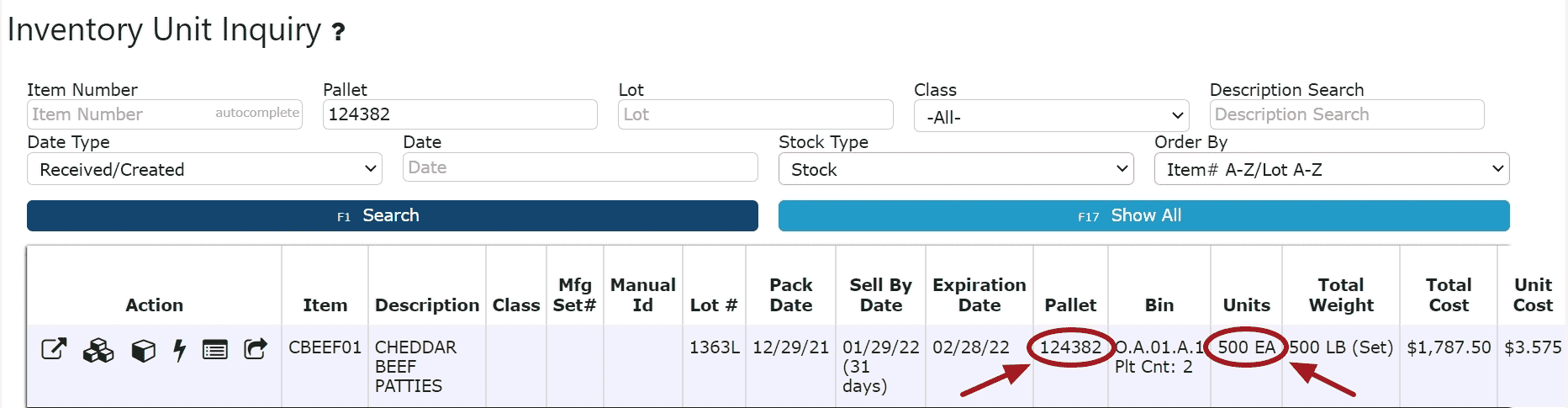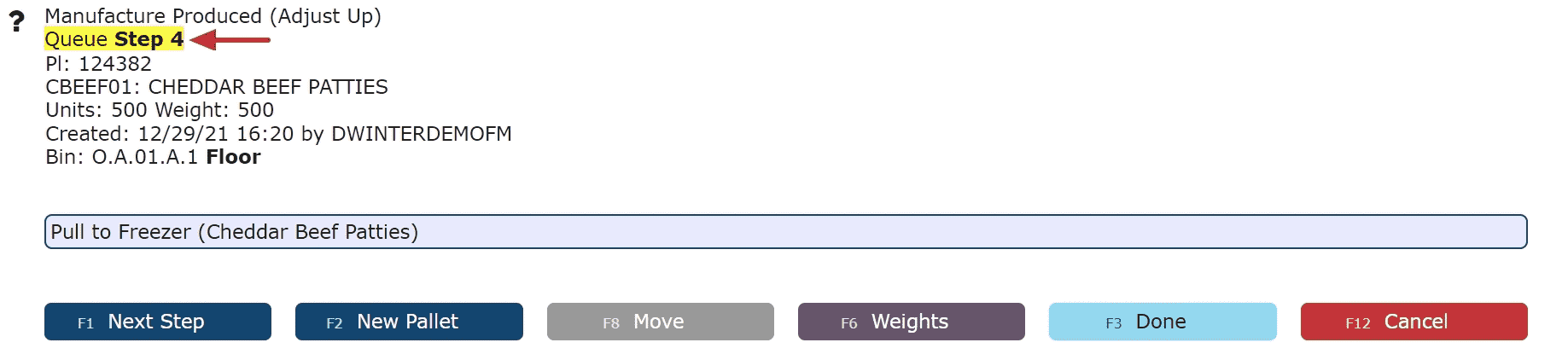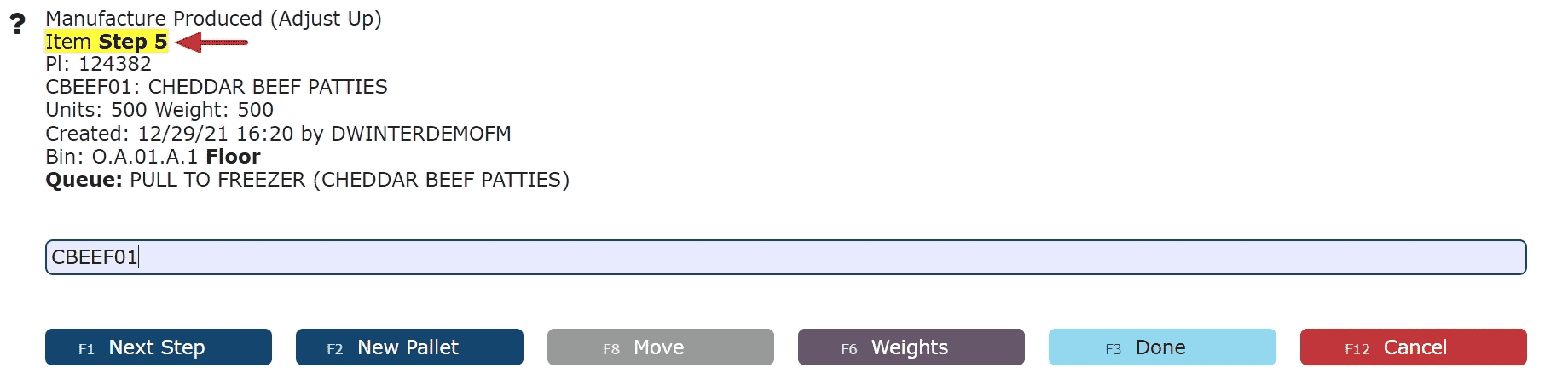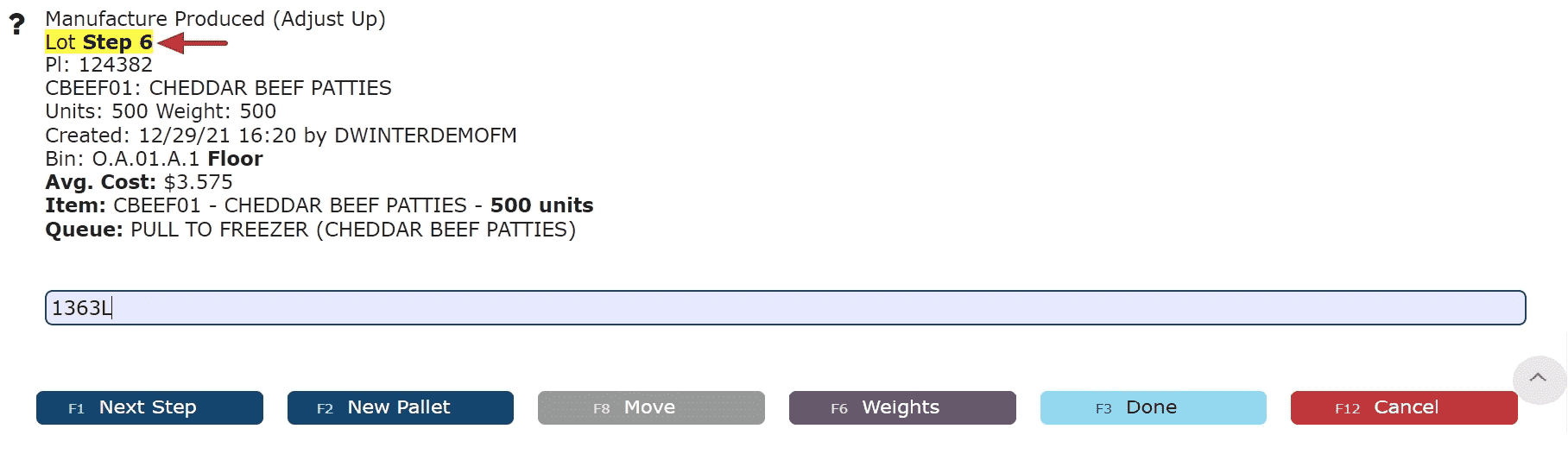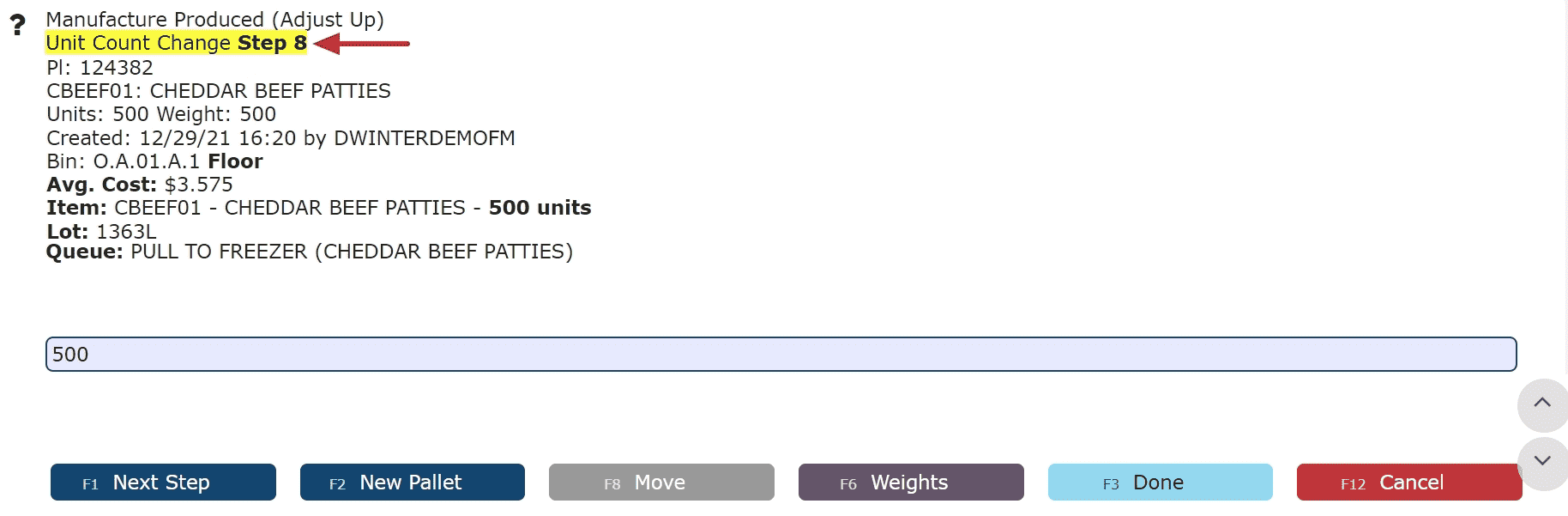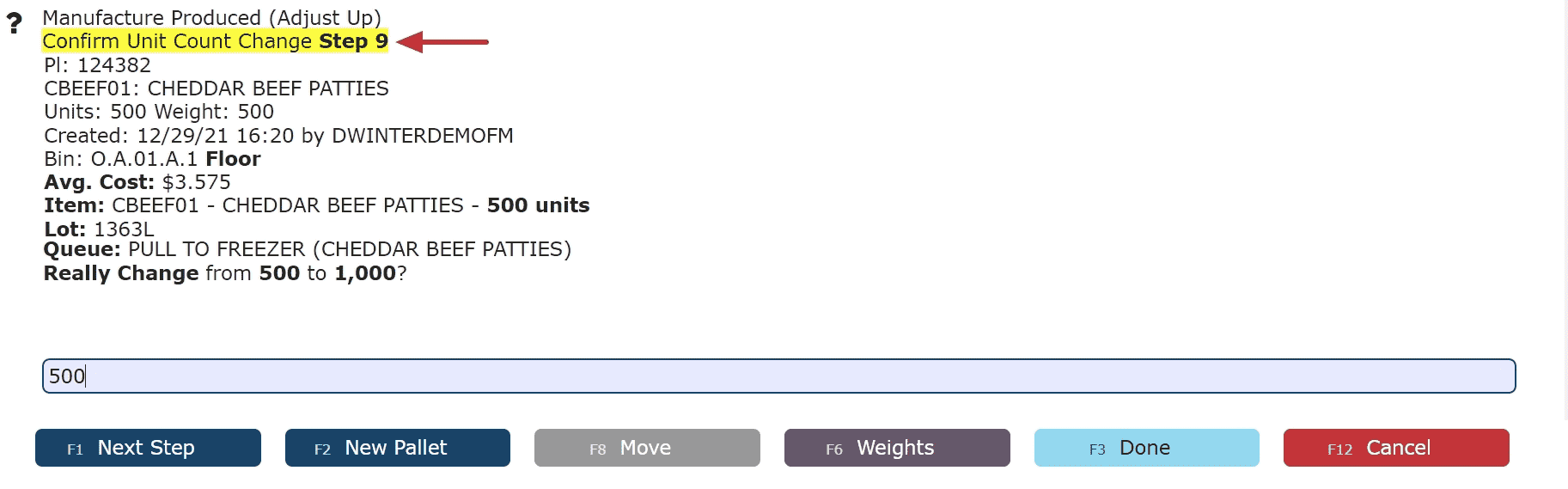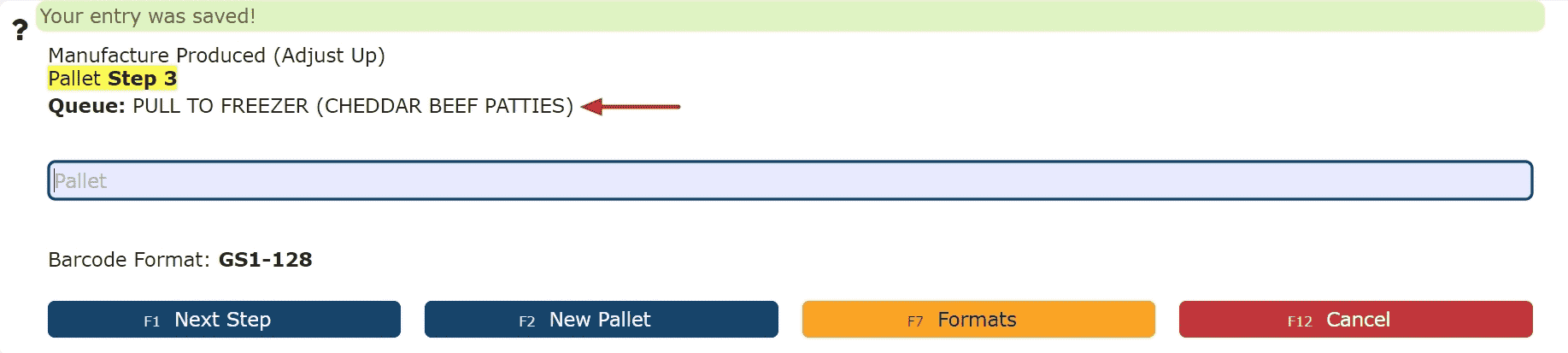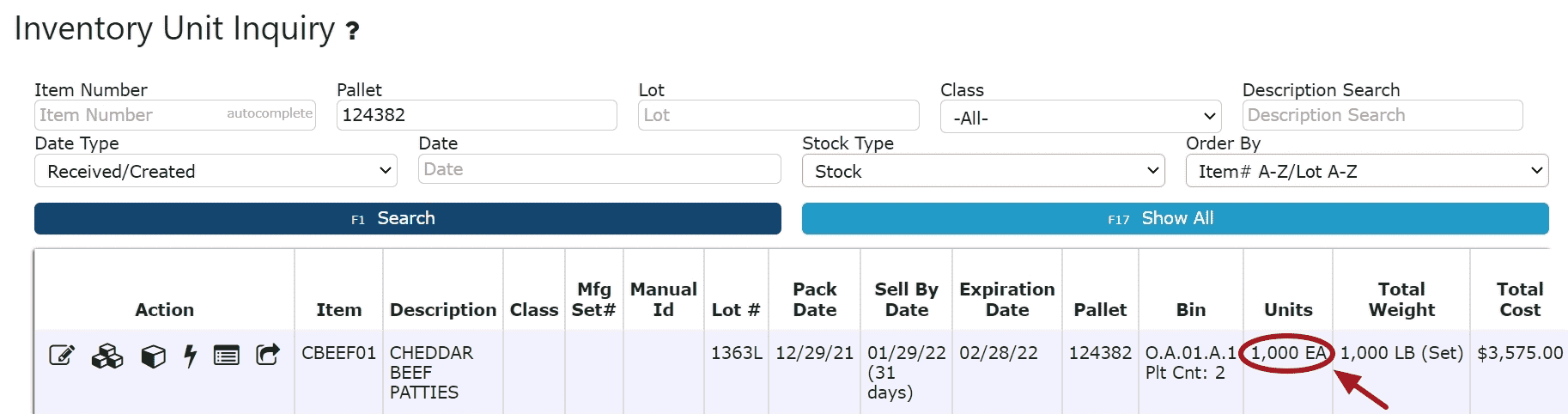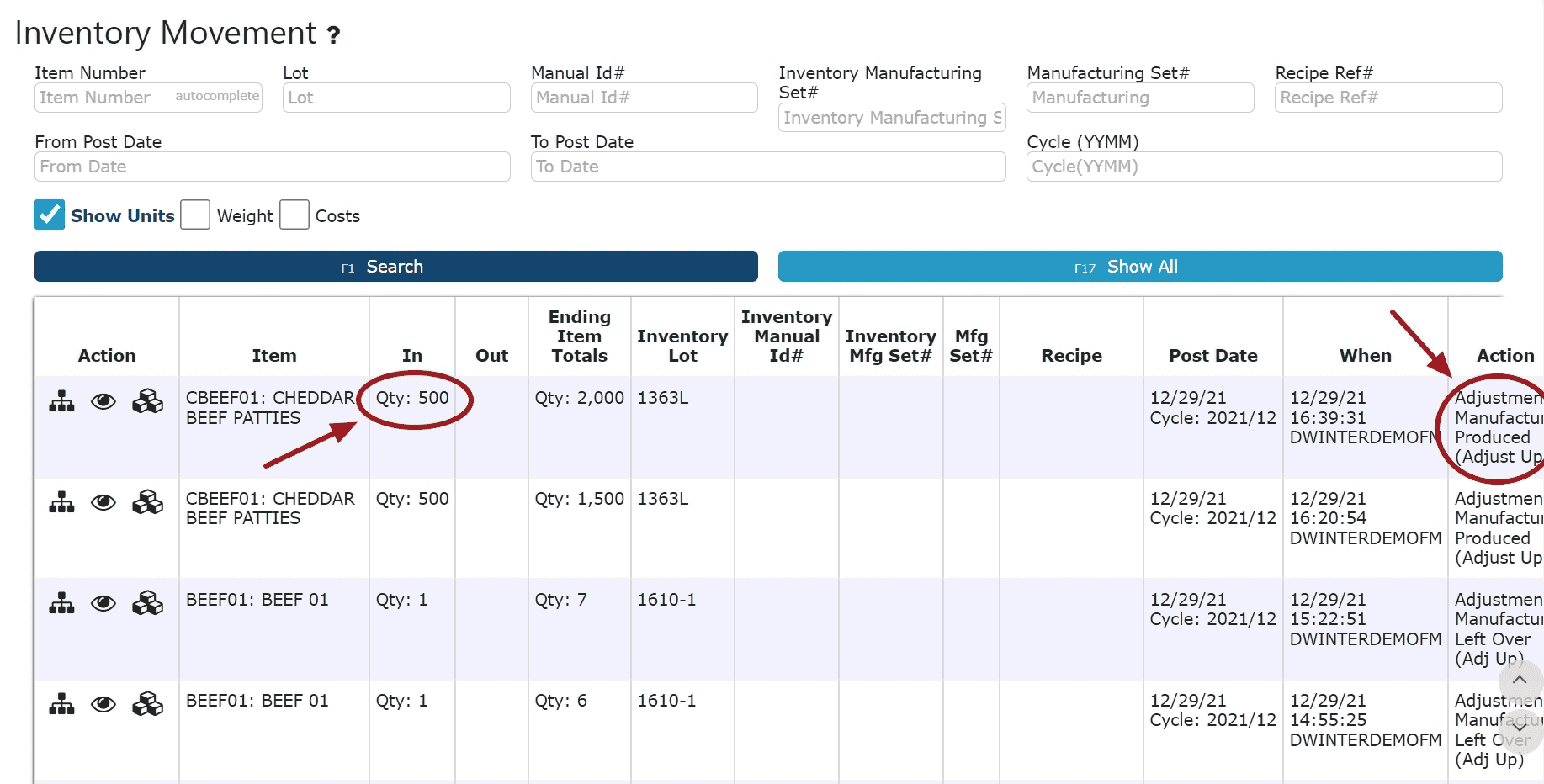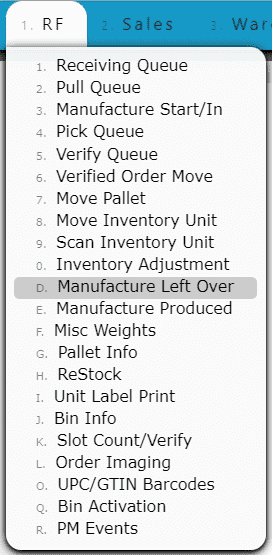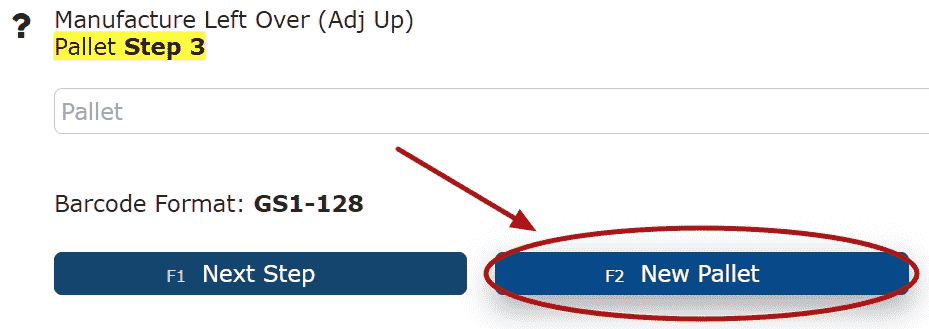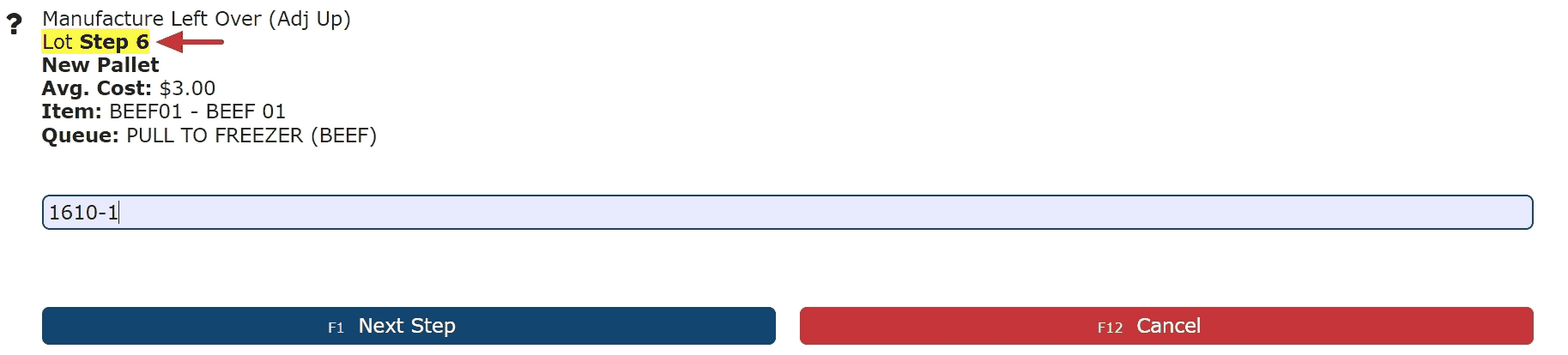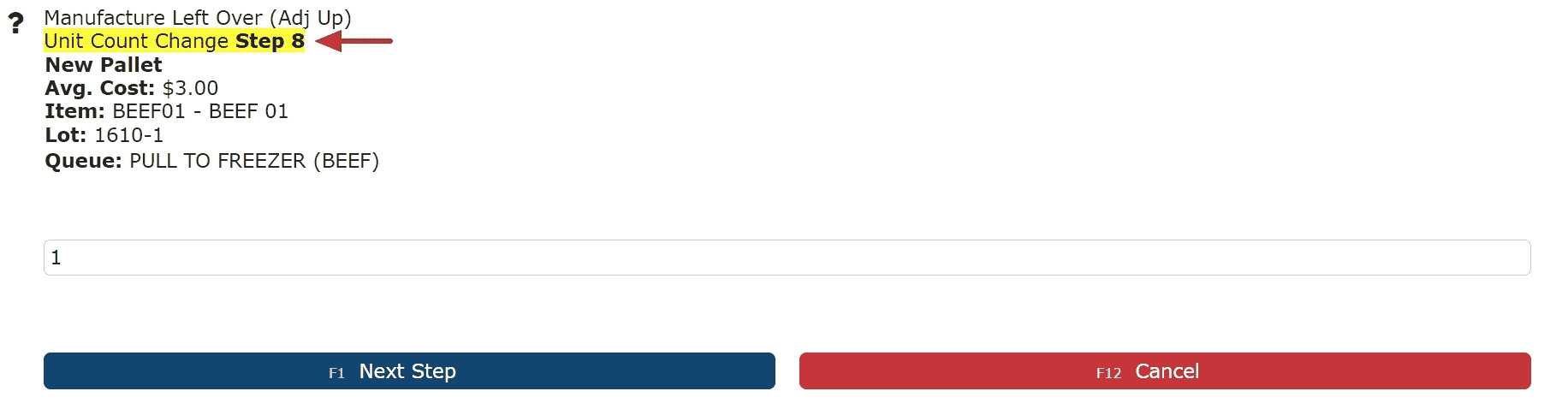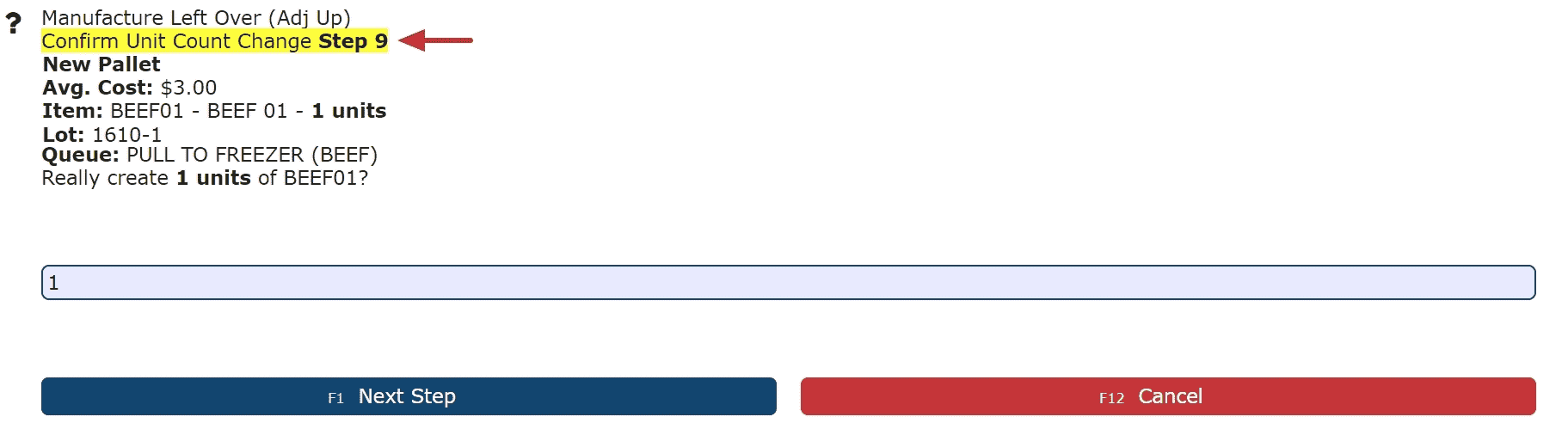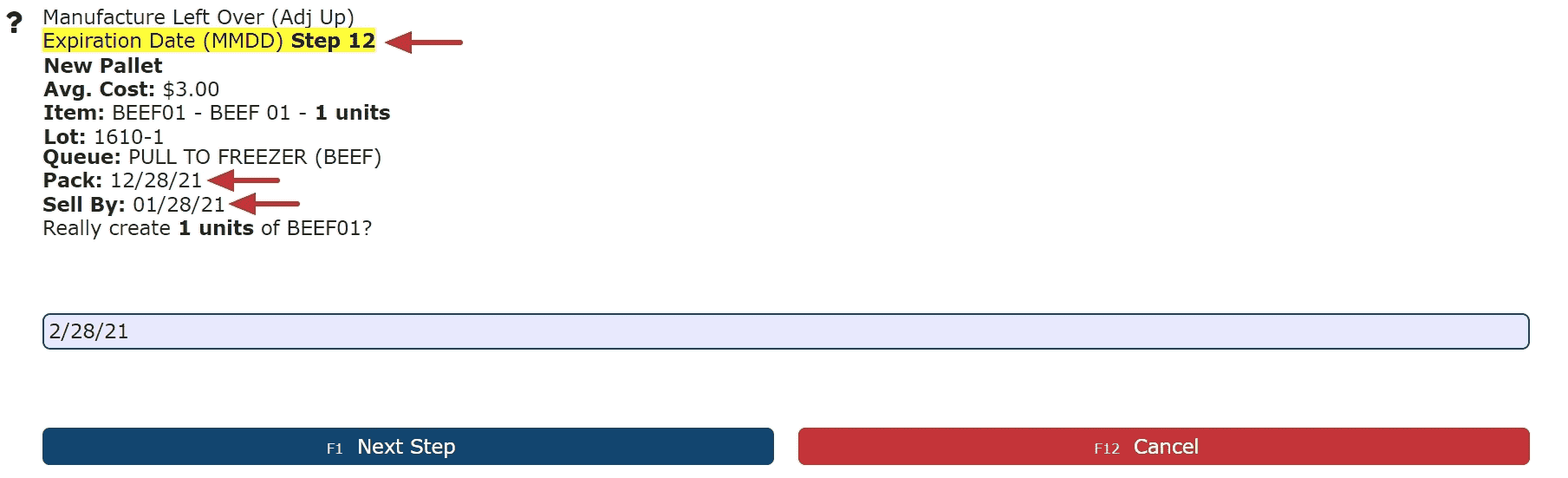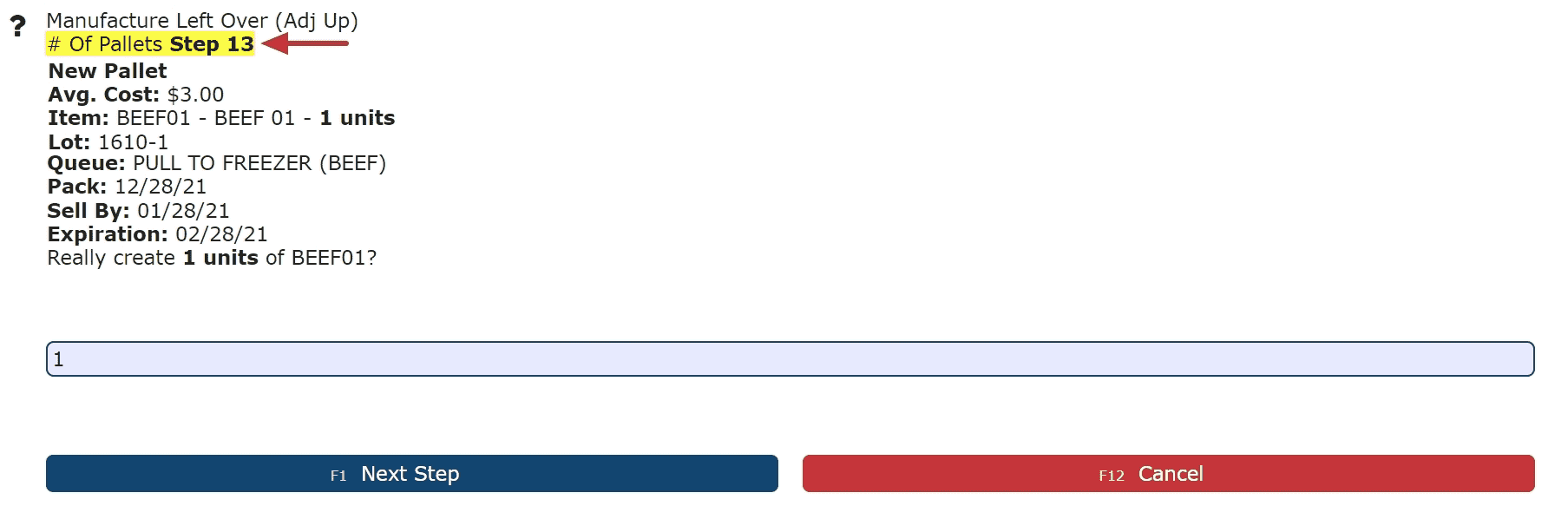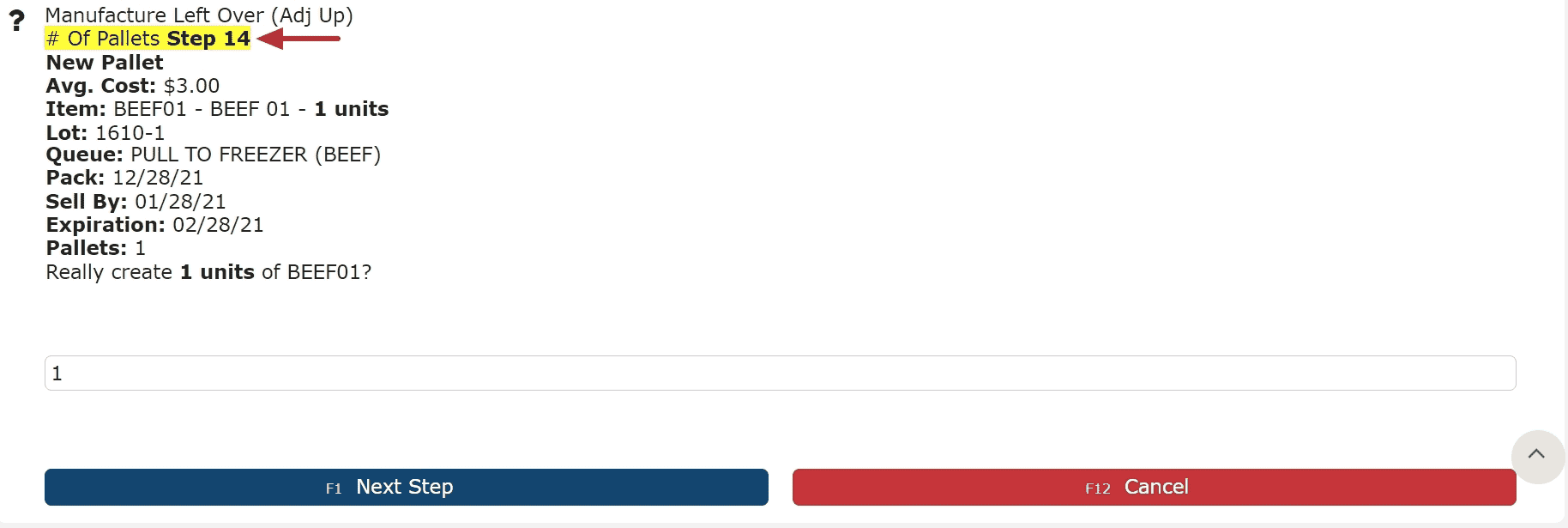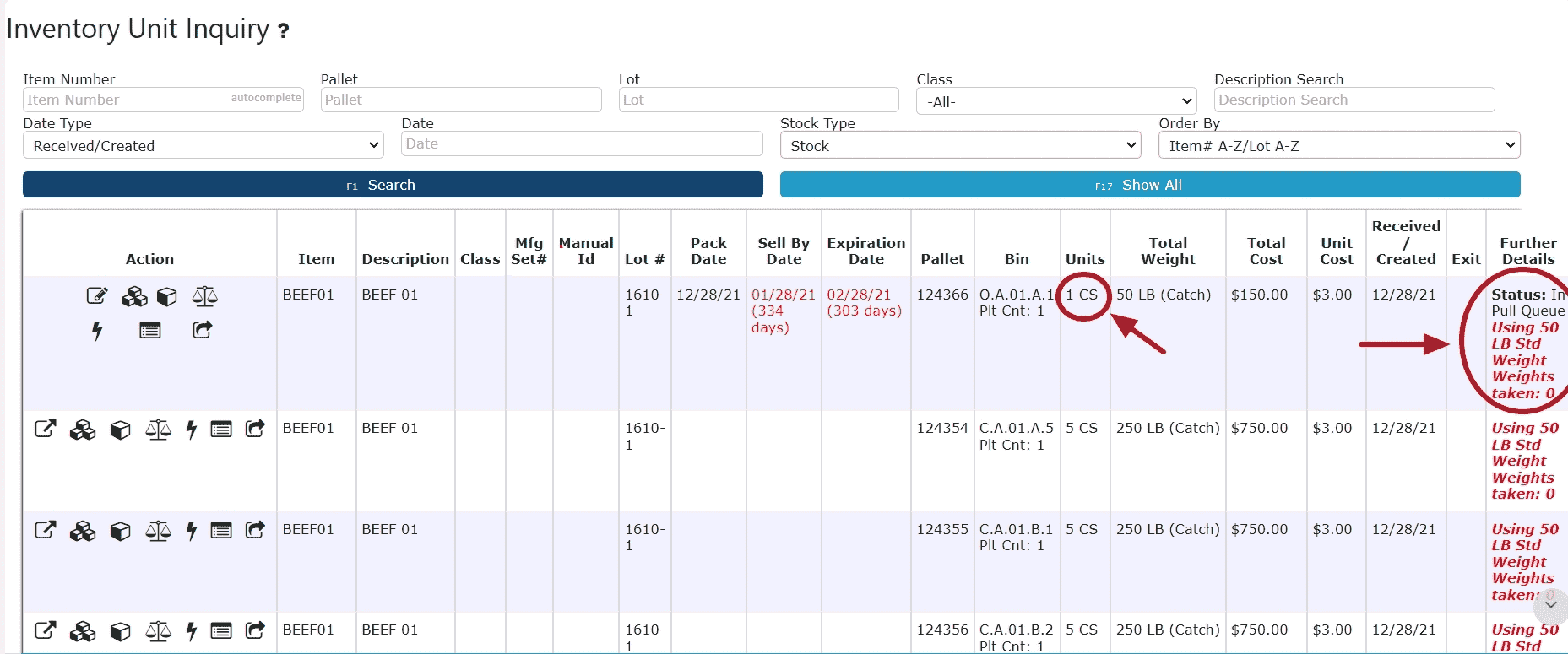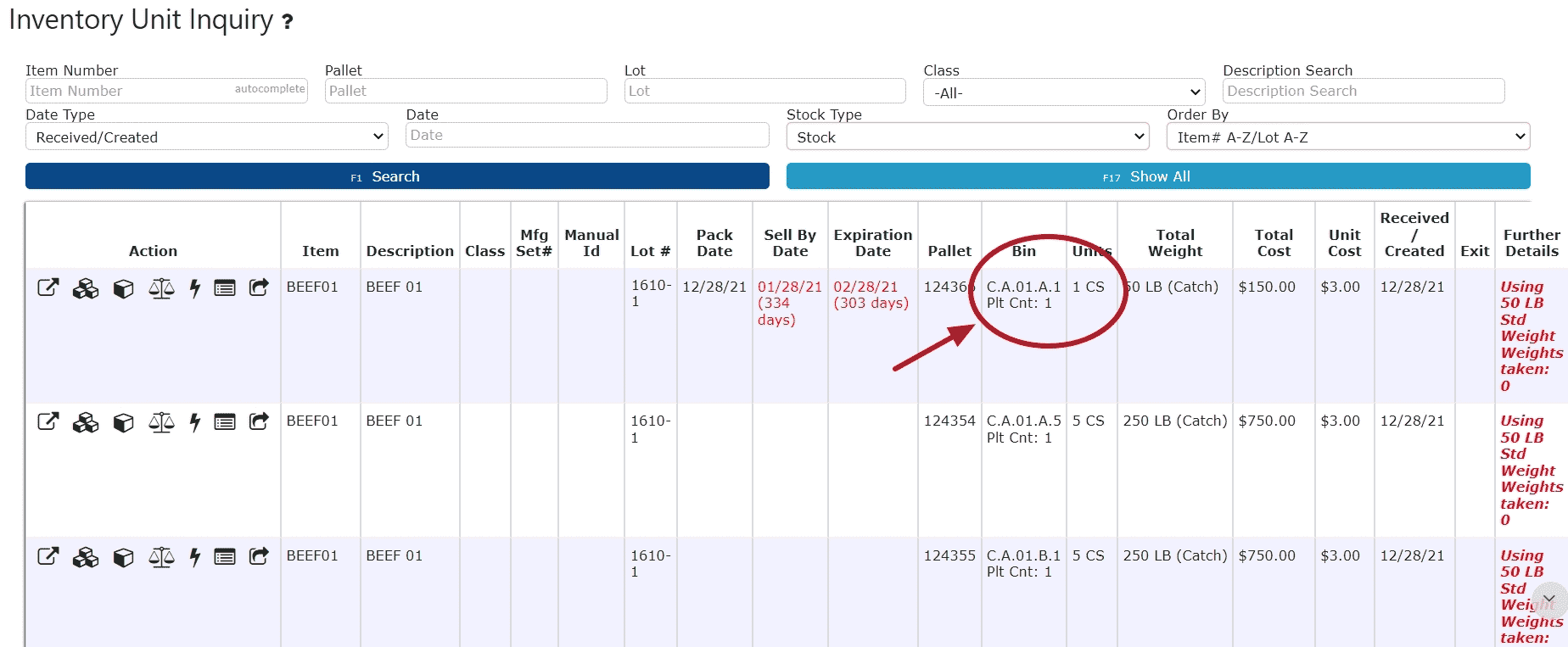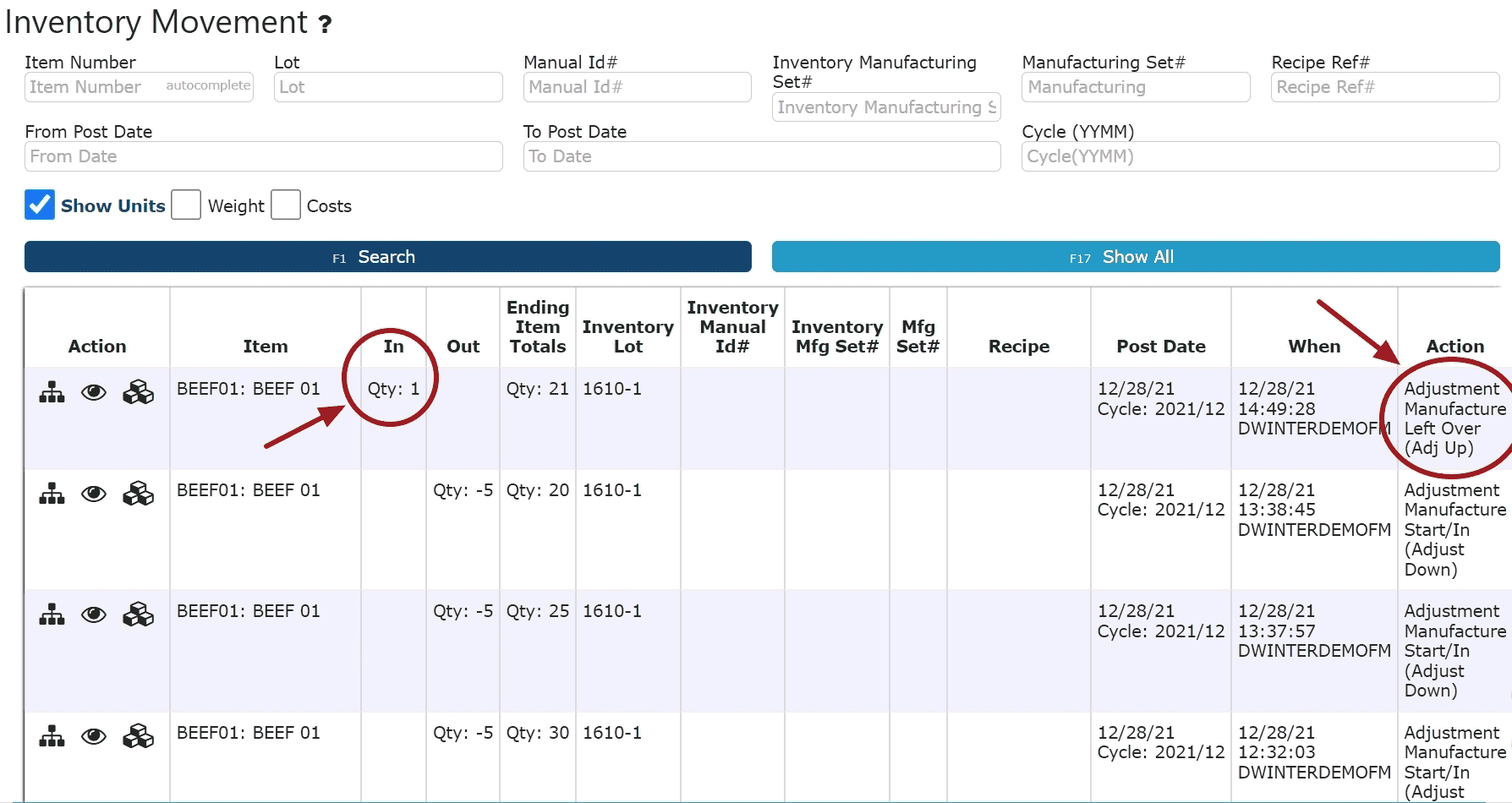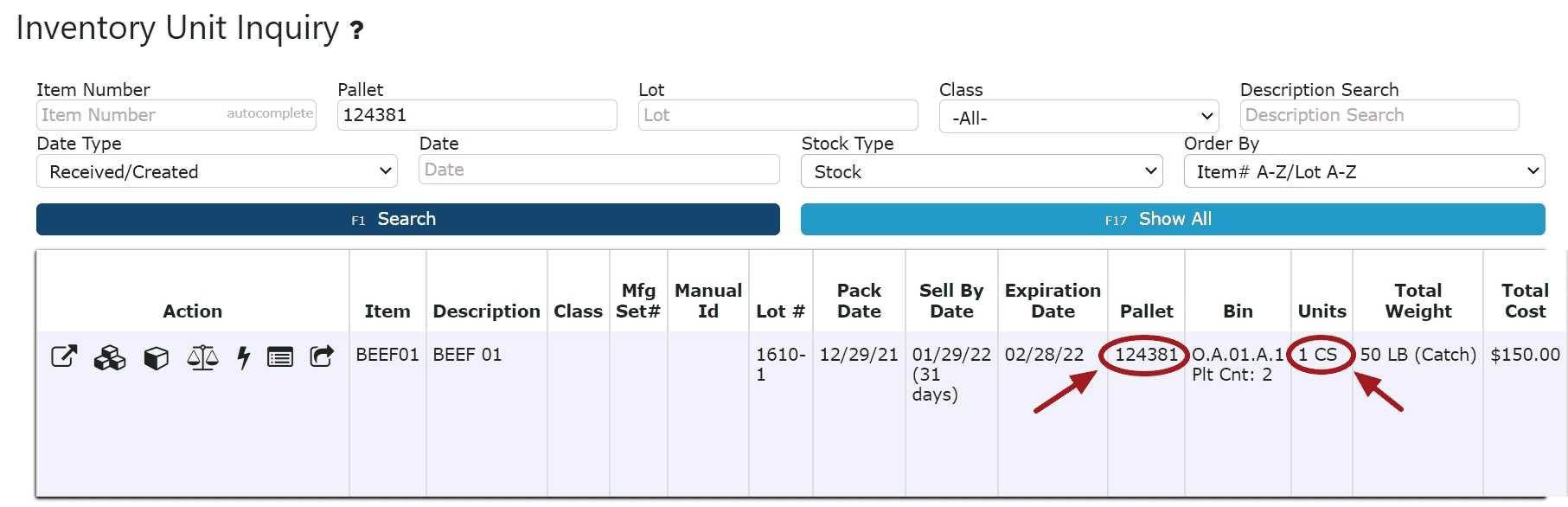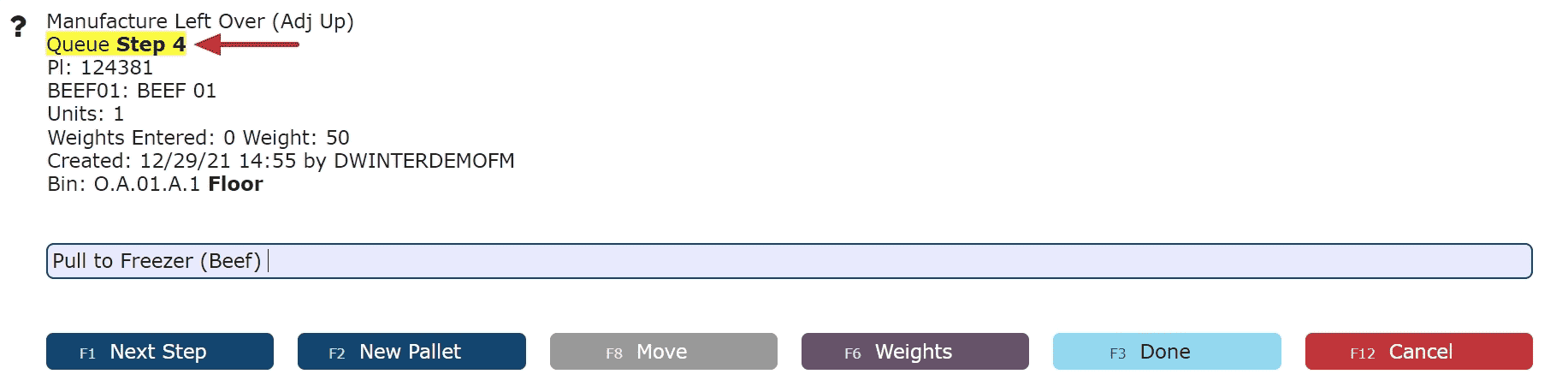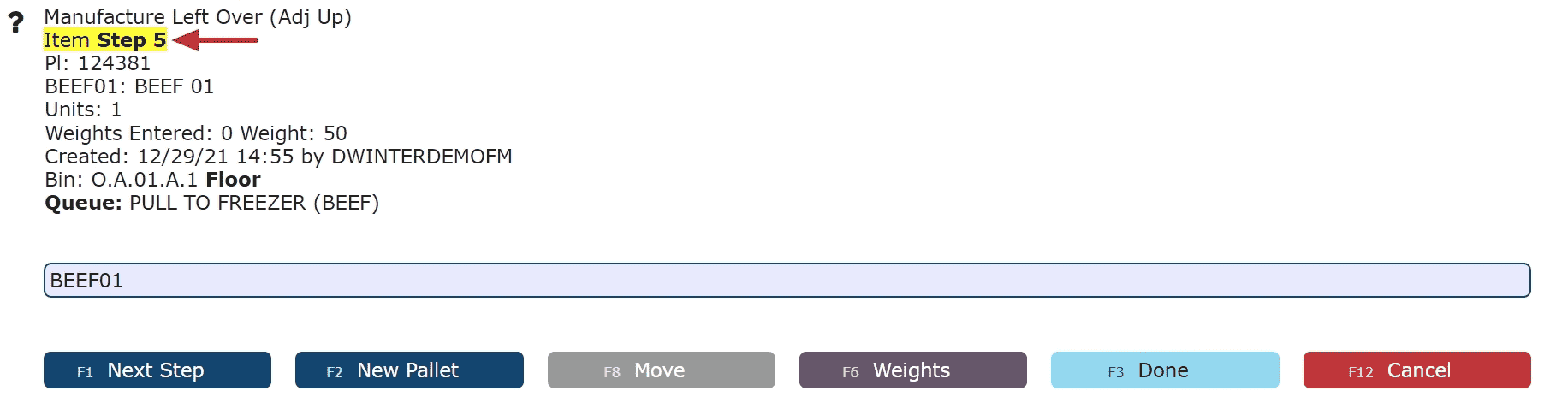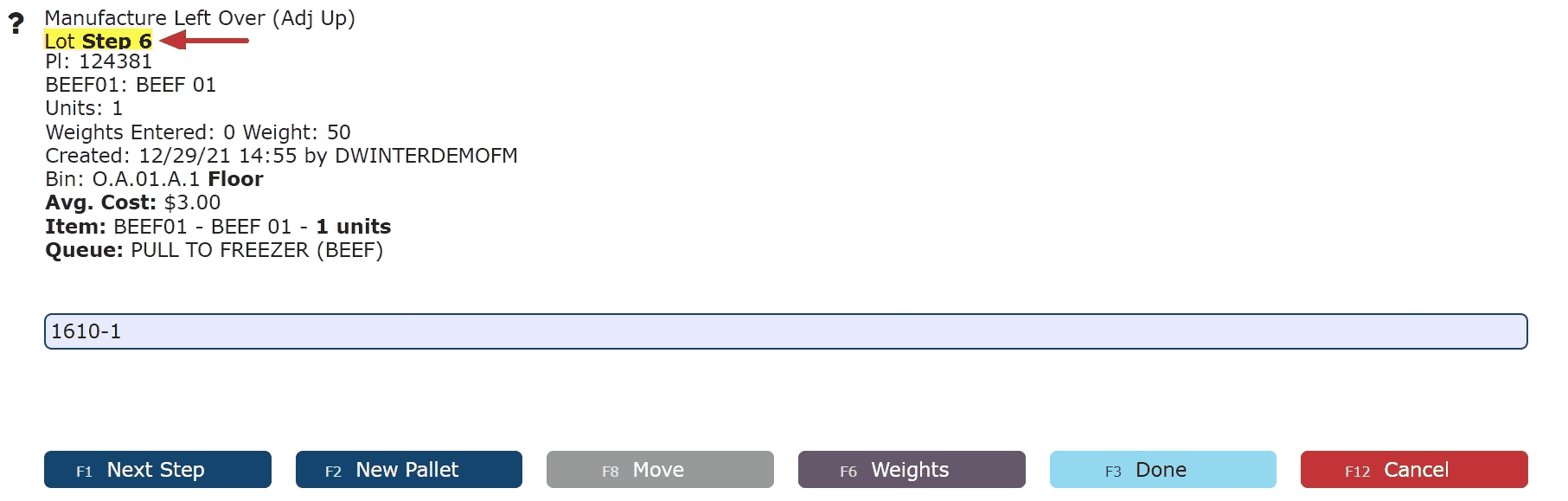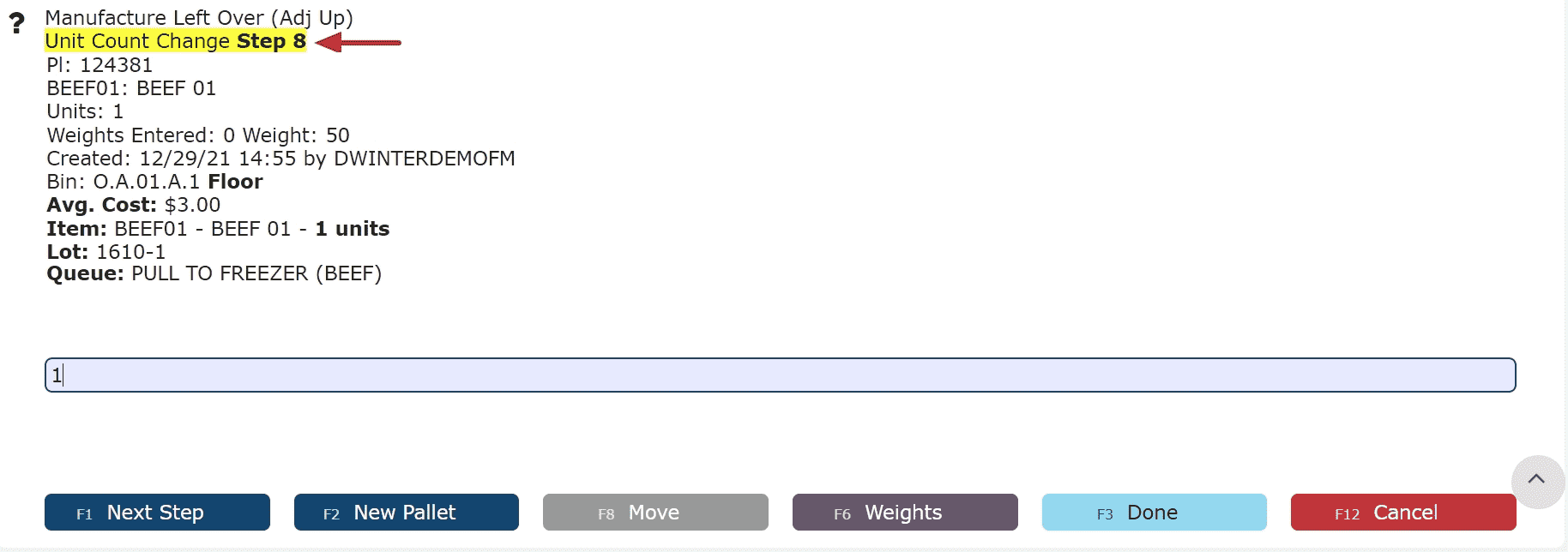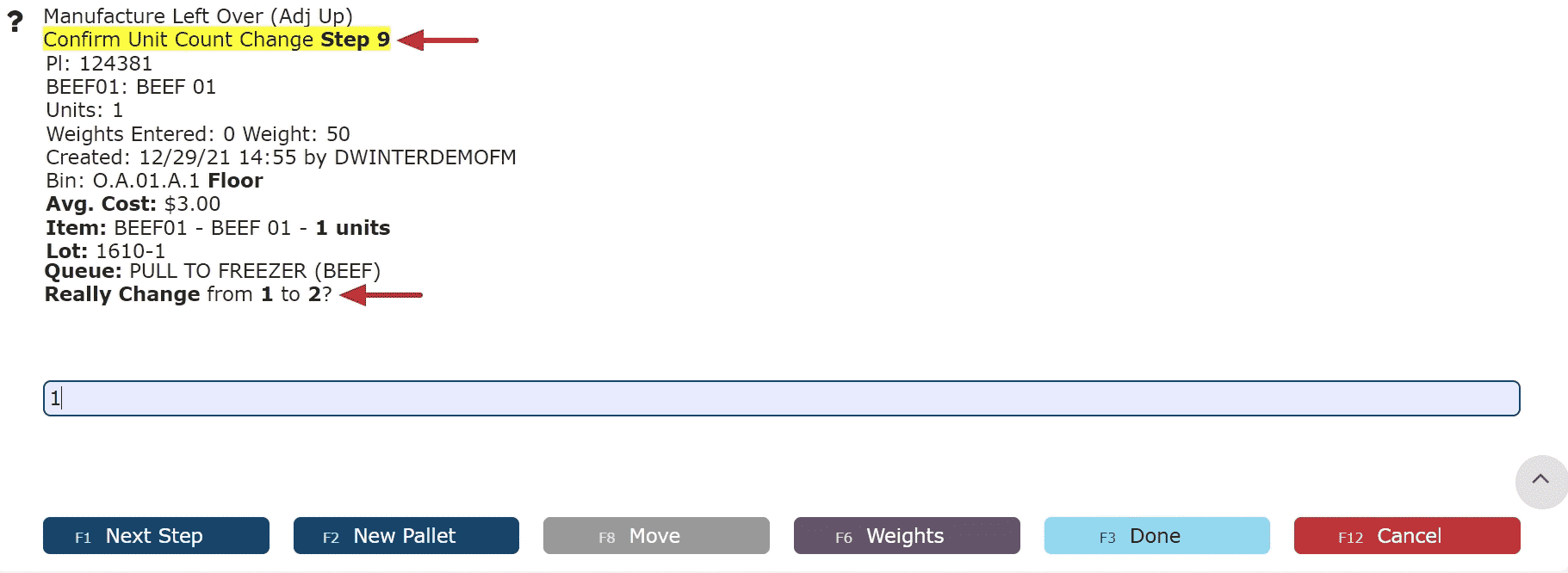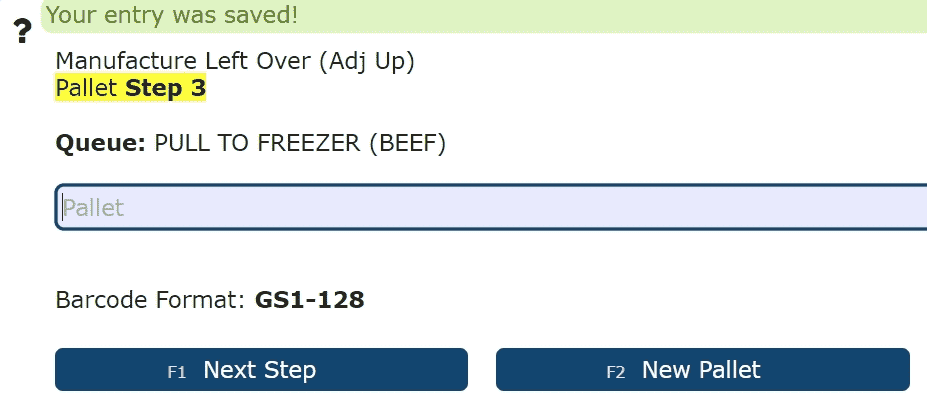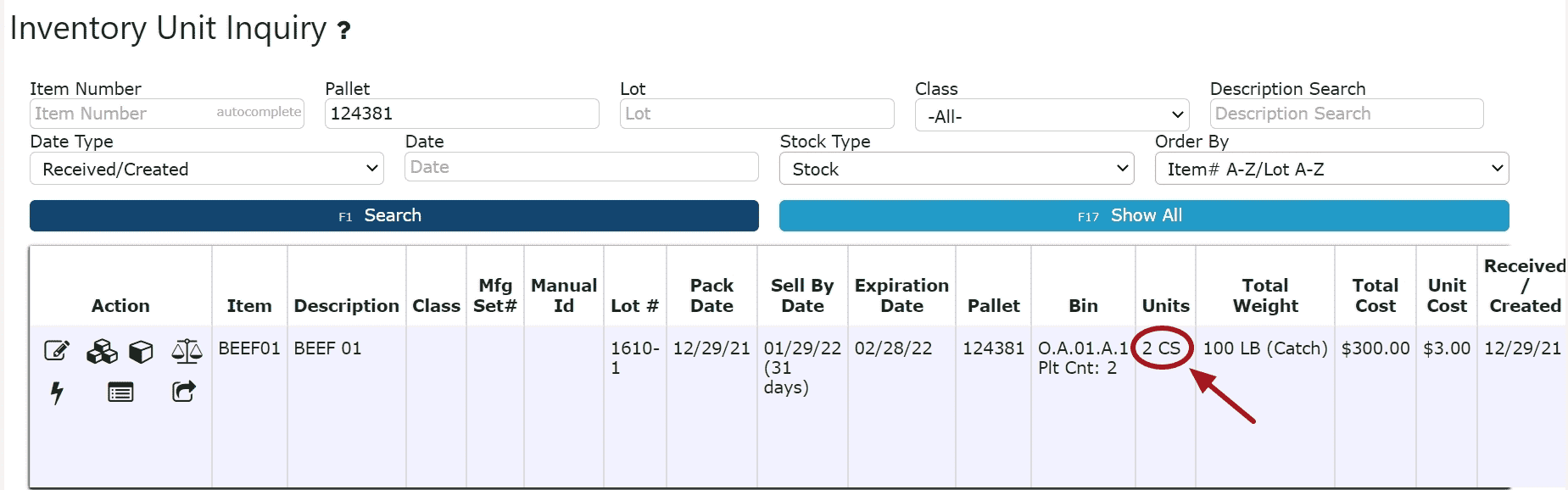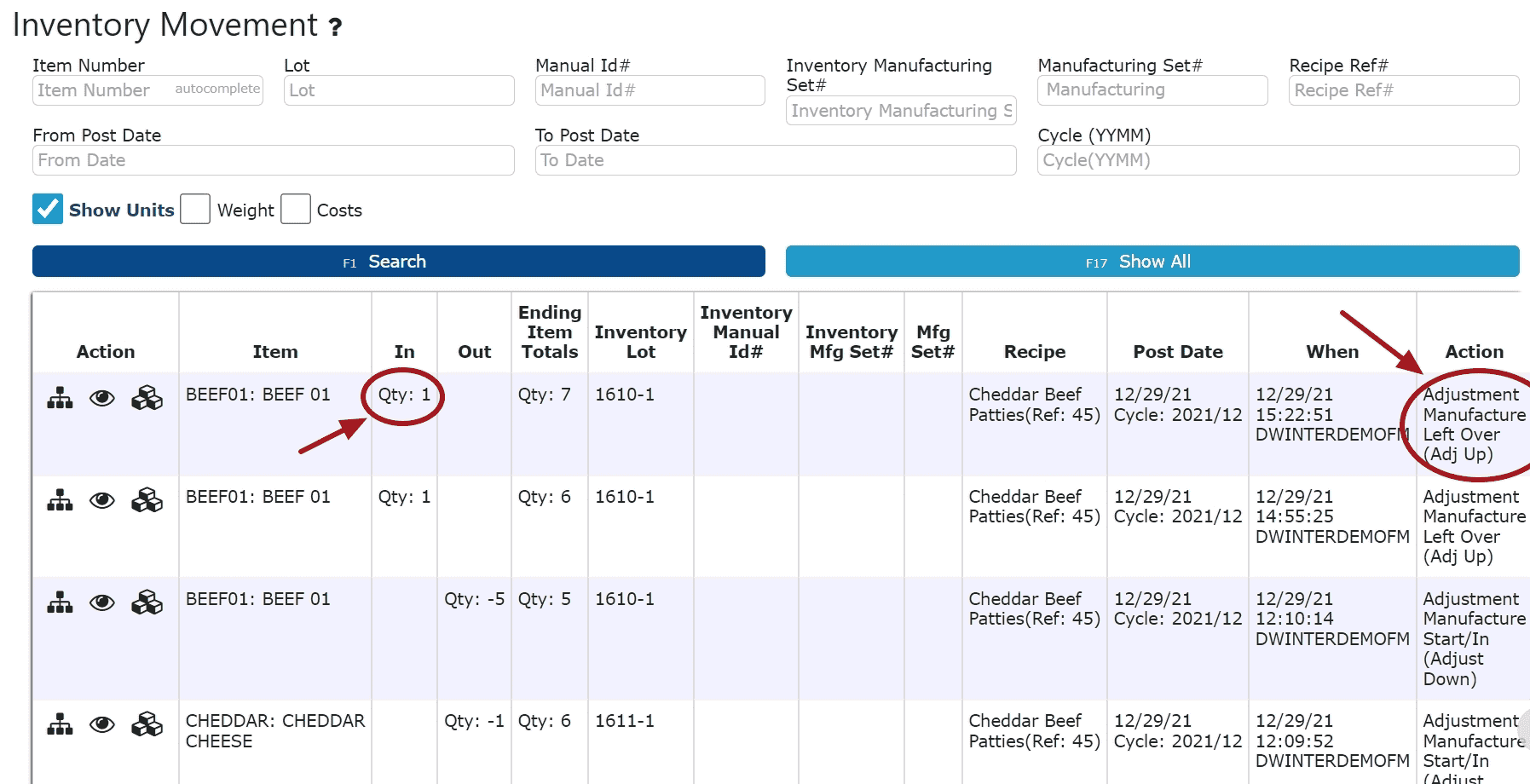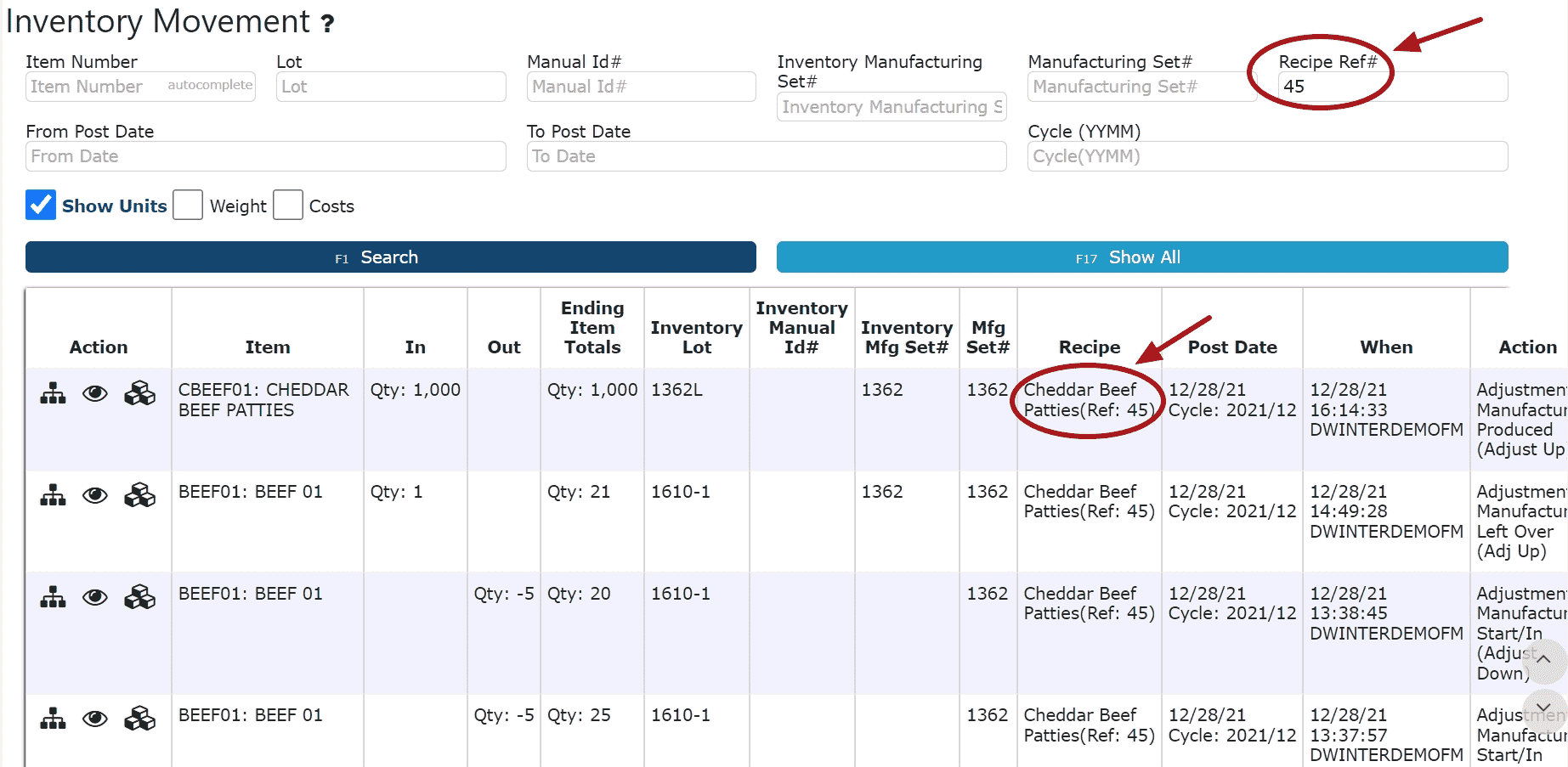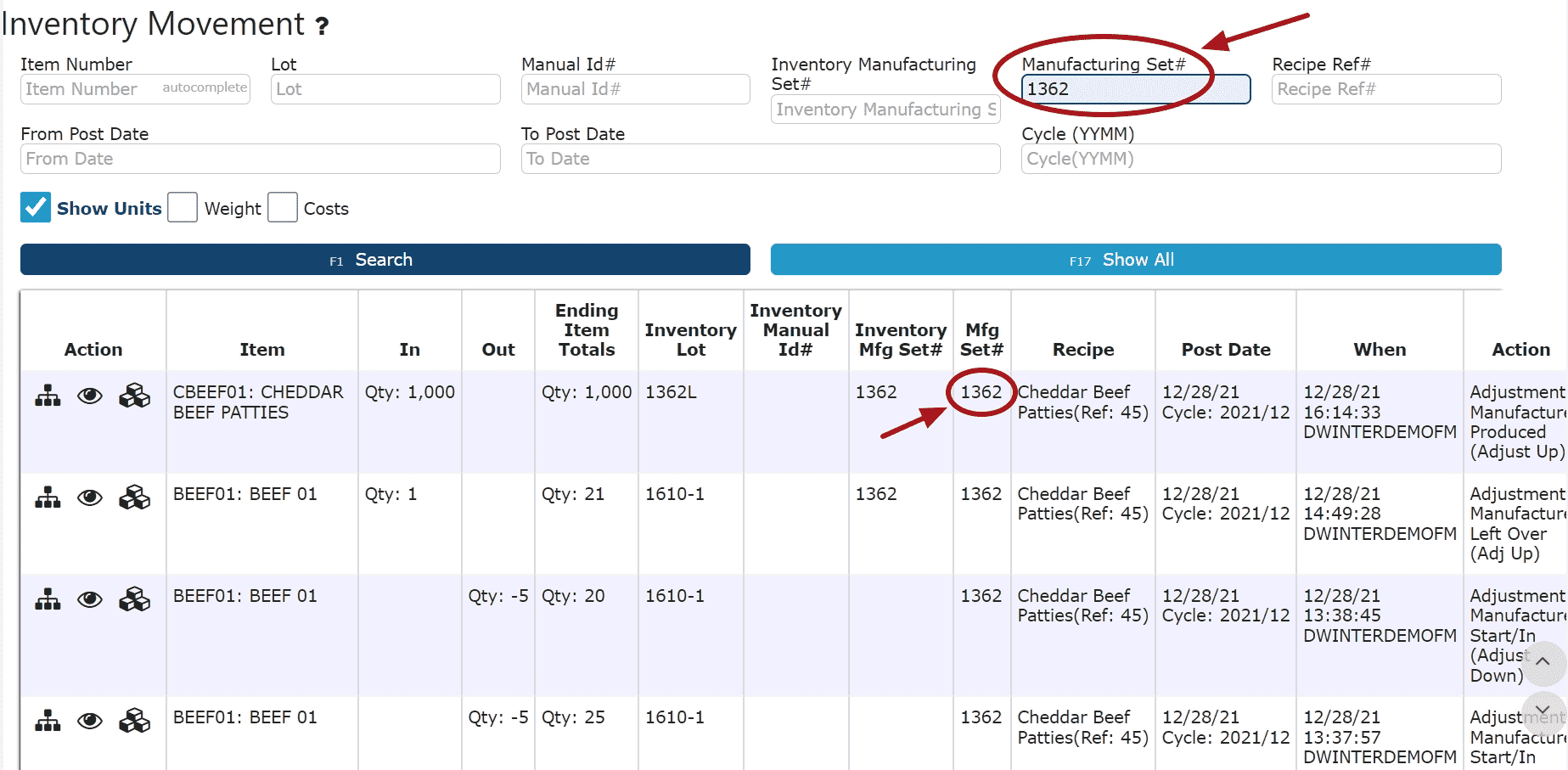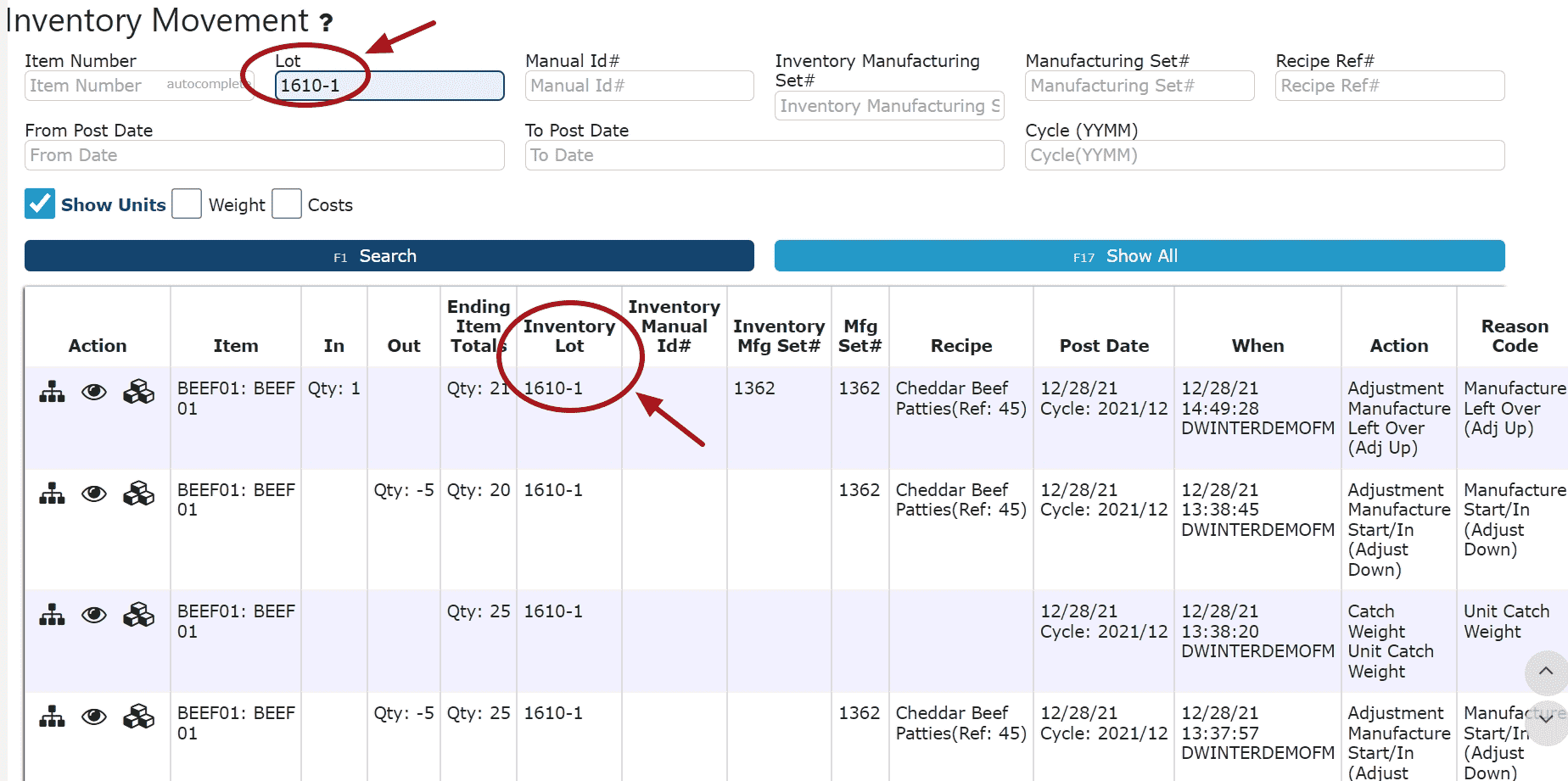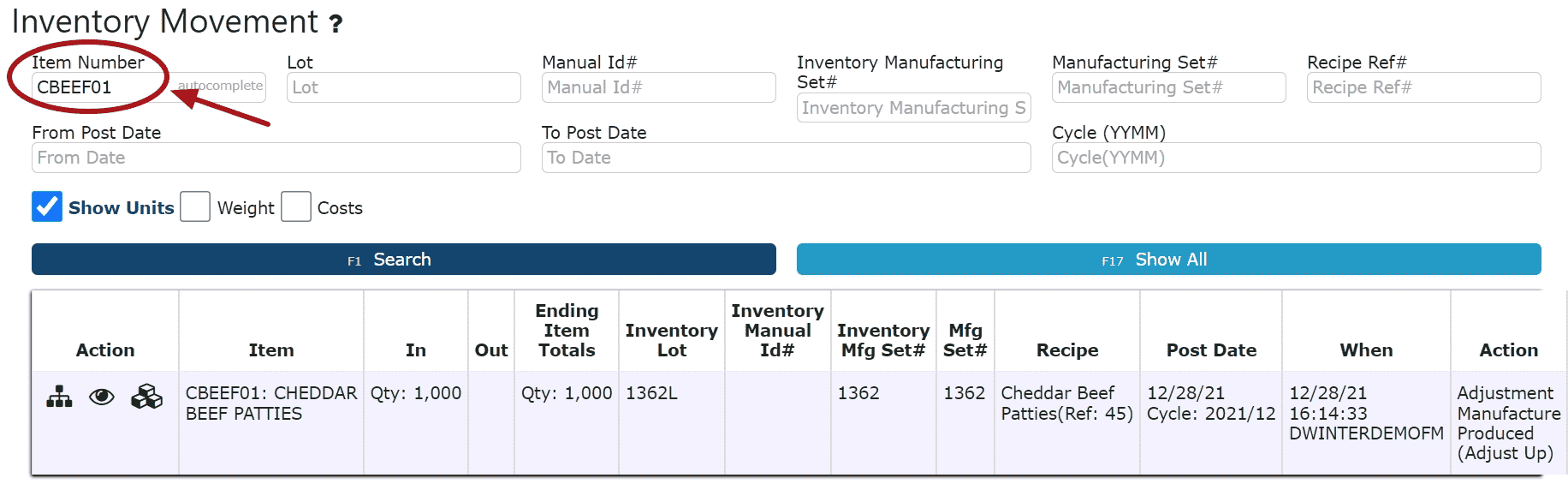Process Using Recipes:
*Contact I.T. to enable this feature. 1. Recipe: Create a recipe that contains the ingredients and the items to be produced.
2. Manufacturing Set#(MFS): Represents a julian date that groups manufacturing runs for a particular day. Choose to set the MFS# each day manually before starting the manufacturing process, or have the system automatically roll it forward at a specified time each day.
3. Recipe Start/In: Take the items/ingredients out of inventory and have them placed into a manufacturing set.
4. RecipeProduced: Place the items produced into inventory, associated with the corresponding Start/In manufacturing set.
5. Recipe Leftover: Place any unused items/ingredients back into inventory. If MFS# is enabled, any leftover items will automatically take on the MFS# they entered the manufacturing process with.
6. Reporting: Review the Inventory Movement Report to see all product that went in and out during the manufacturing process. Search by recipe, lot, item, MFS# and date.
Proccess Without Using Recipes:
1. Manufacture Start/In: Take the items/ingredients out of inventory. 2. Manufacture Produced: Place the items produced into inventory.
3. Manufacture Leftover: Place any unused items/ingredients back into inventory.
4. Reporting: Review the Inventory Movement Report to see all product that went in and out during the manufacturing process. Search by lot, item, and date.