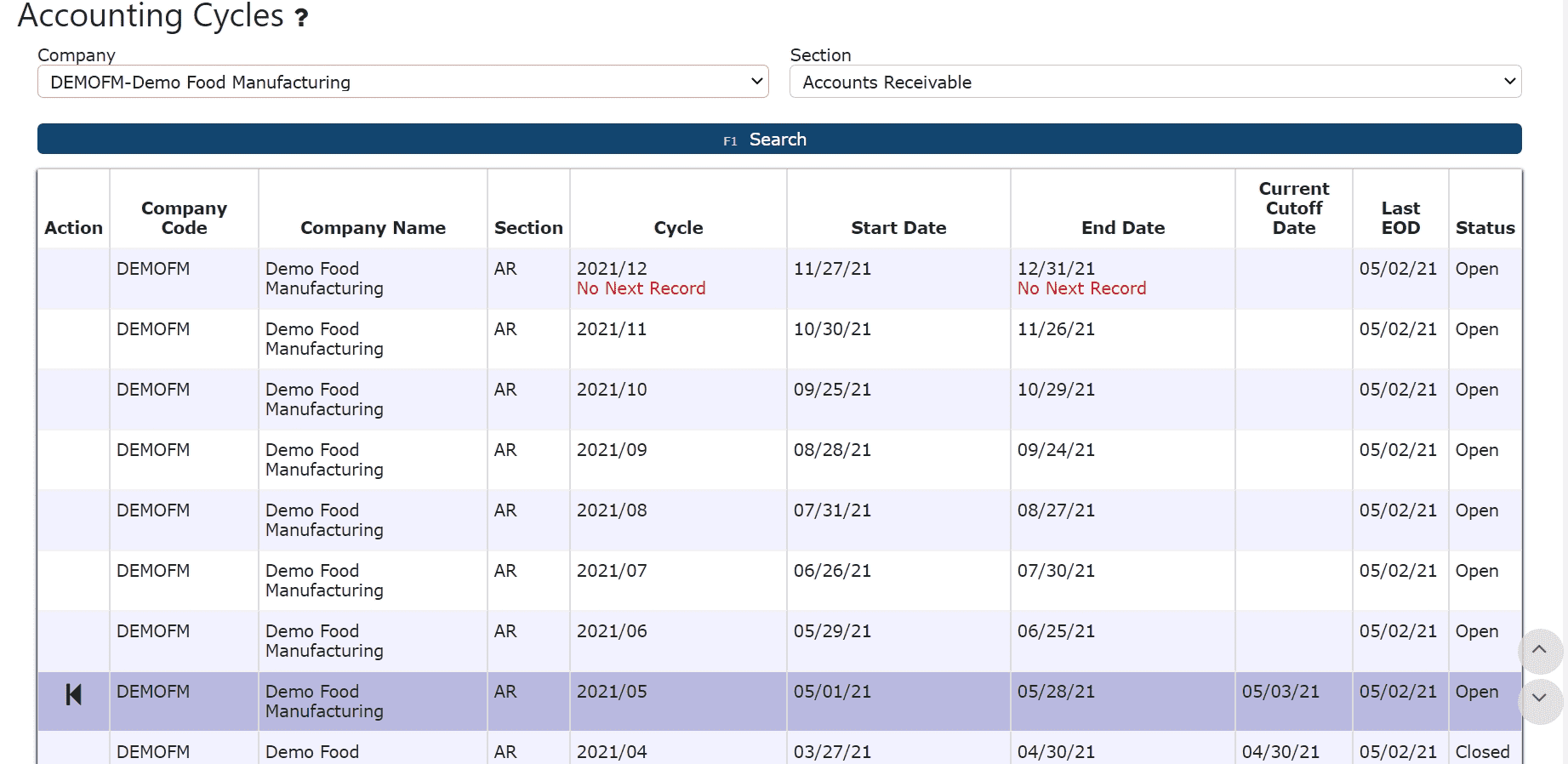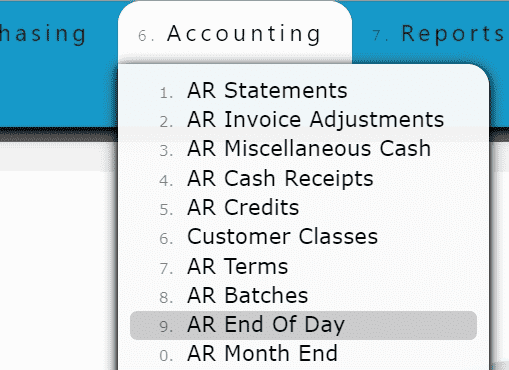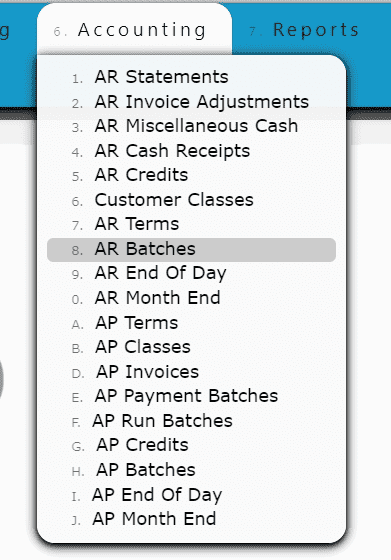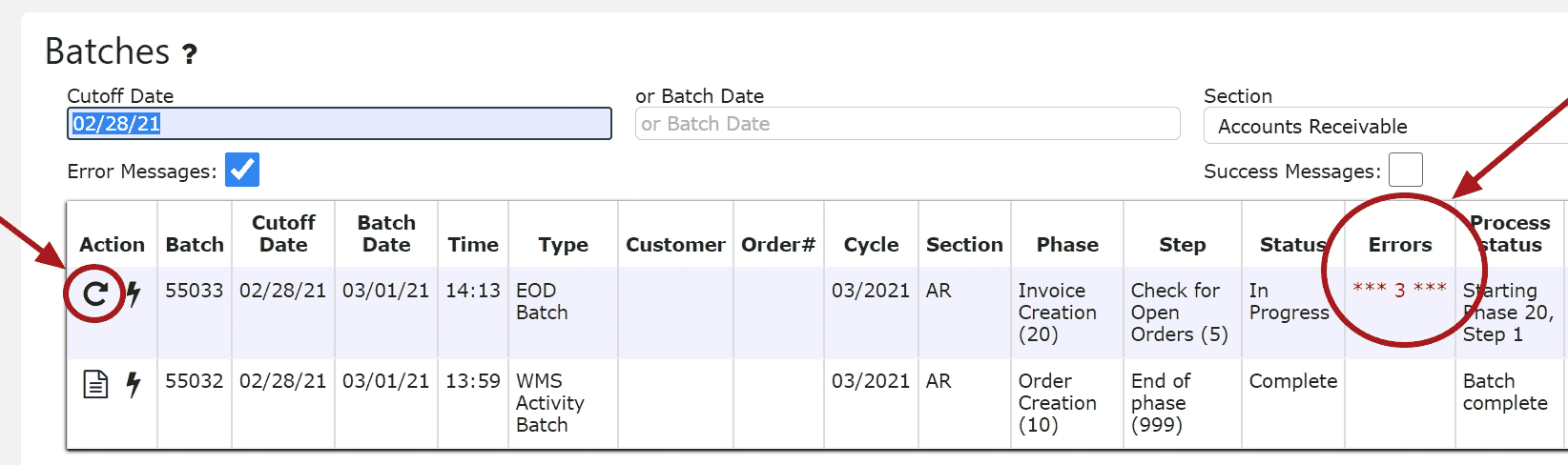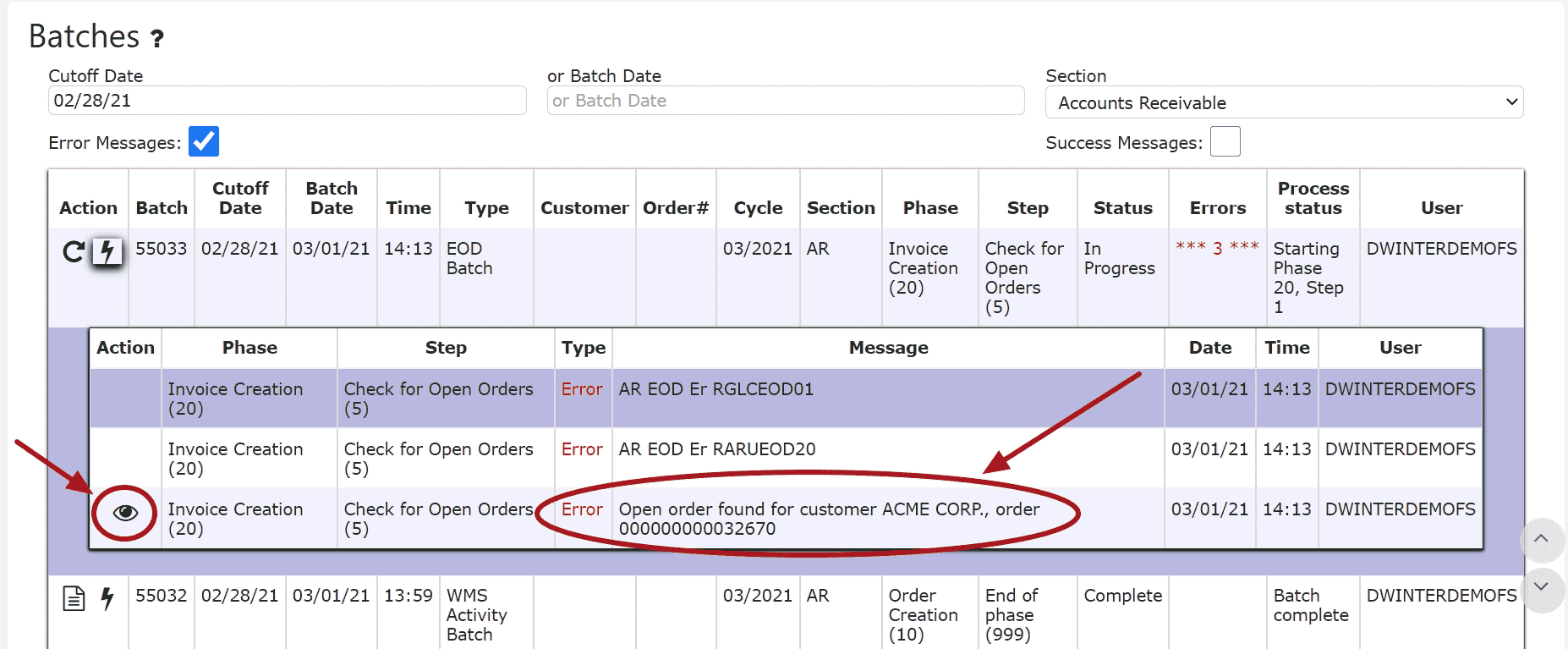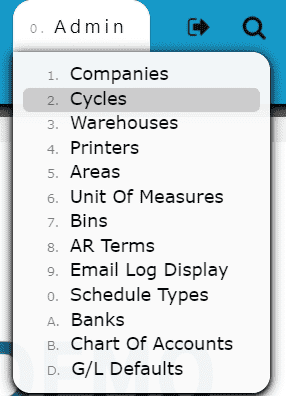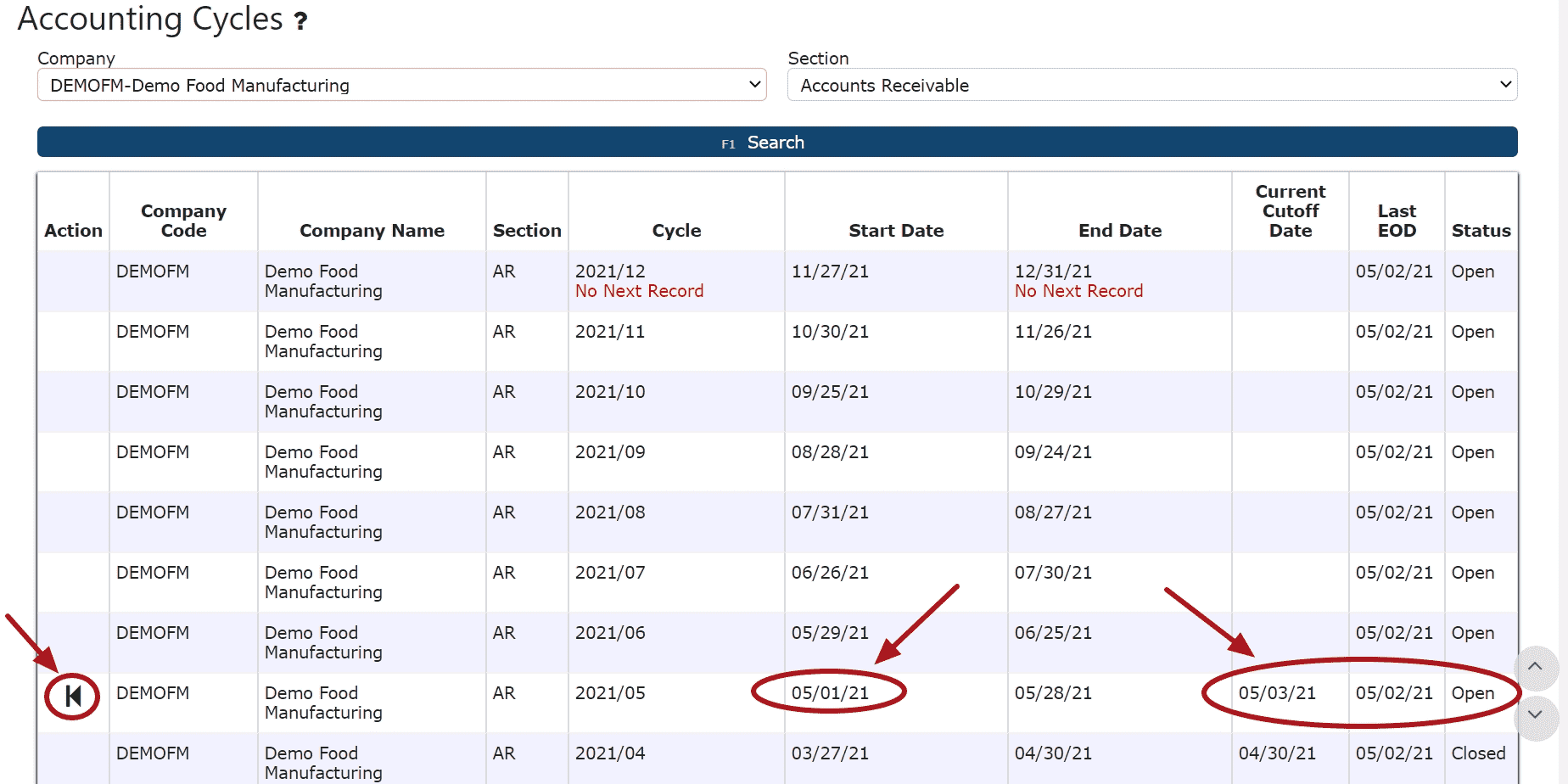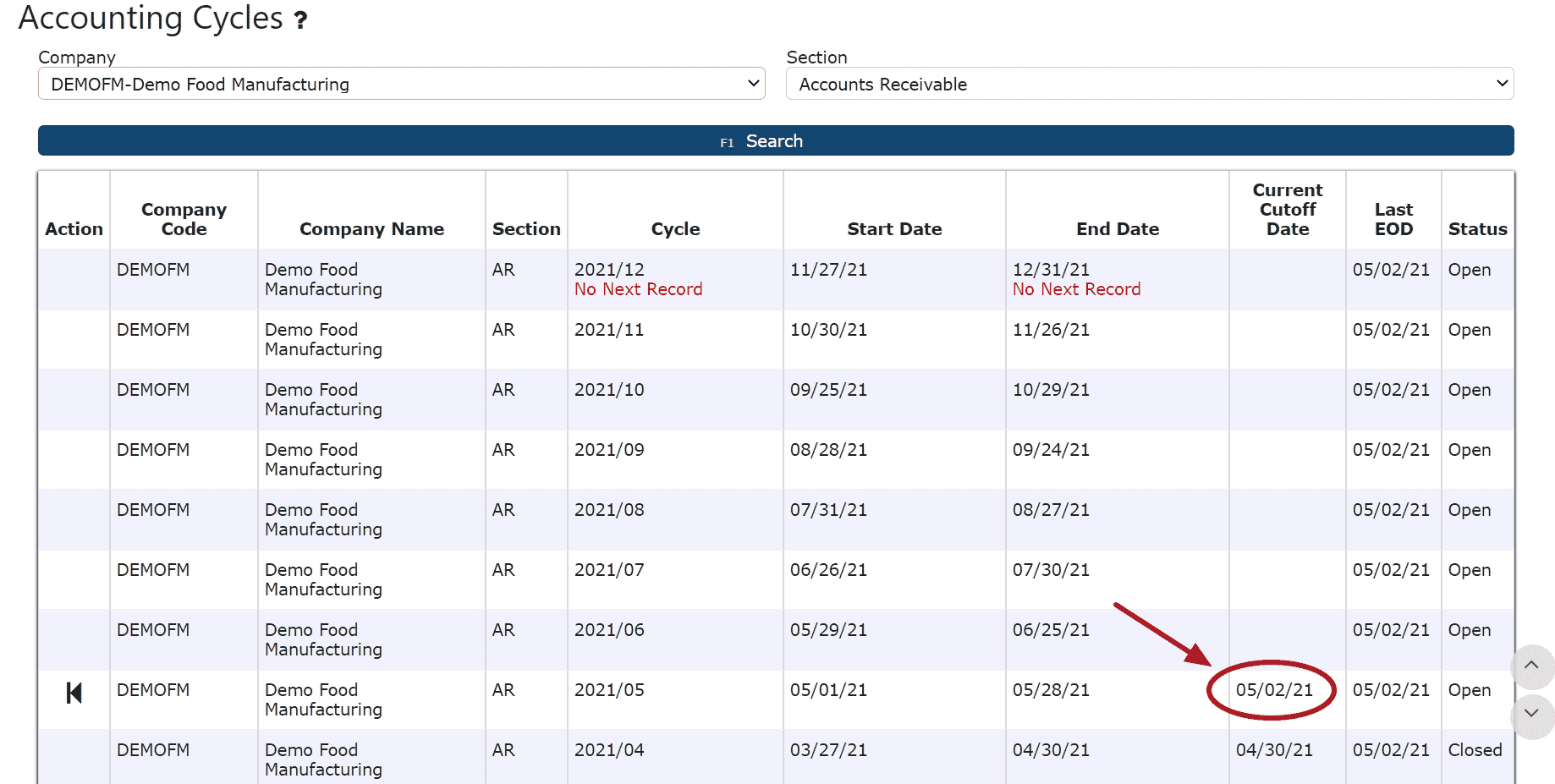AR End of Day:
Ending or closing the day, finalizes the day's AR transactions. Only transactions (orders, cash receipts, credits etc.) performed to completion (invoiced/posted) after the last end of day was performed, up until the next end of day closing, will be reflected as a part of that day's accounts receivable transactions.Current Cycle: the AR cycle that transactions are currently taking place in
Start Date: the first day of the current AR cycle
End Date: the last day of the current AR cycle
Day End Date: the current cutoff date for transactions to take place to completion and be recorded.
Example: Day End Date: 02/28/21 -> only transactions dated 2/28/21 will be allowed to be invoiced or posted. All transactions performed to completion will be recorded on AR for 2/28/21 until the 28th is closed.

Current Cutoff Date (Day End Date): the current cutoff date for transactions to take place to completion and be recorded.
Last EOD: the last date that end of day was run for (the last date that has been closed)
Status: the cycle's current status
Open: the cycle is either currently in use or has not been reached yet
Closed: the cycle has been closed (All days within the cycle have been closed and End of Month has been run to close out the cycle)