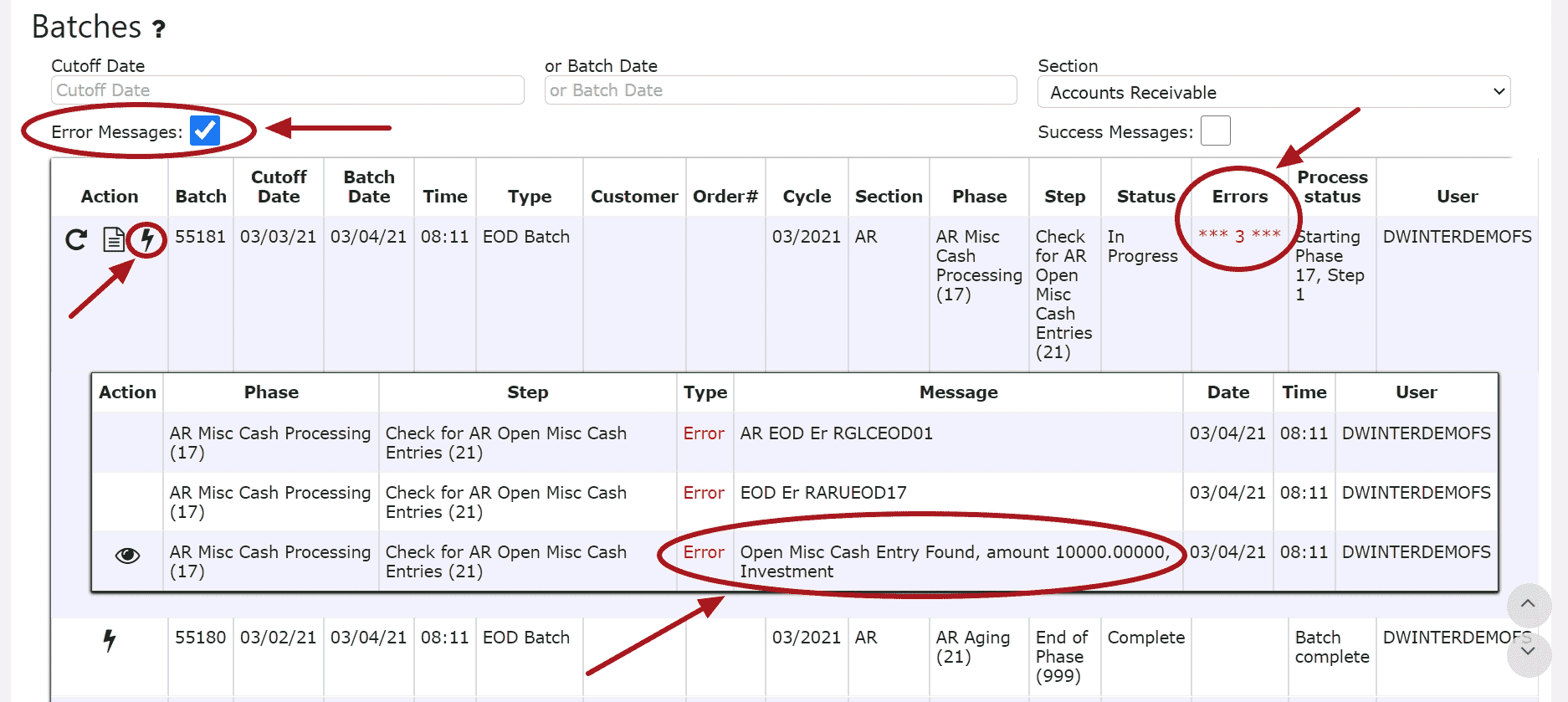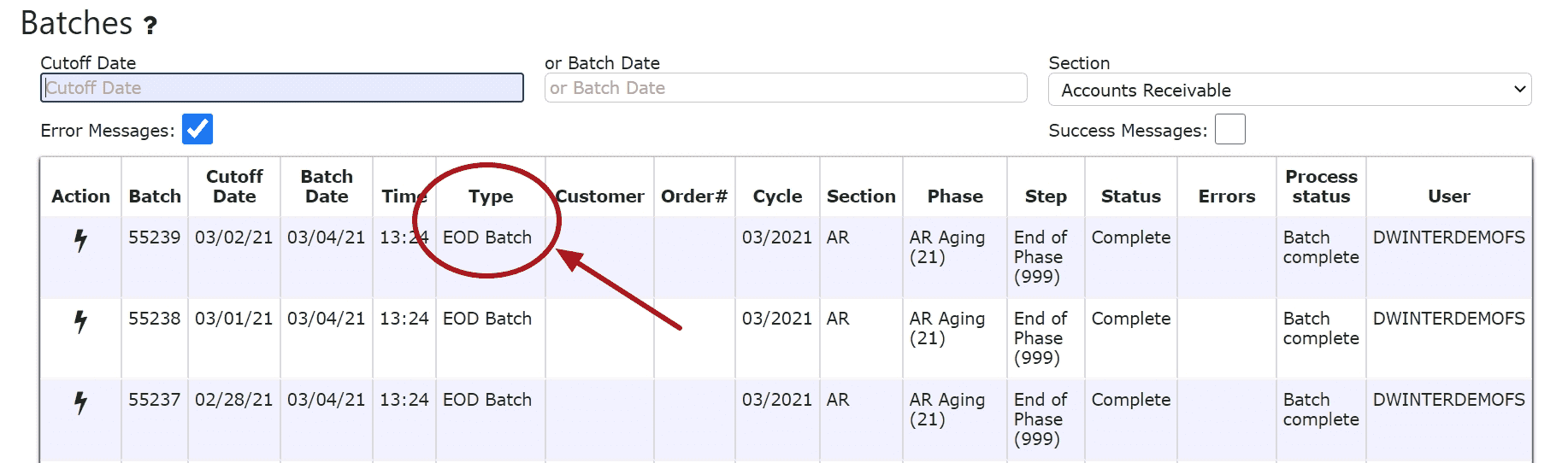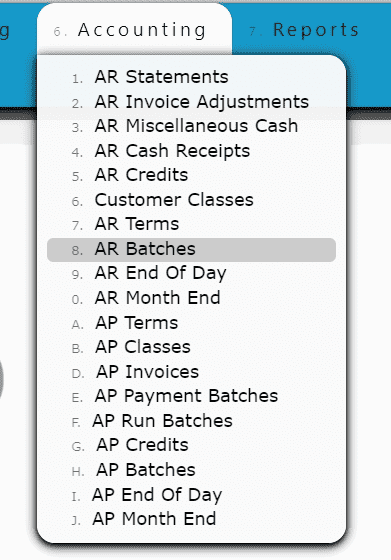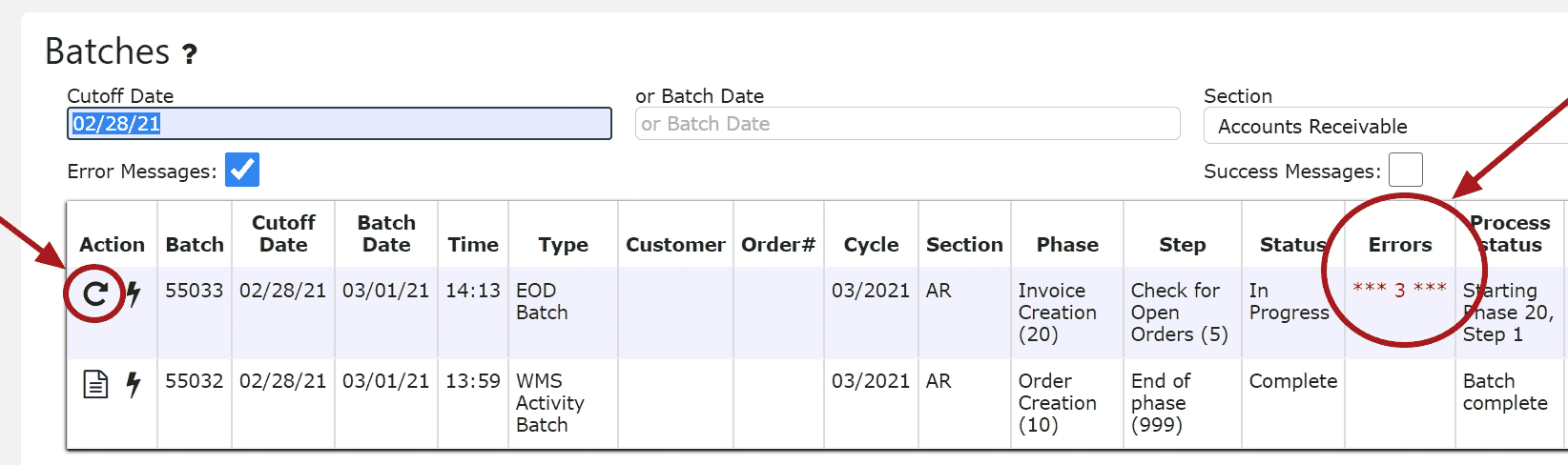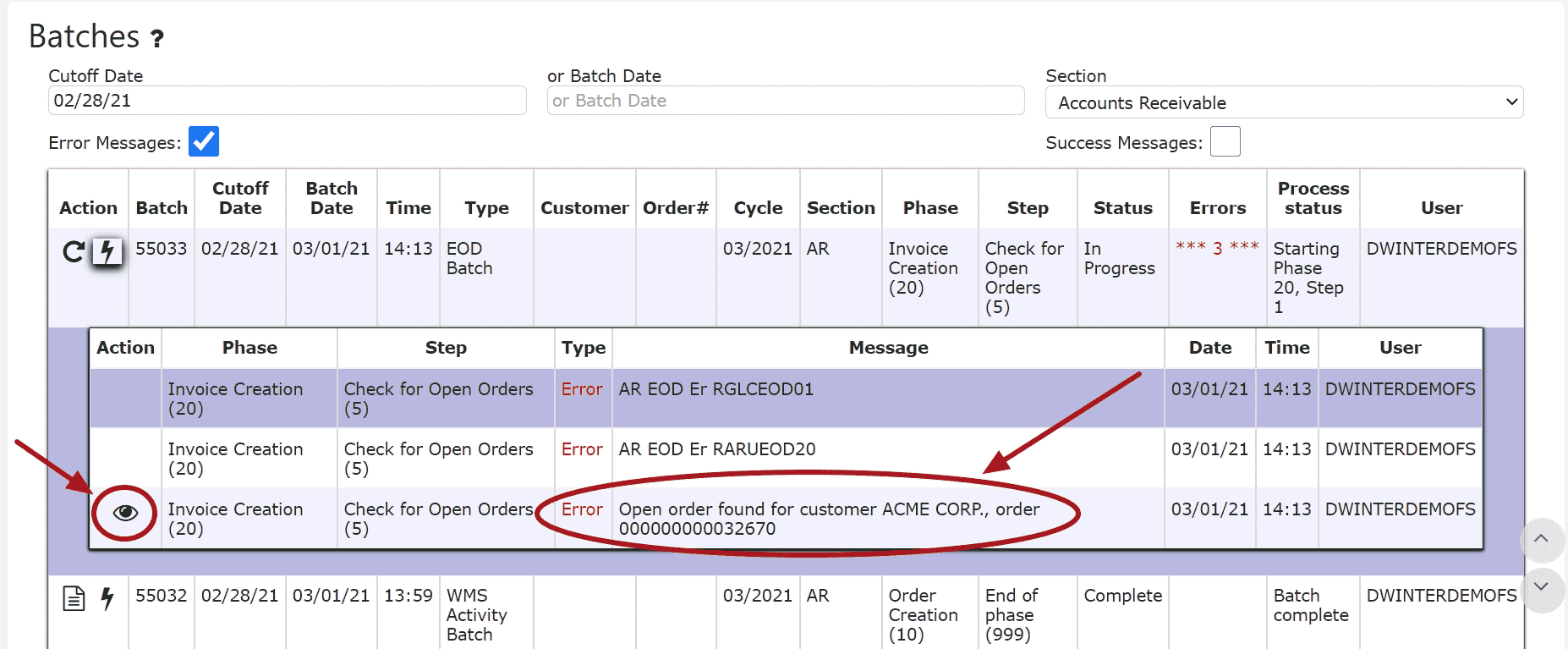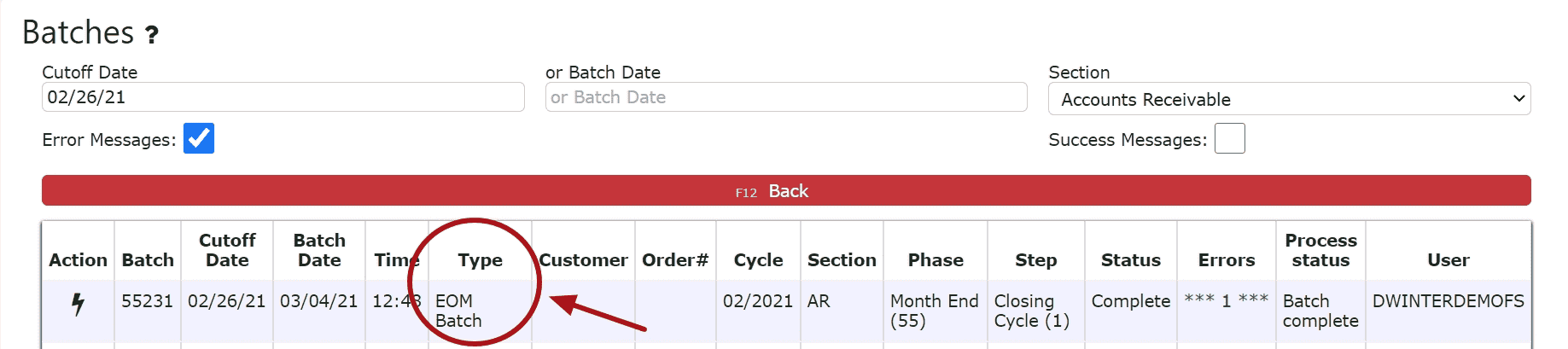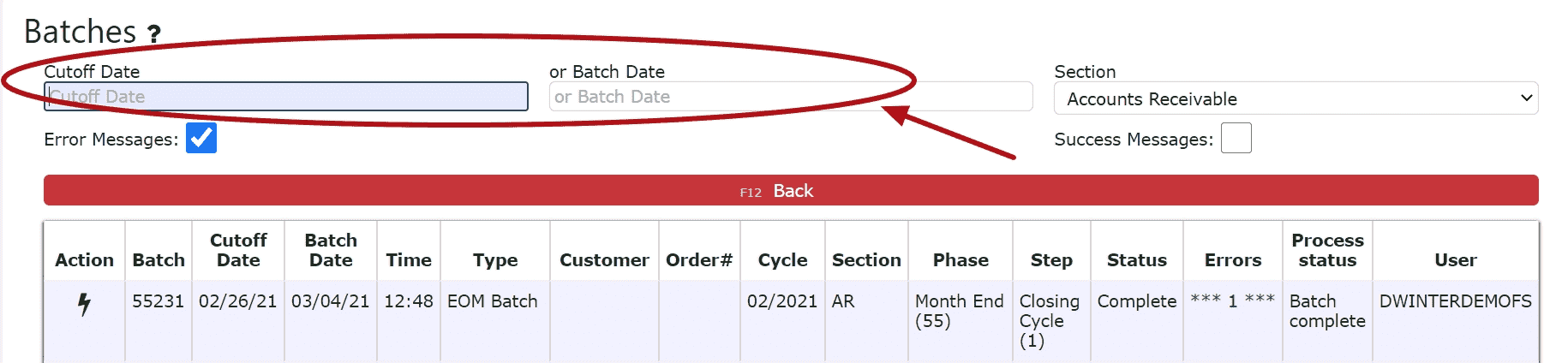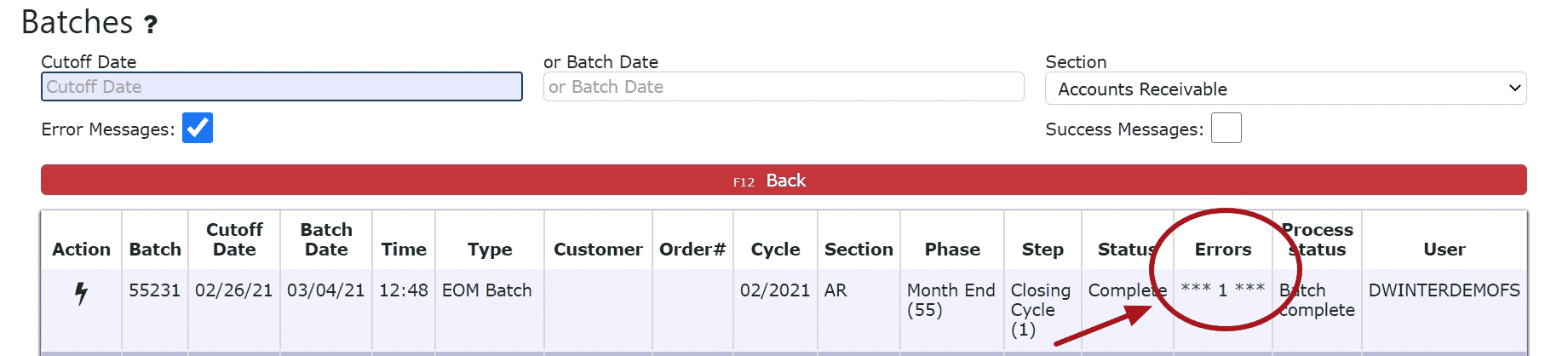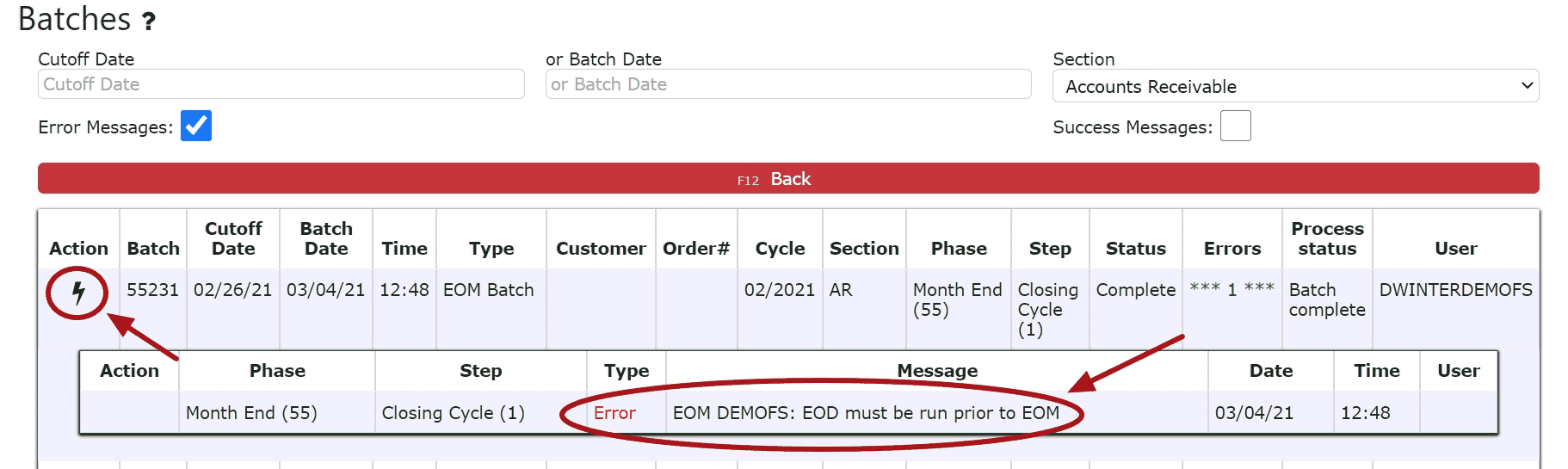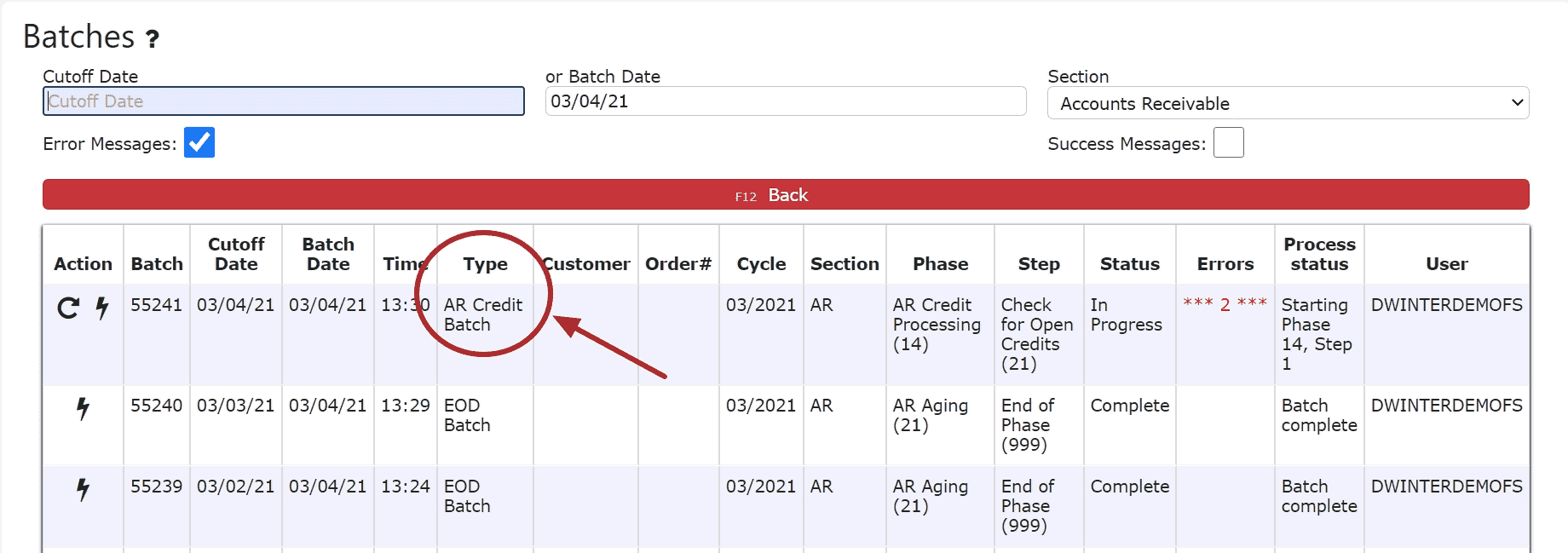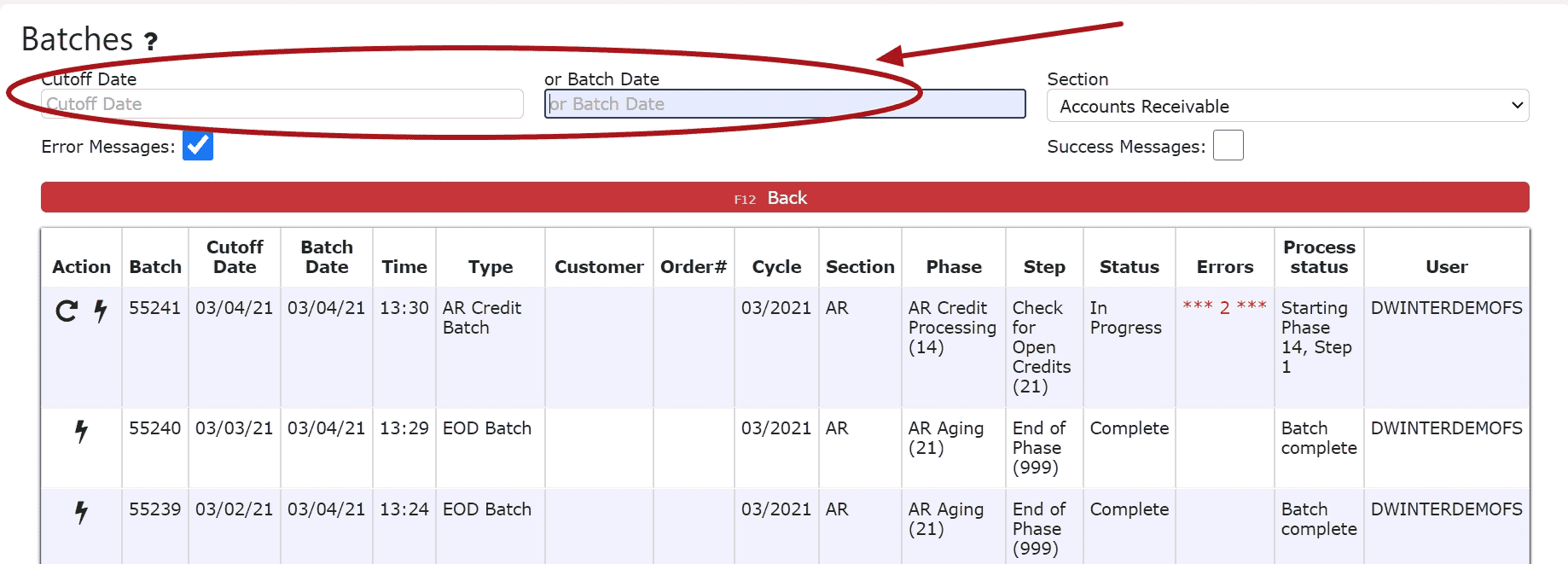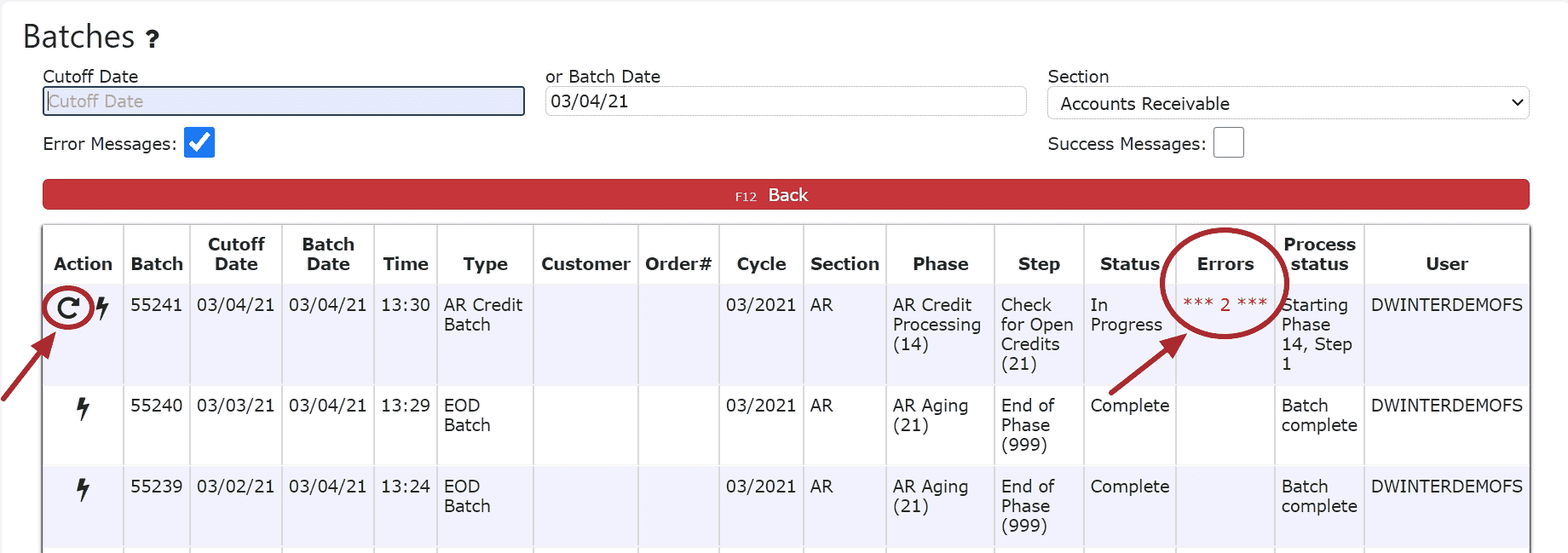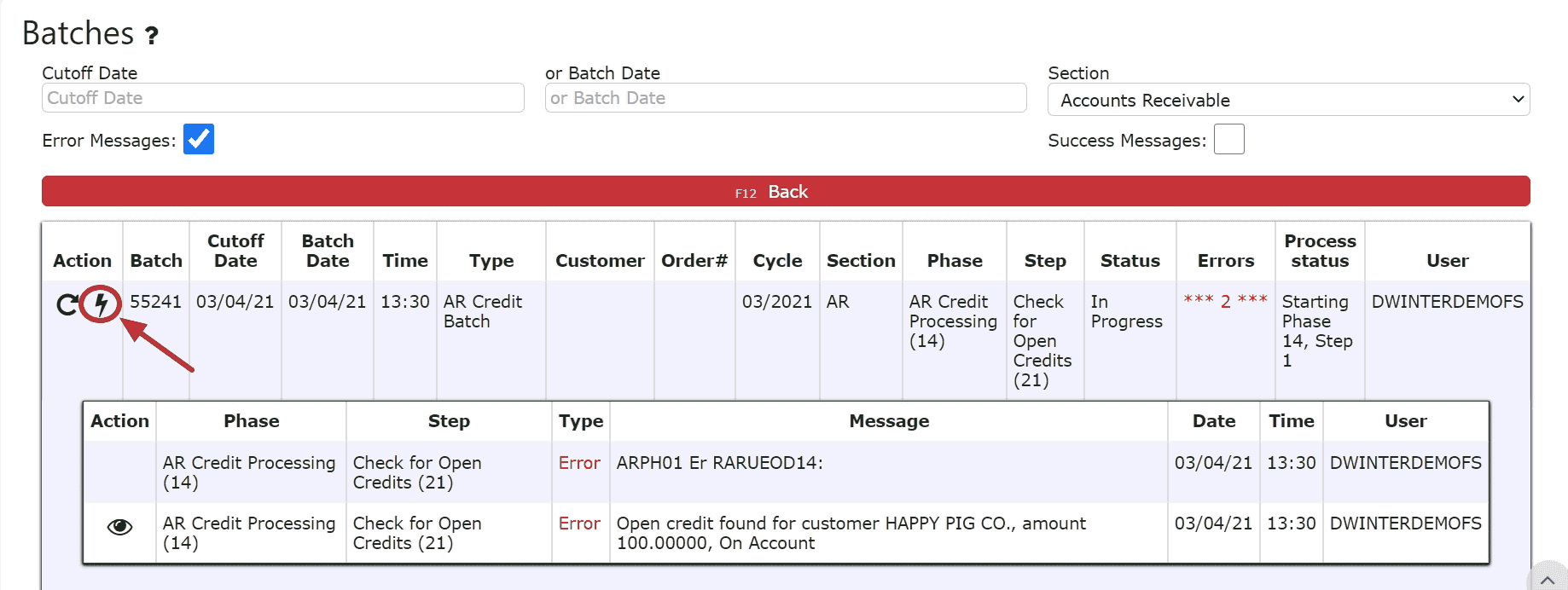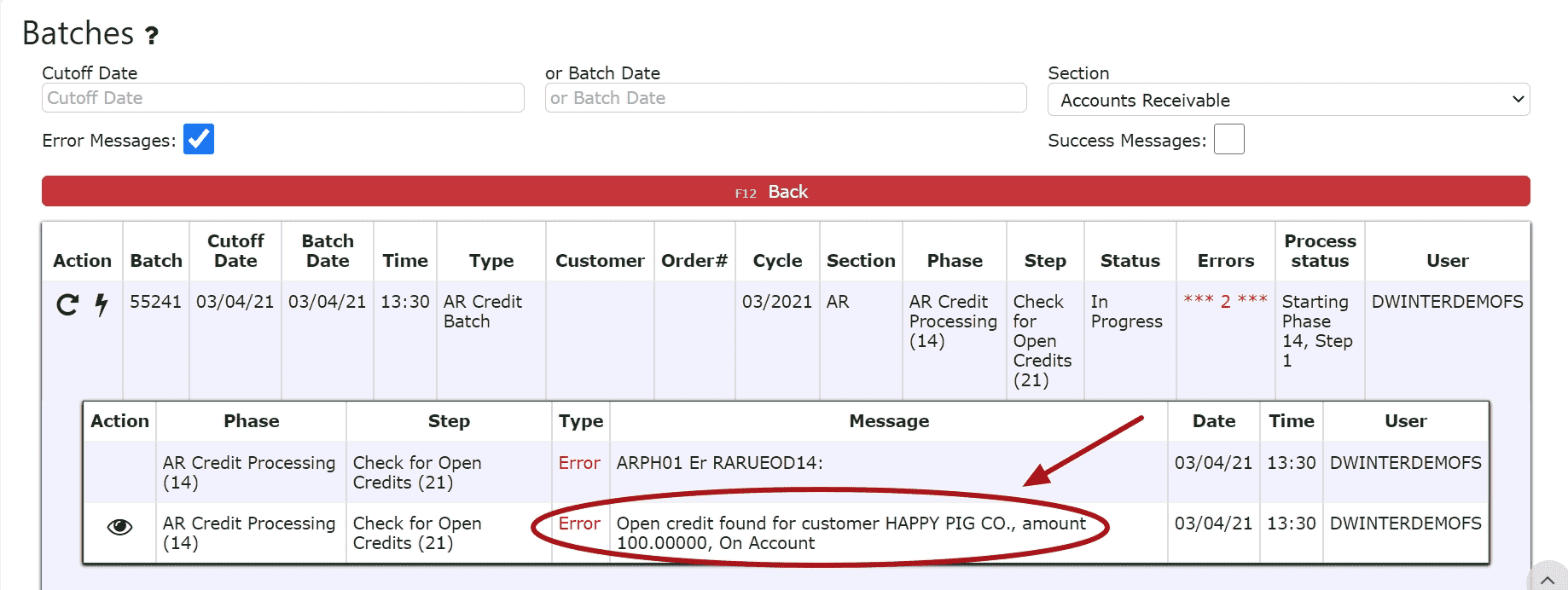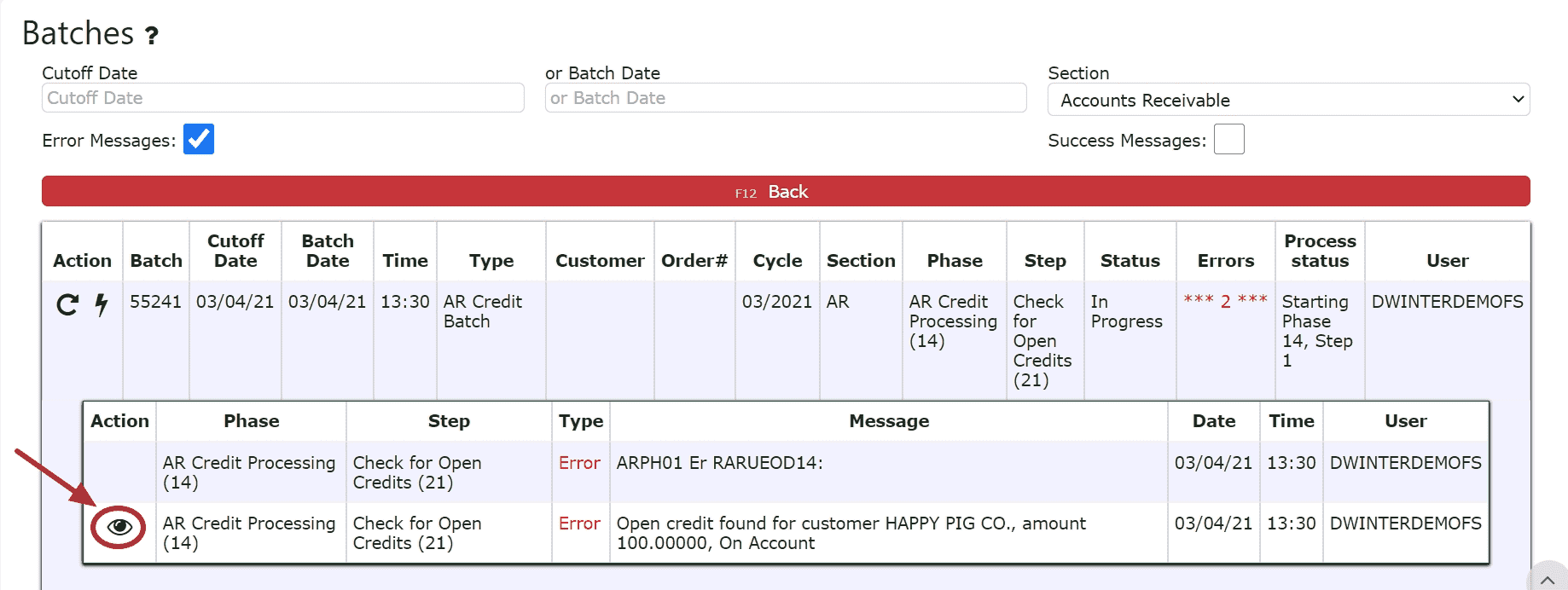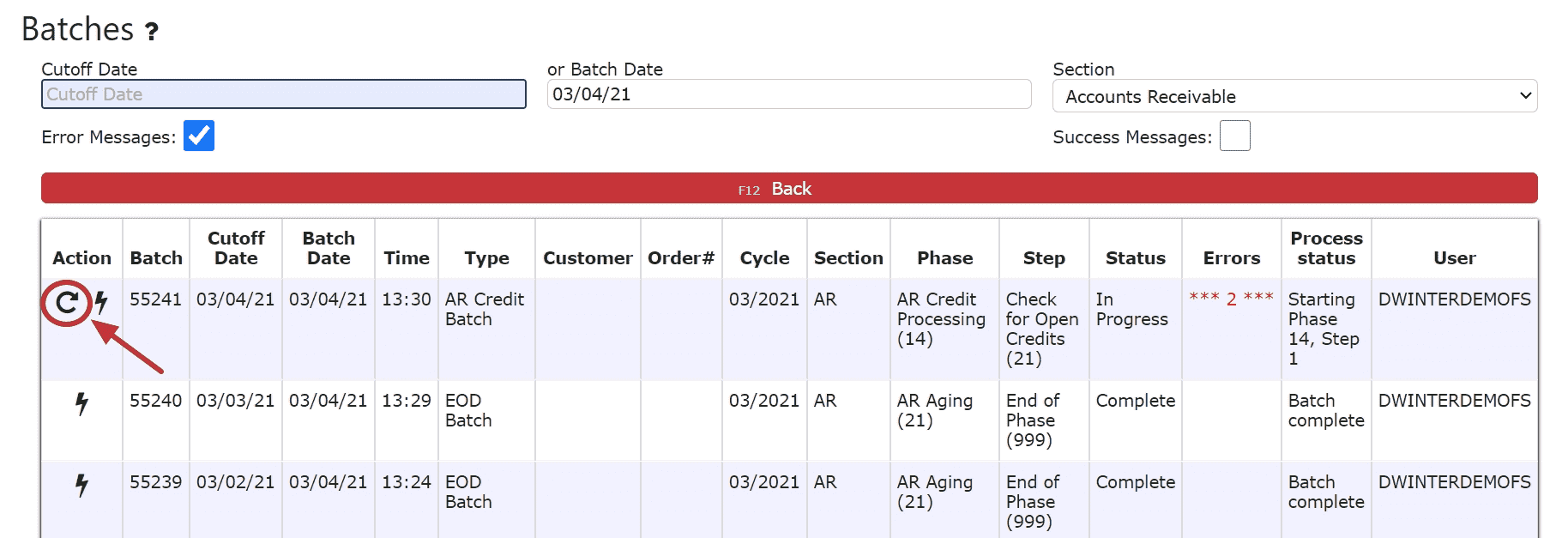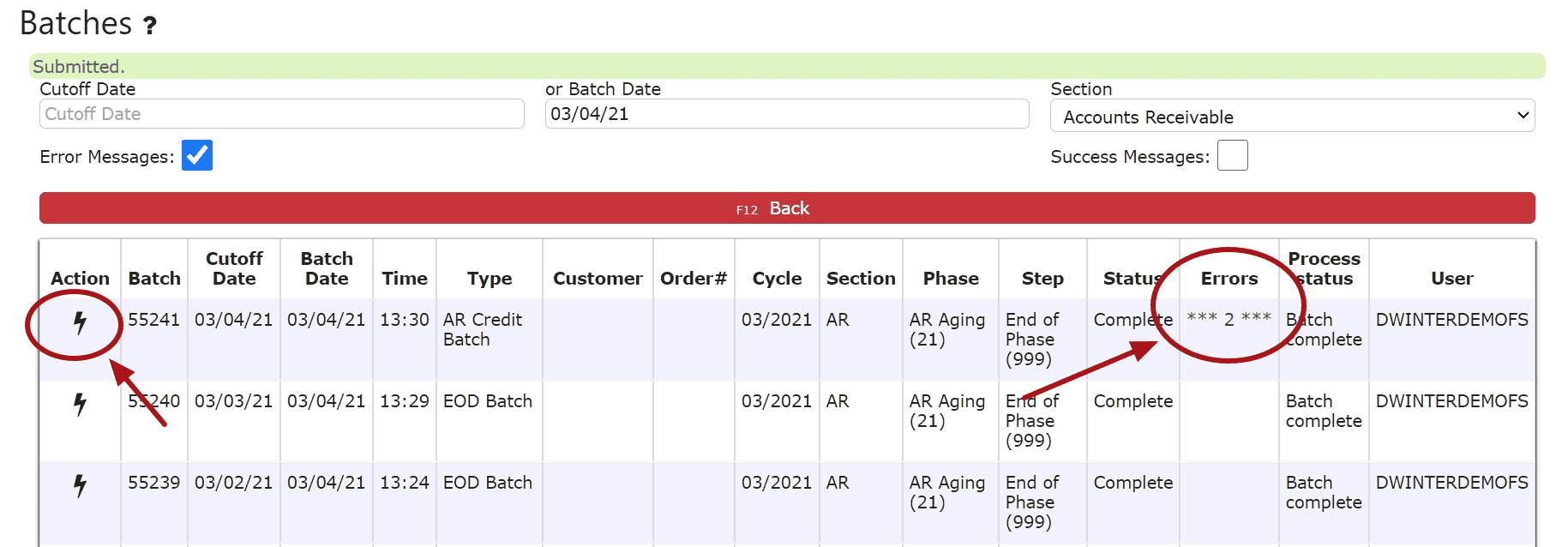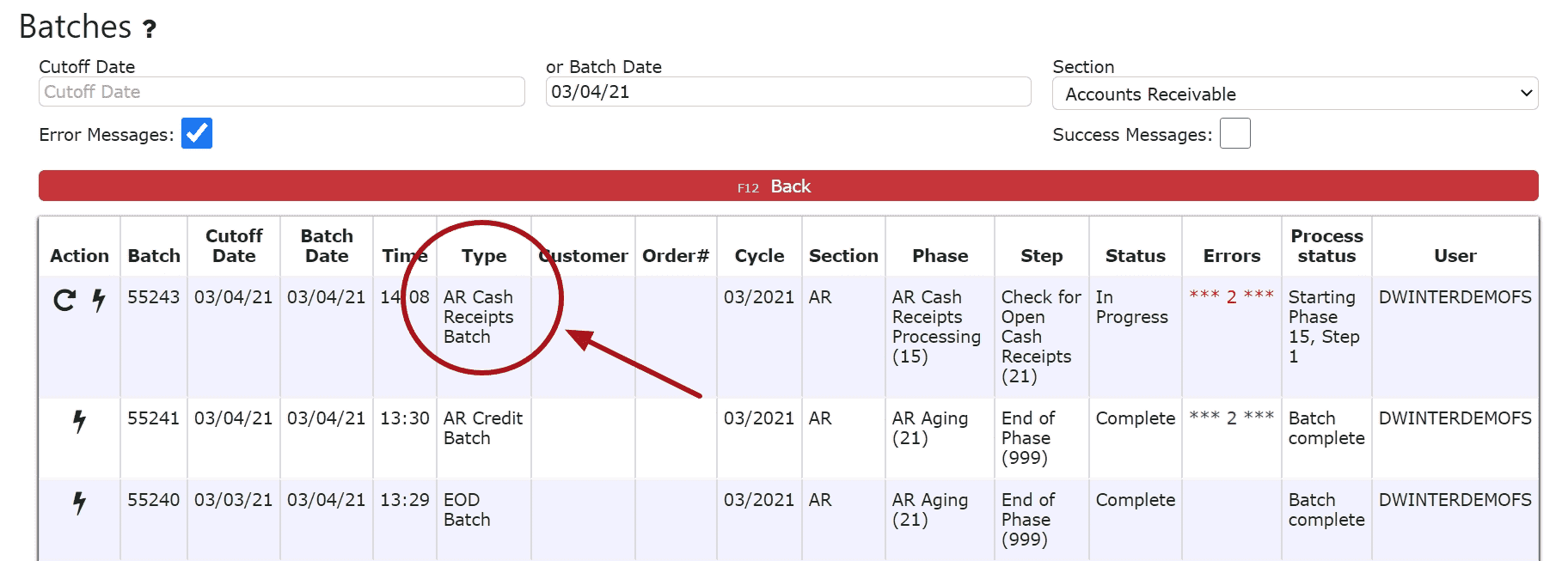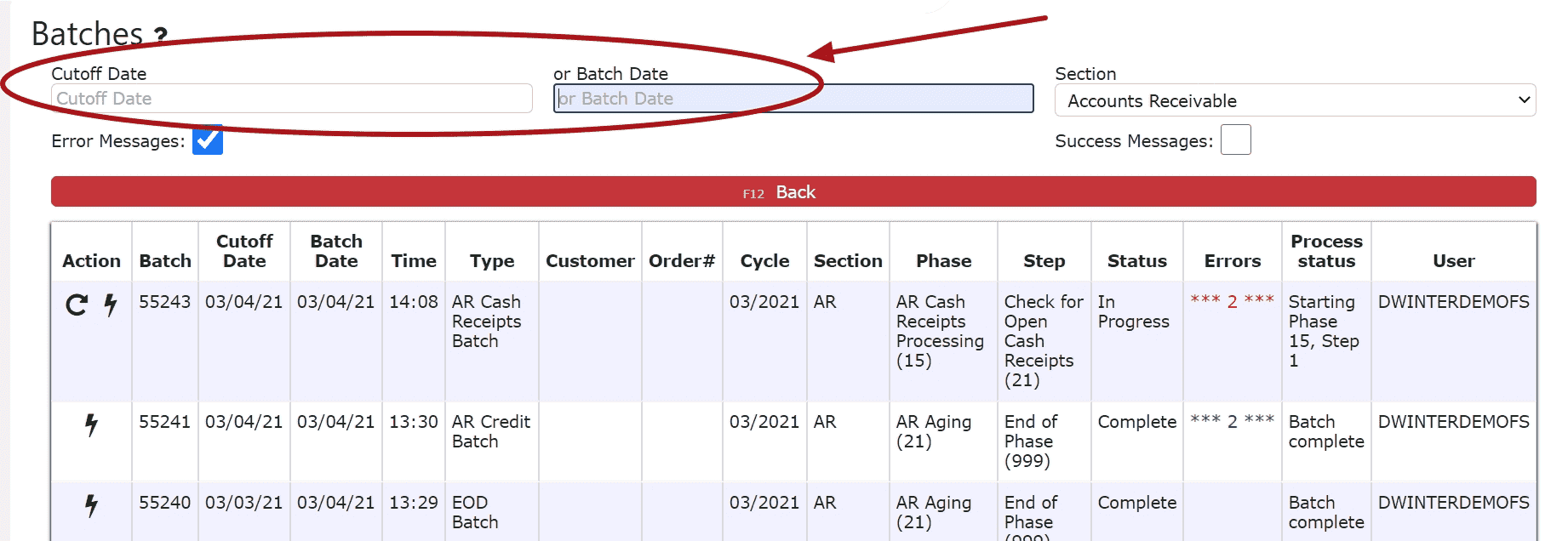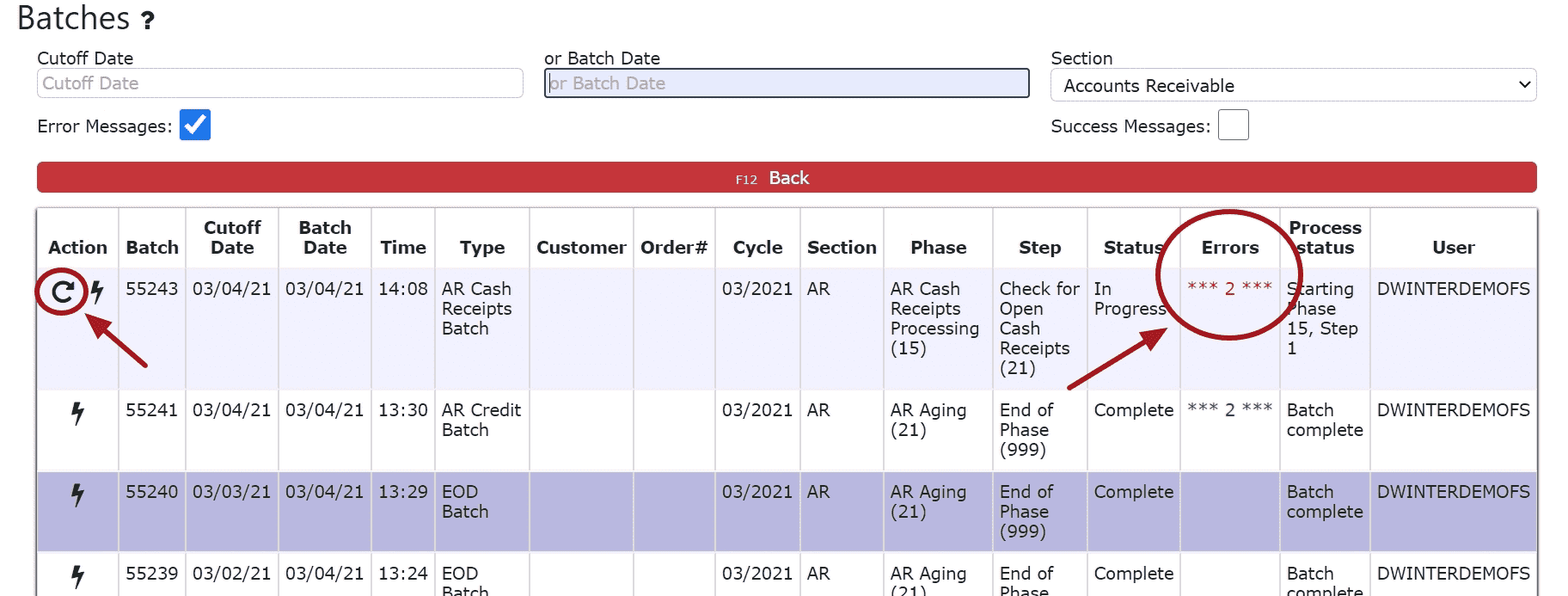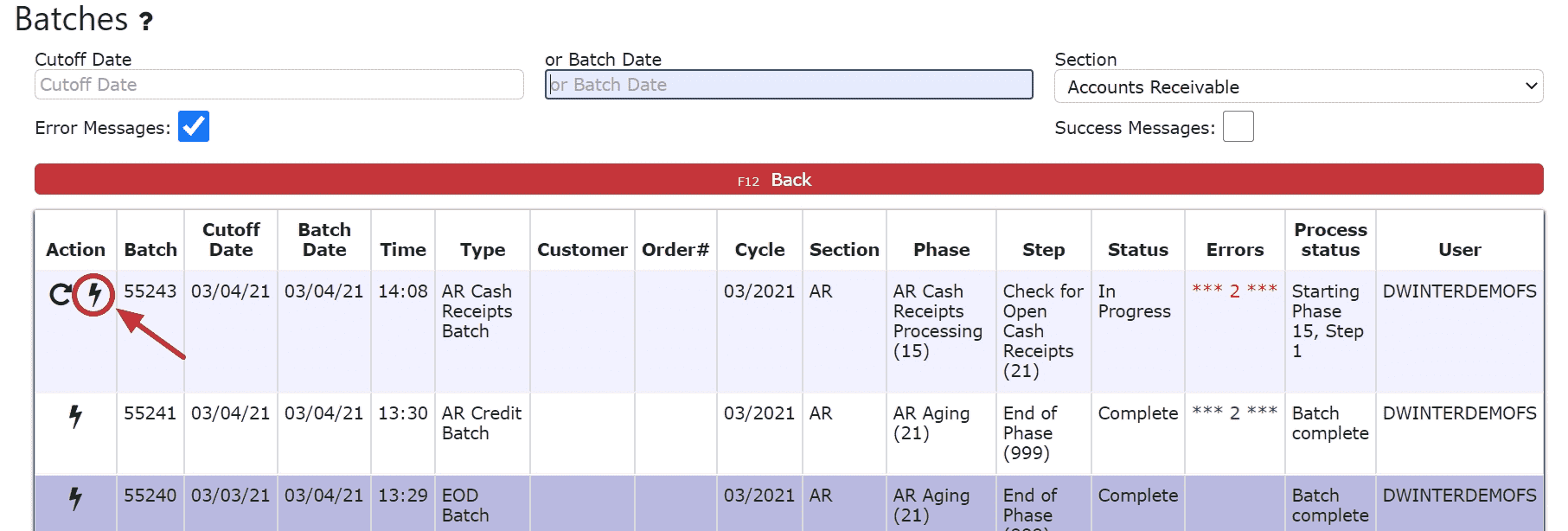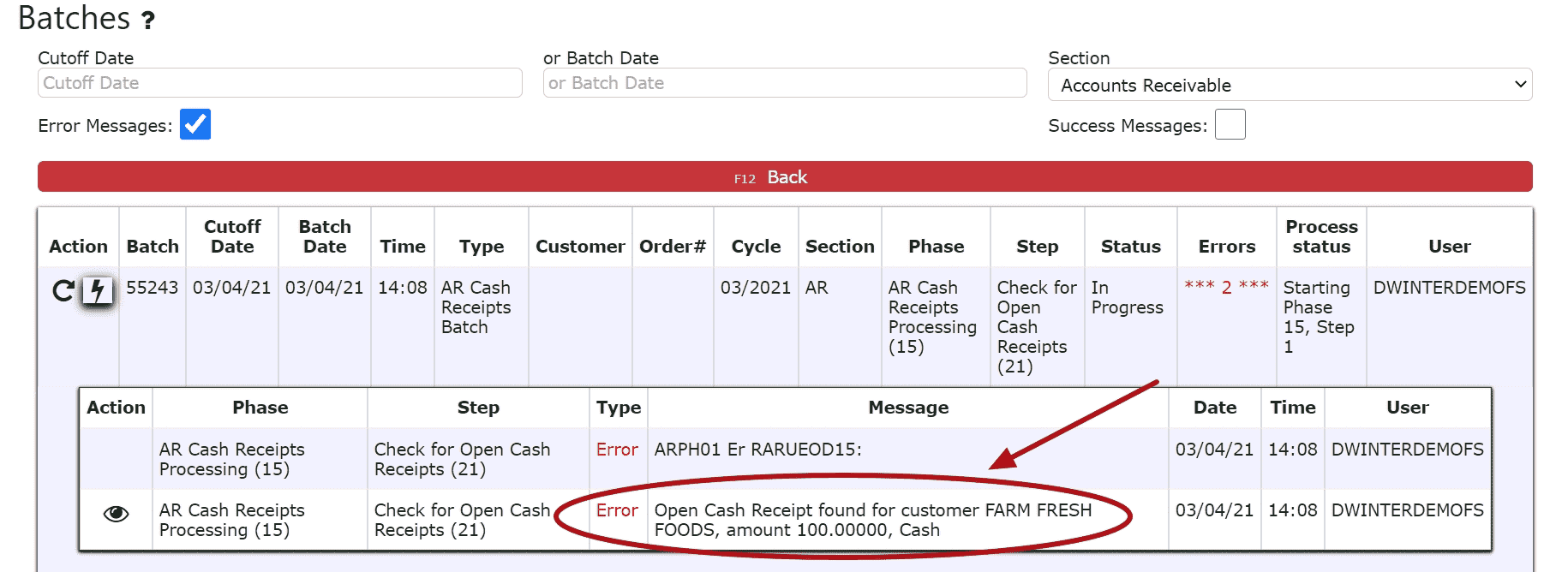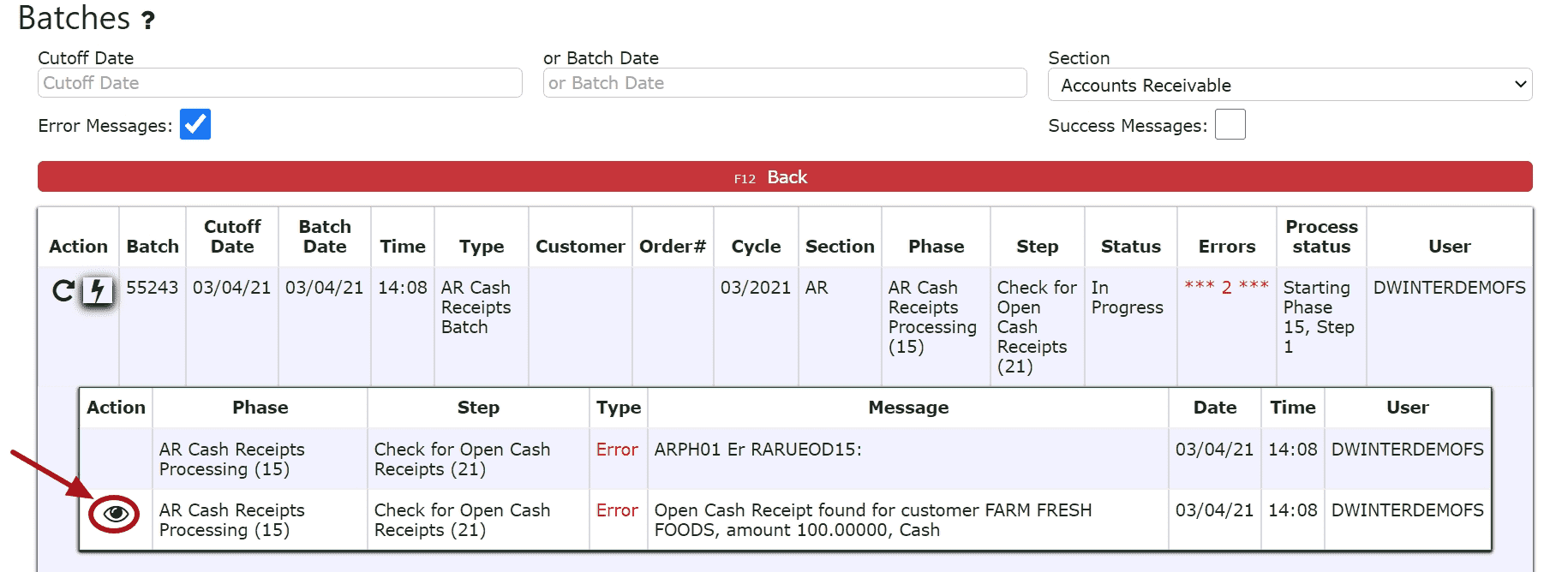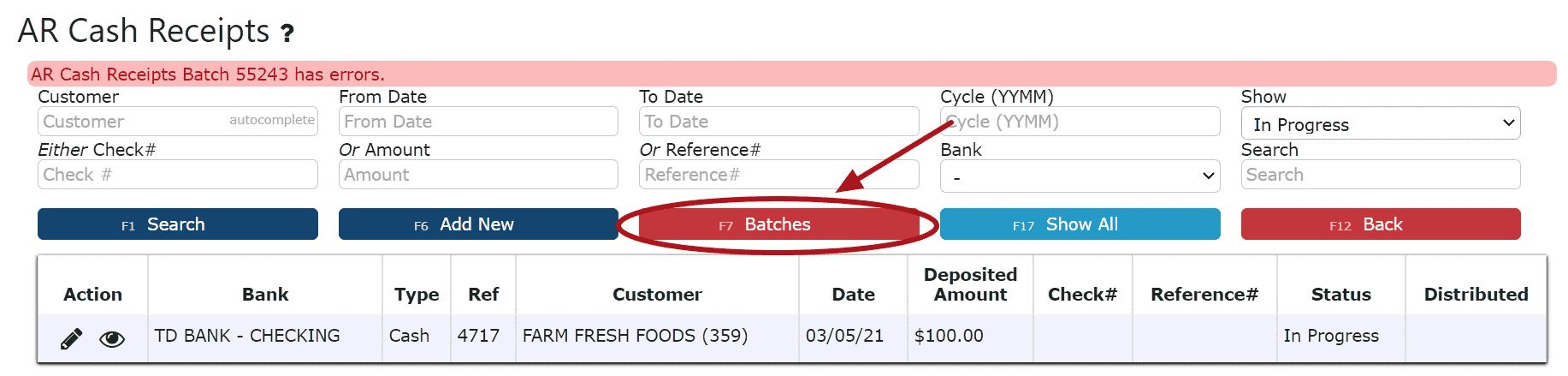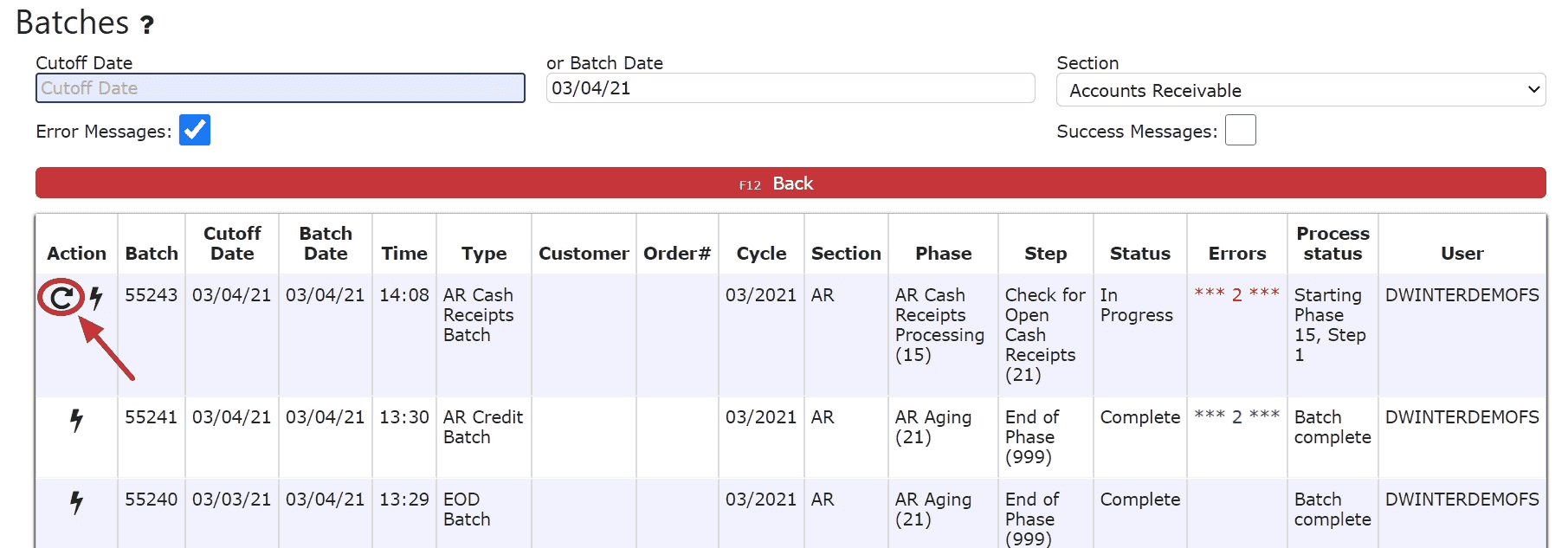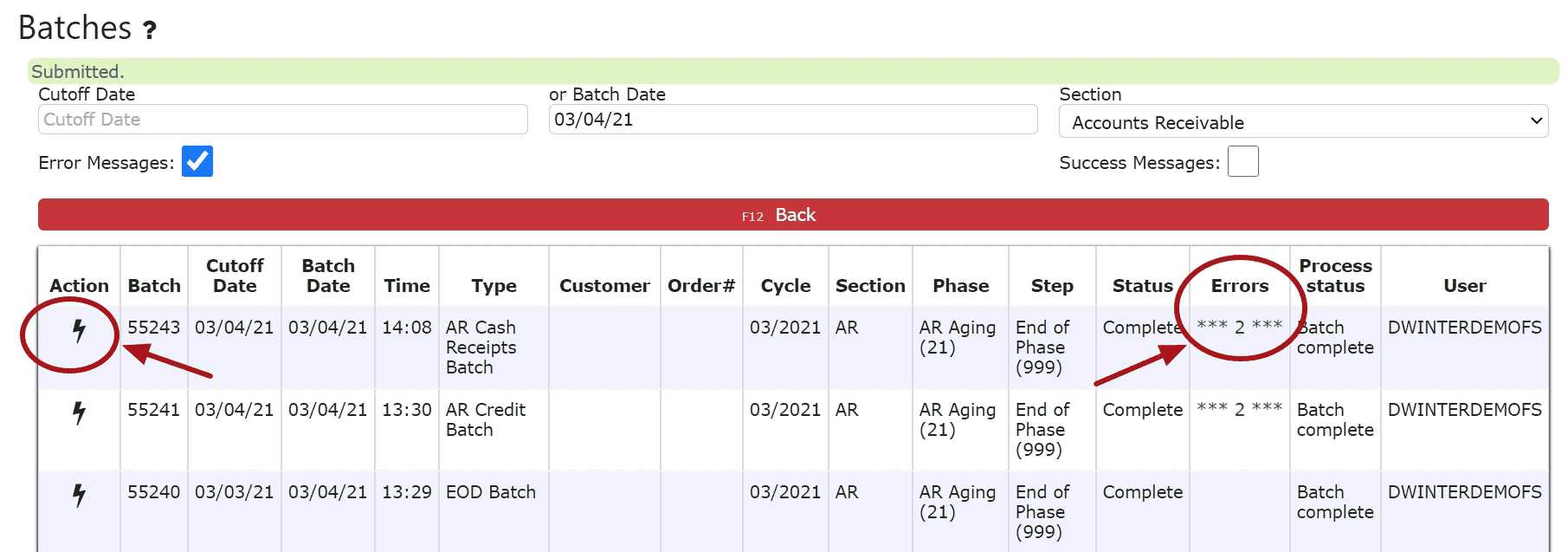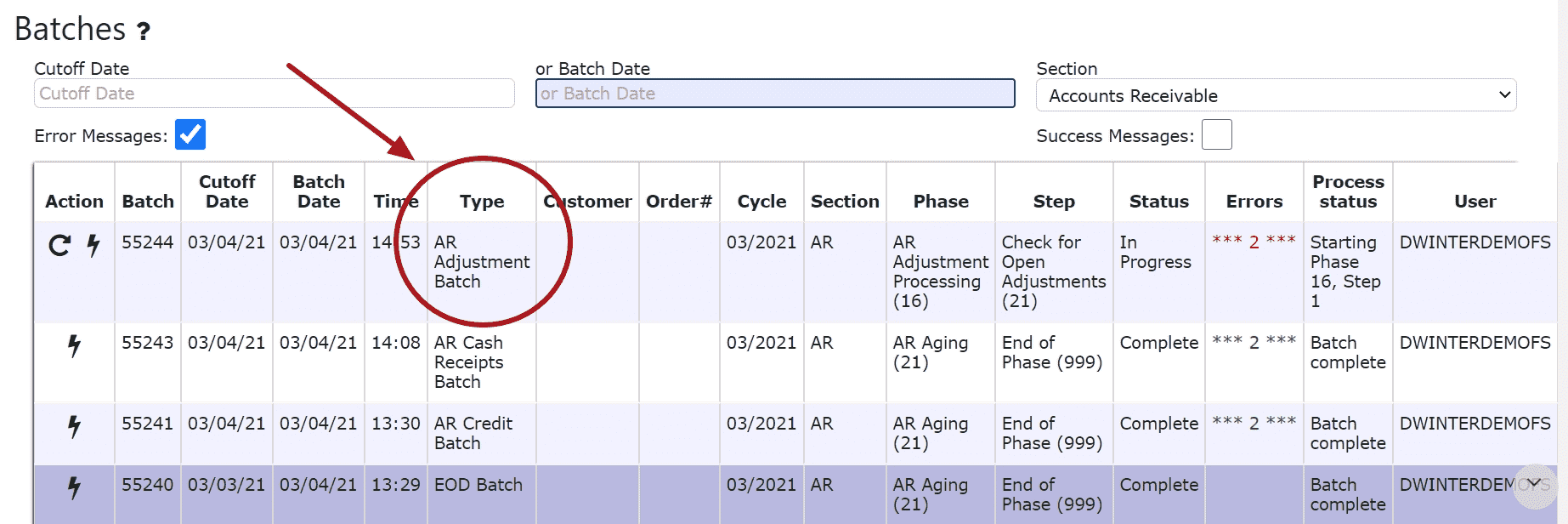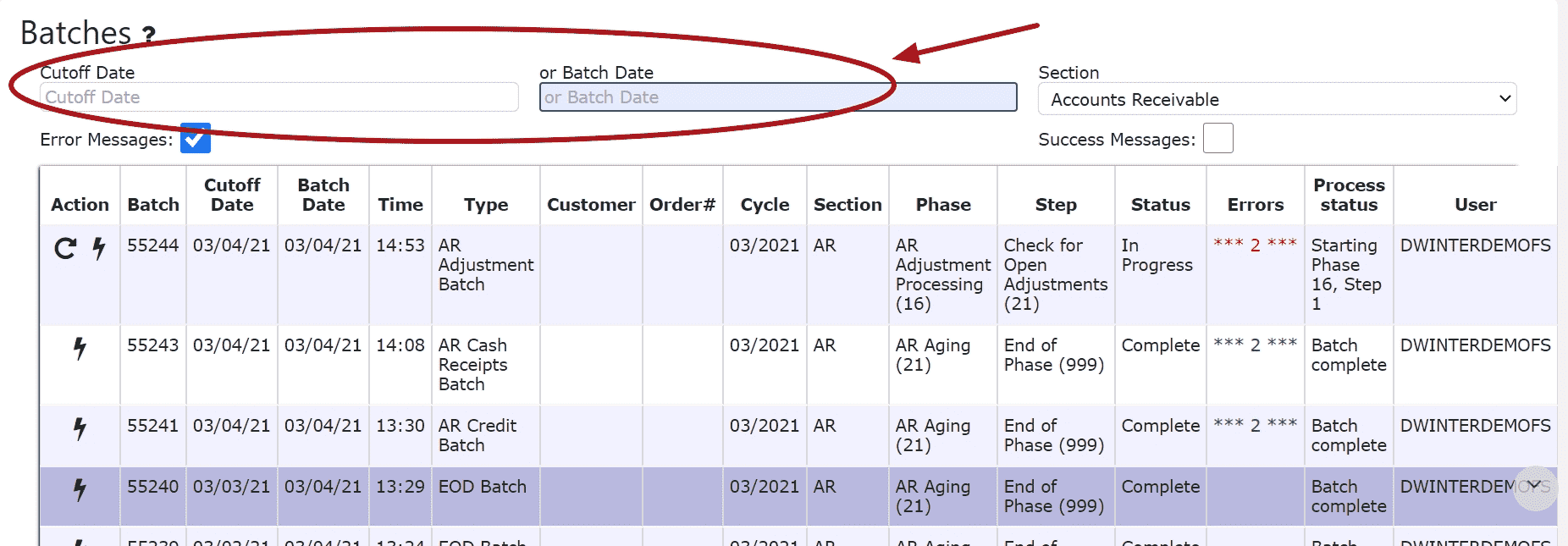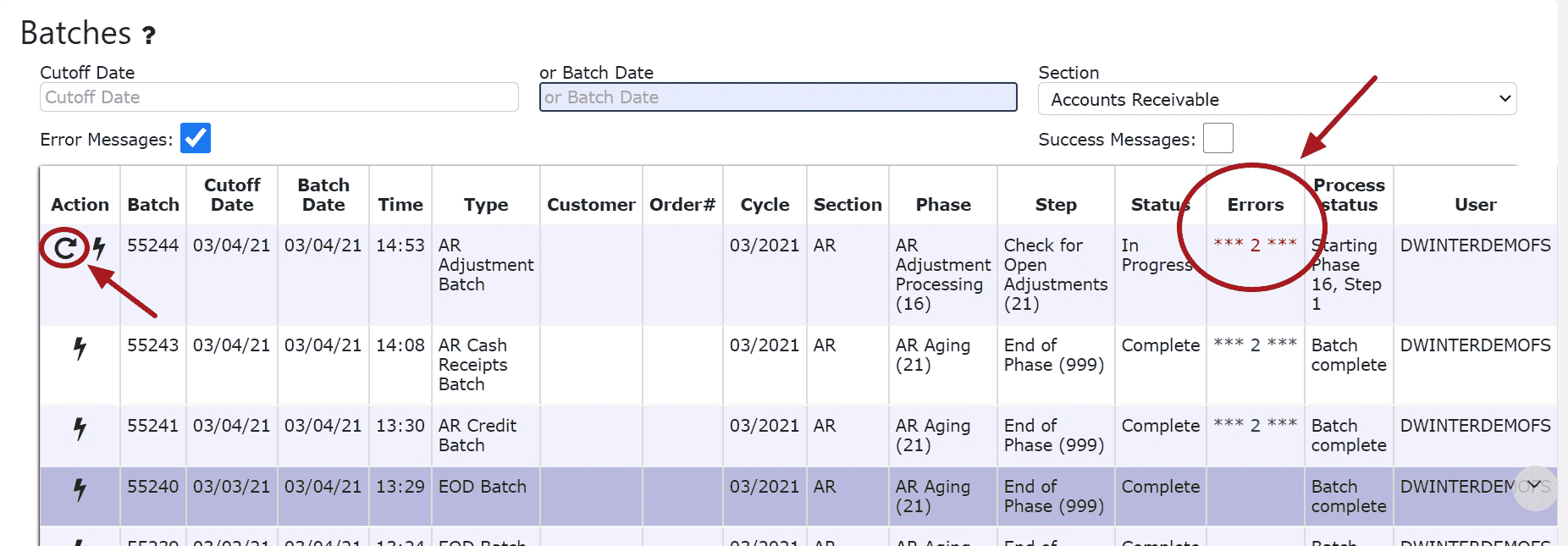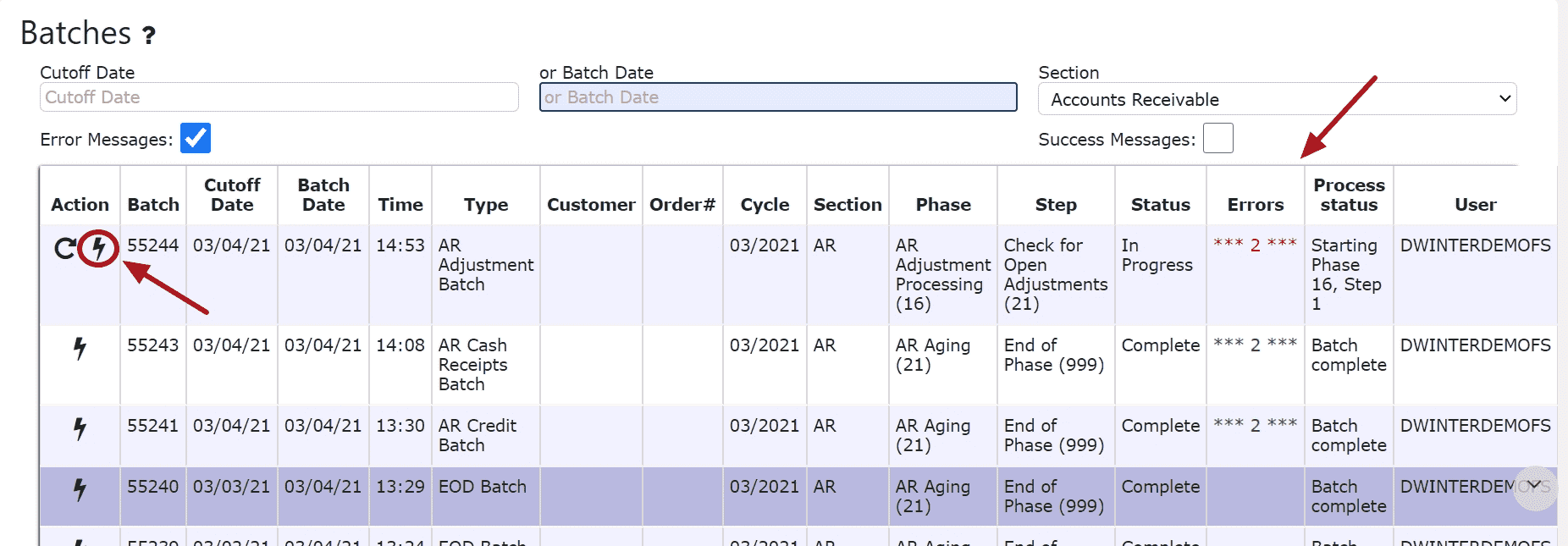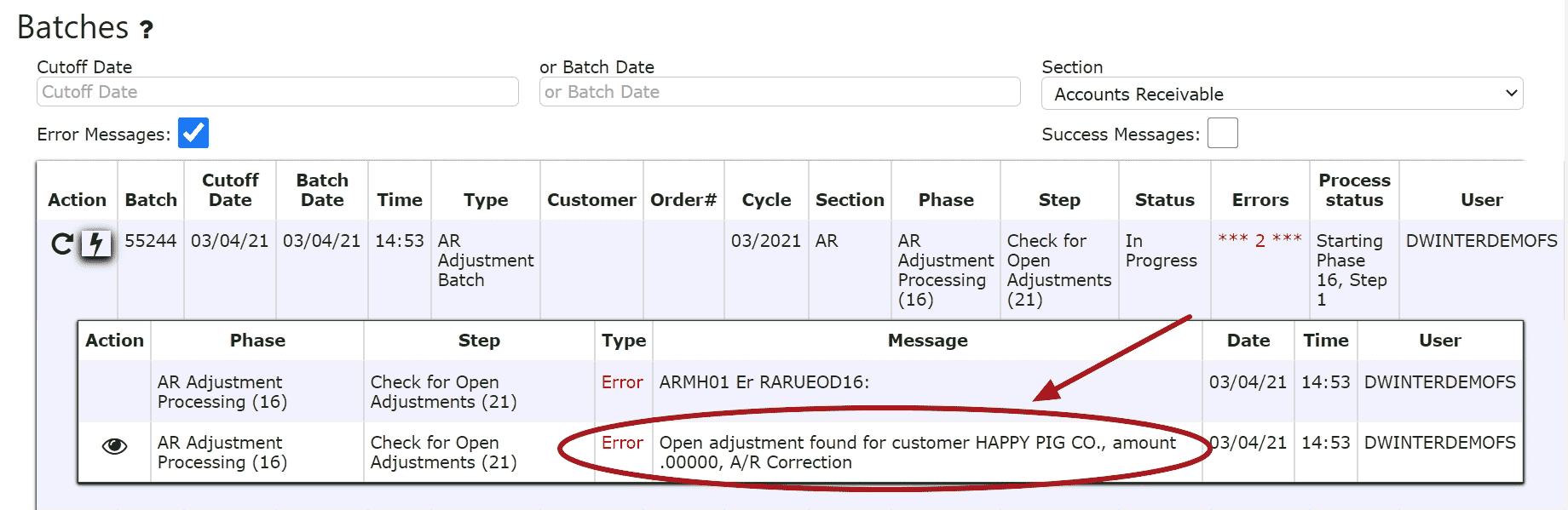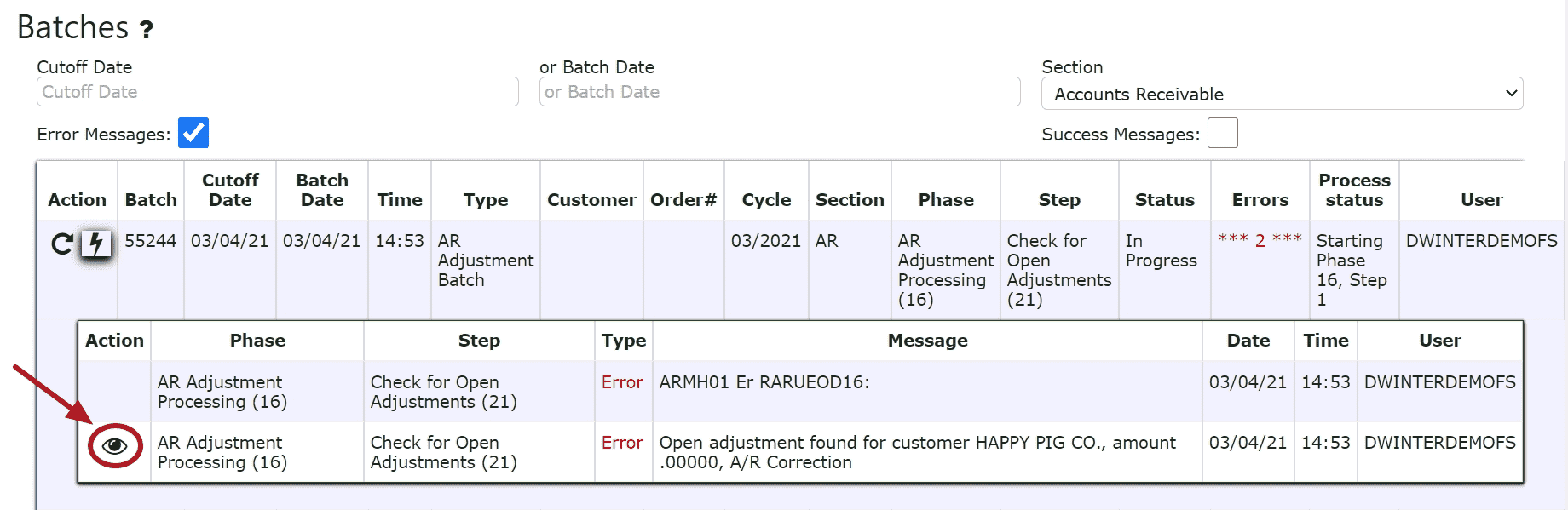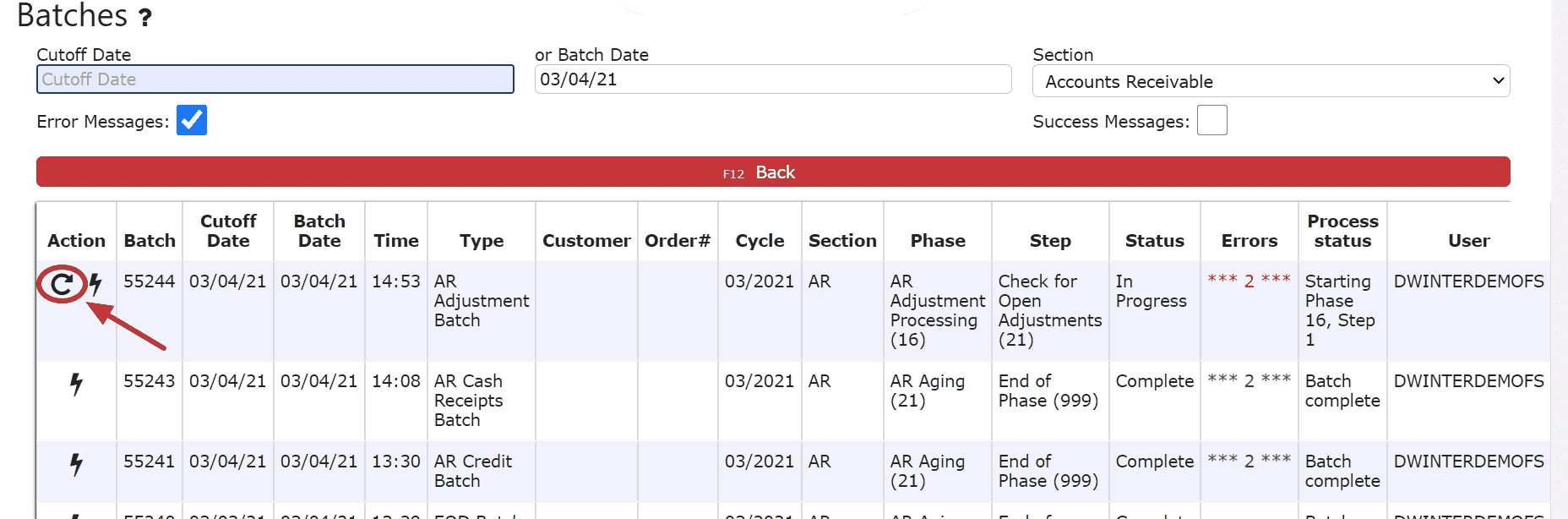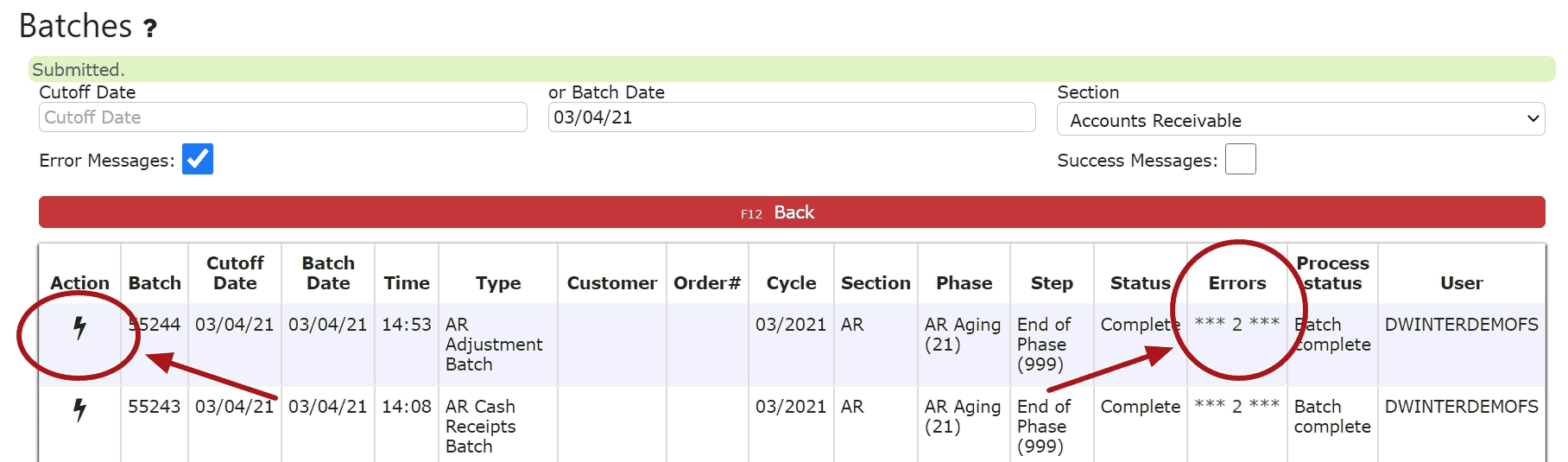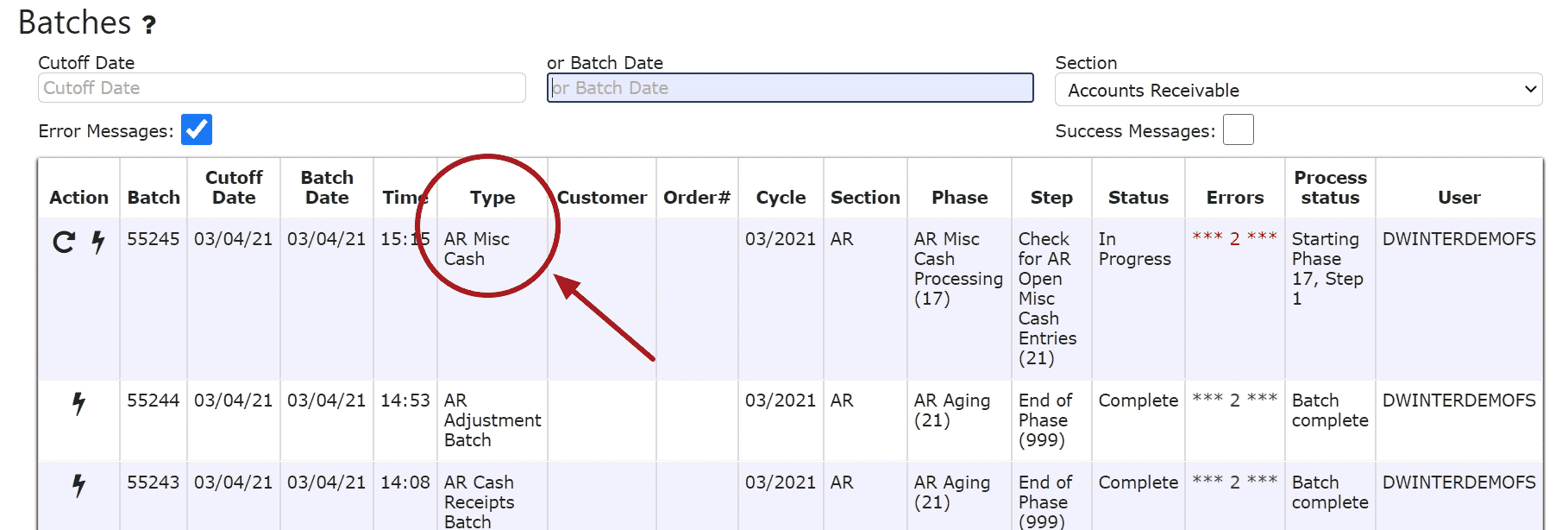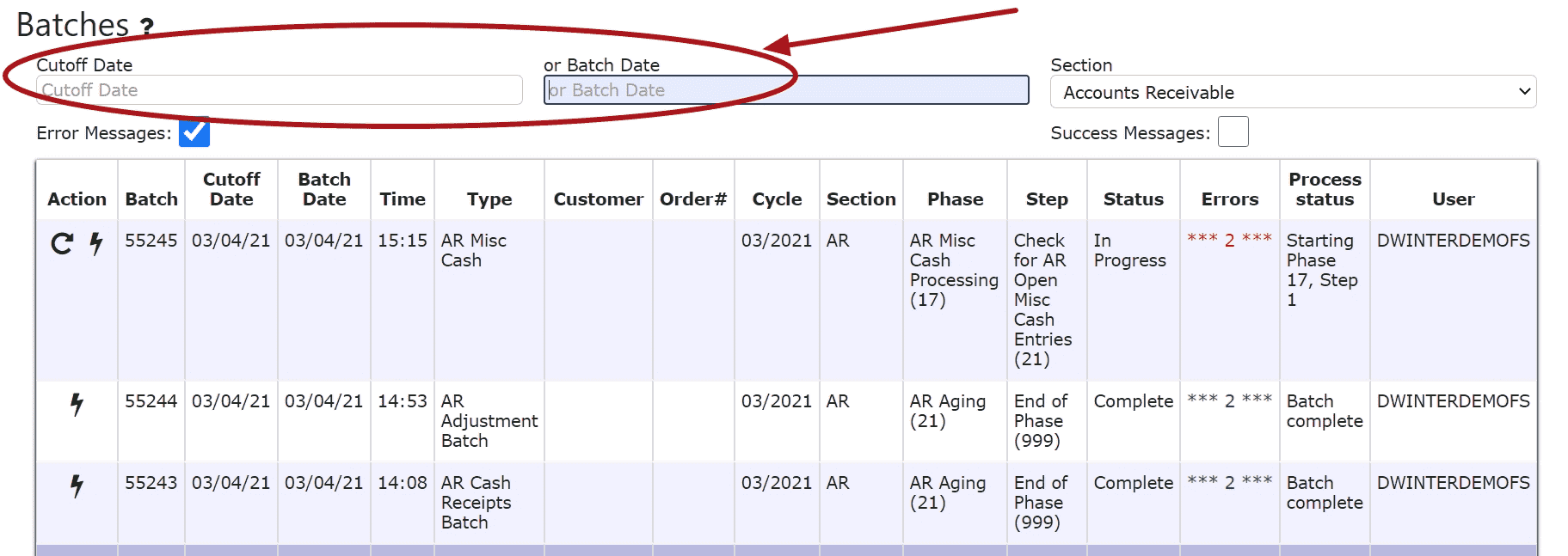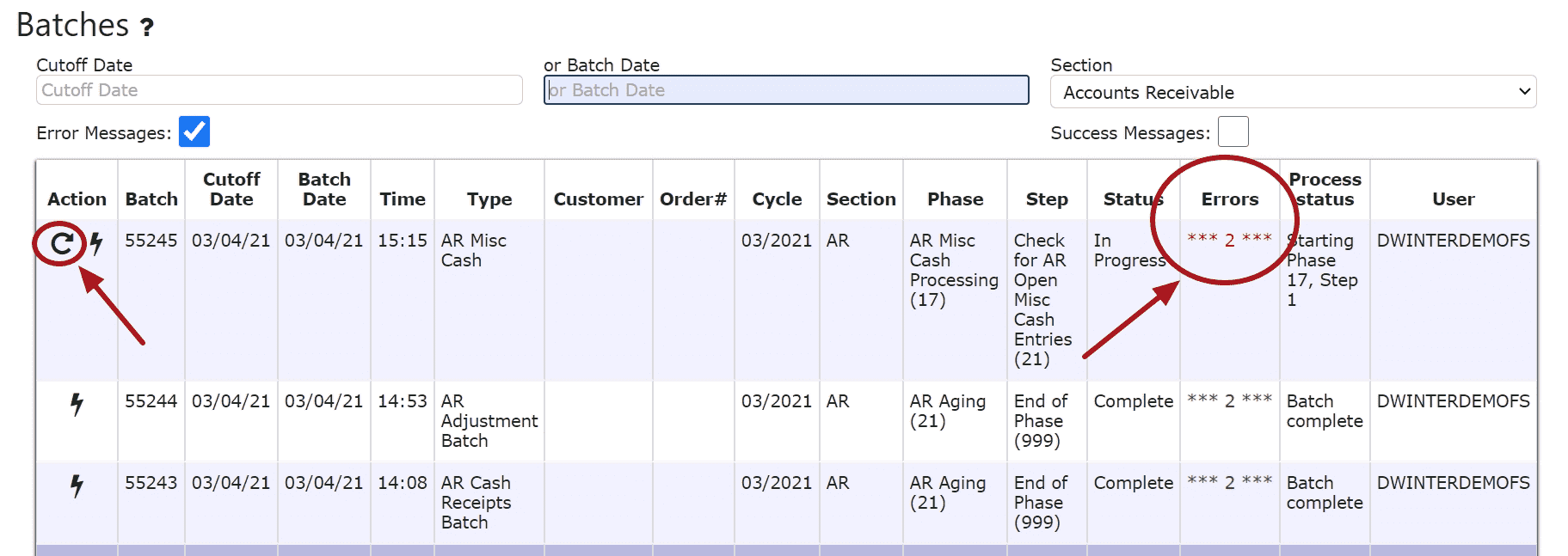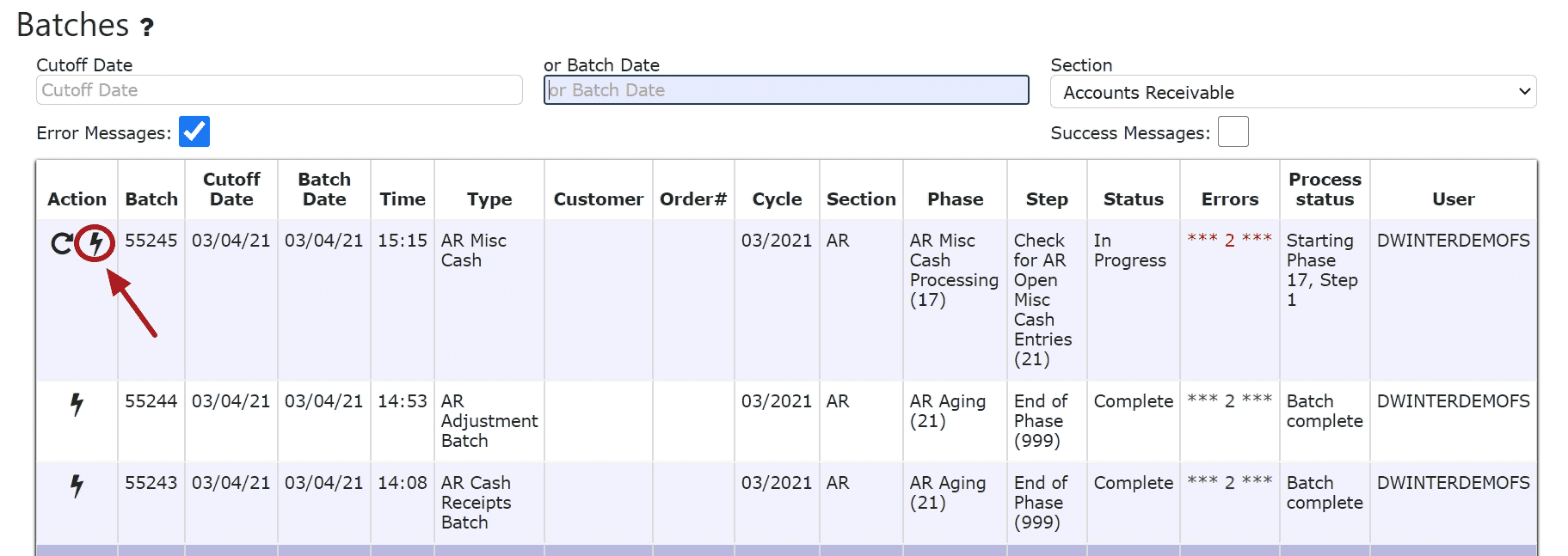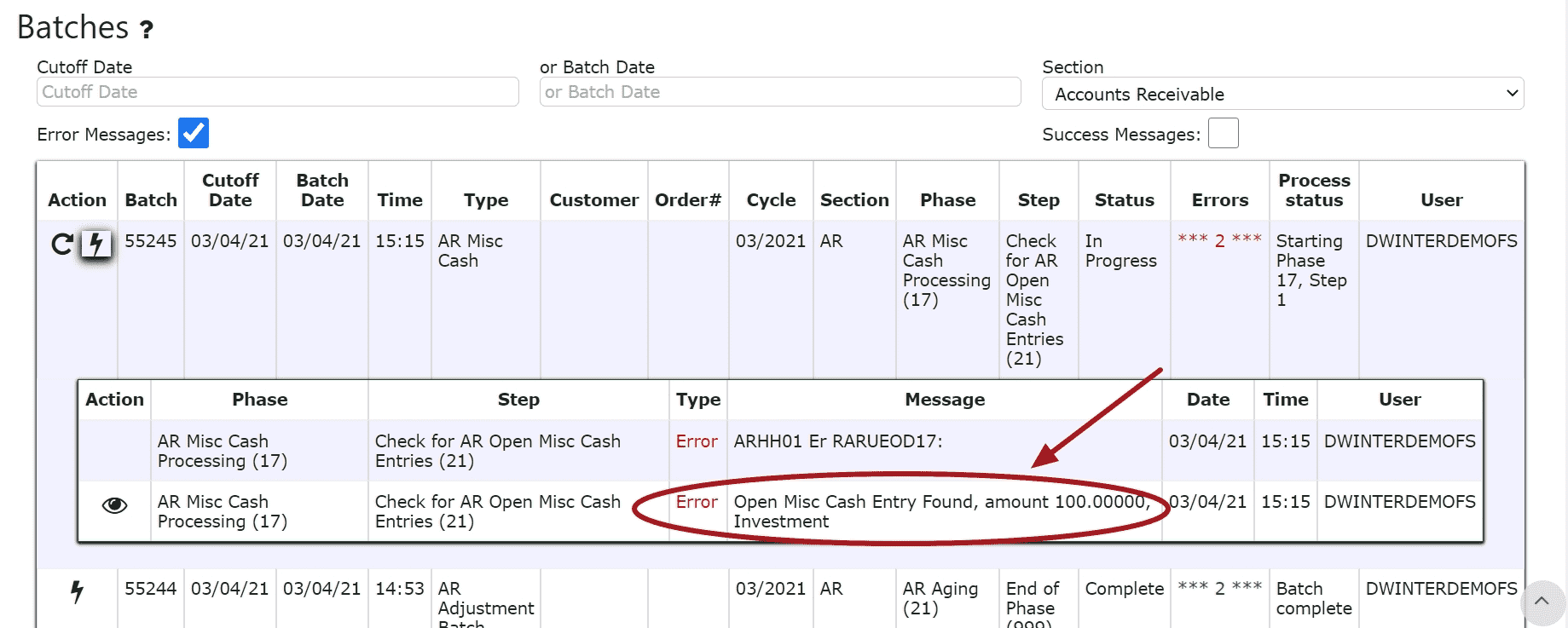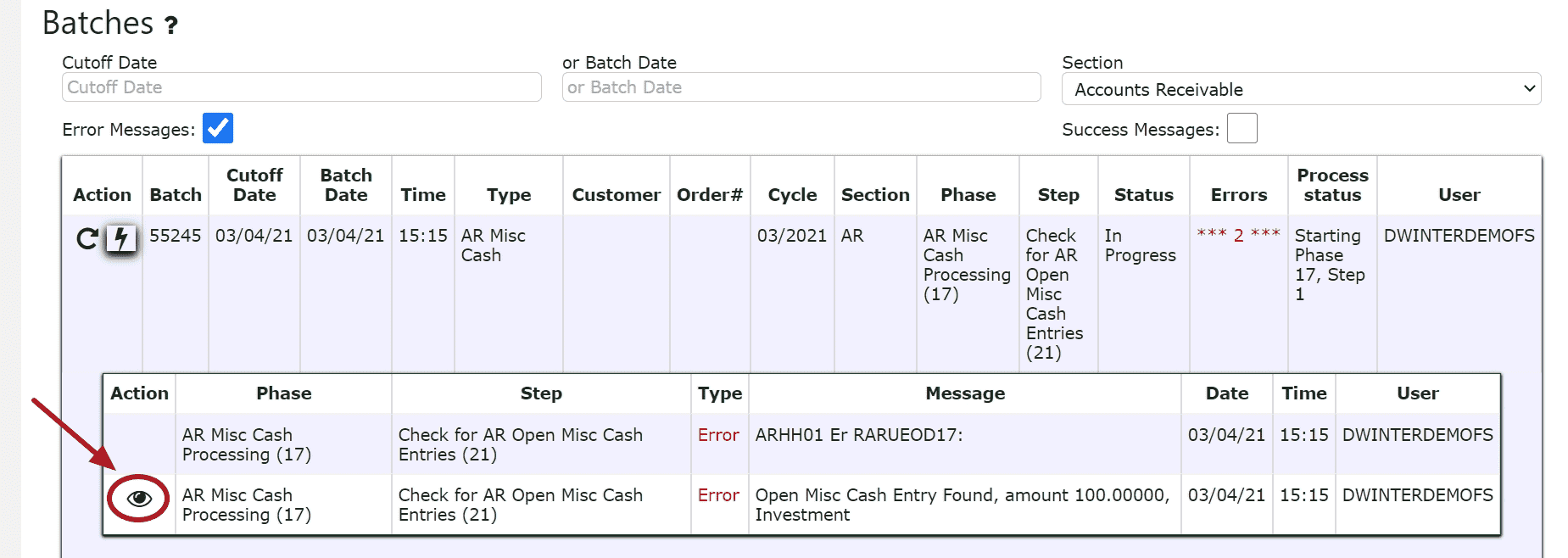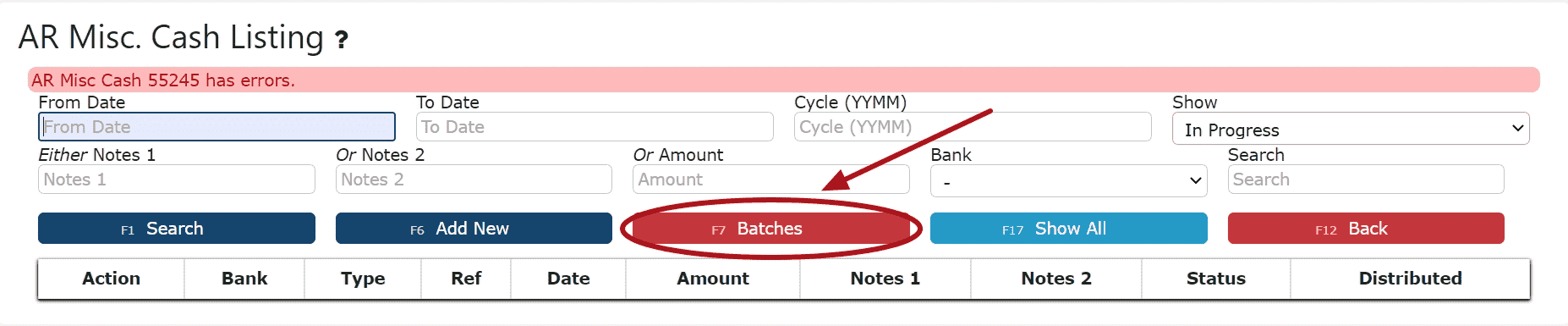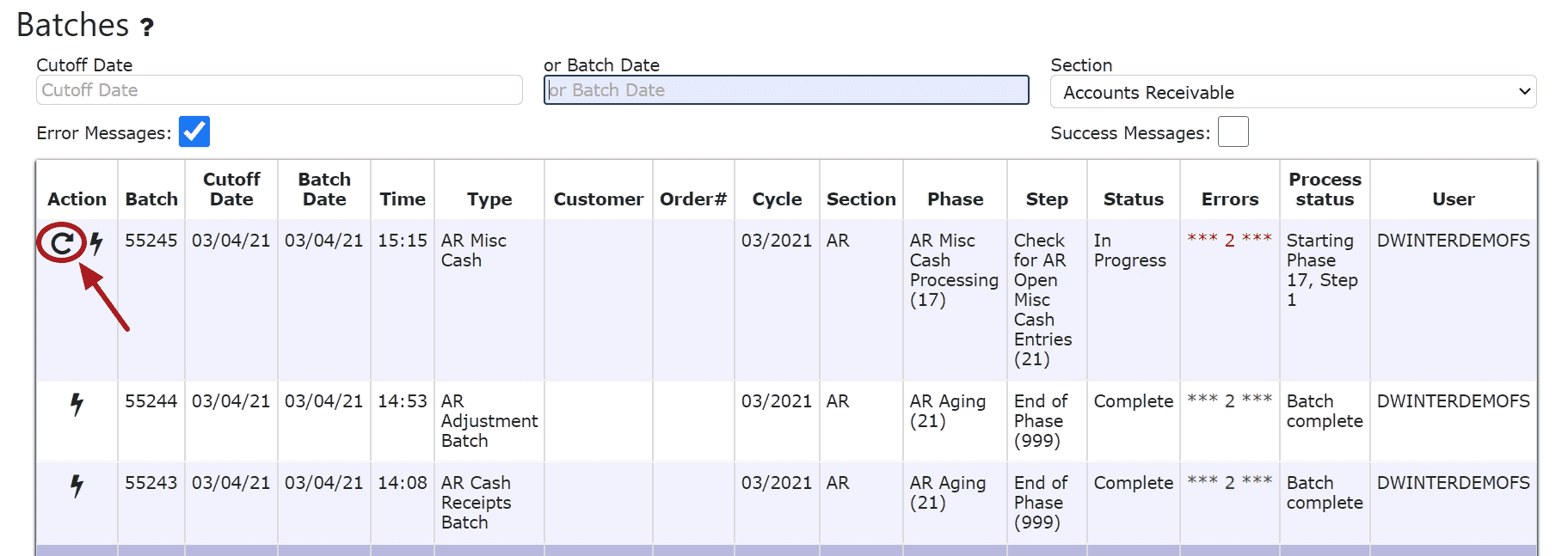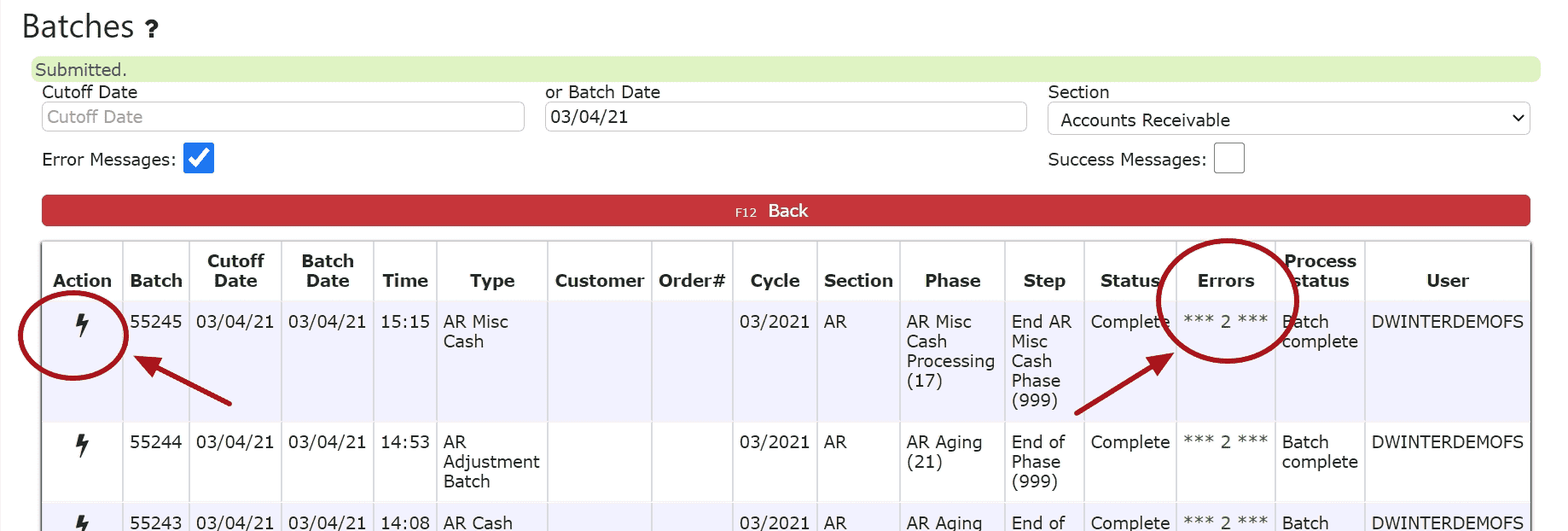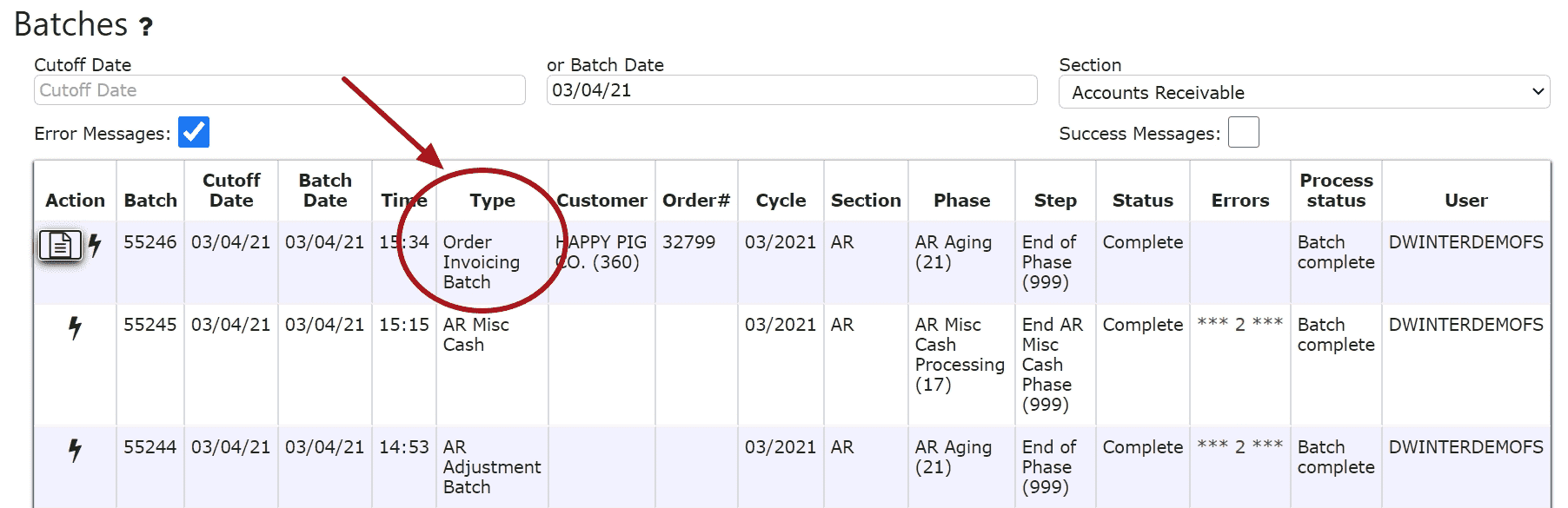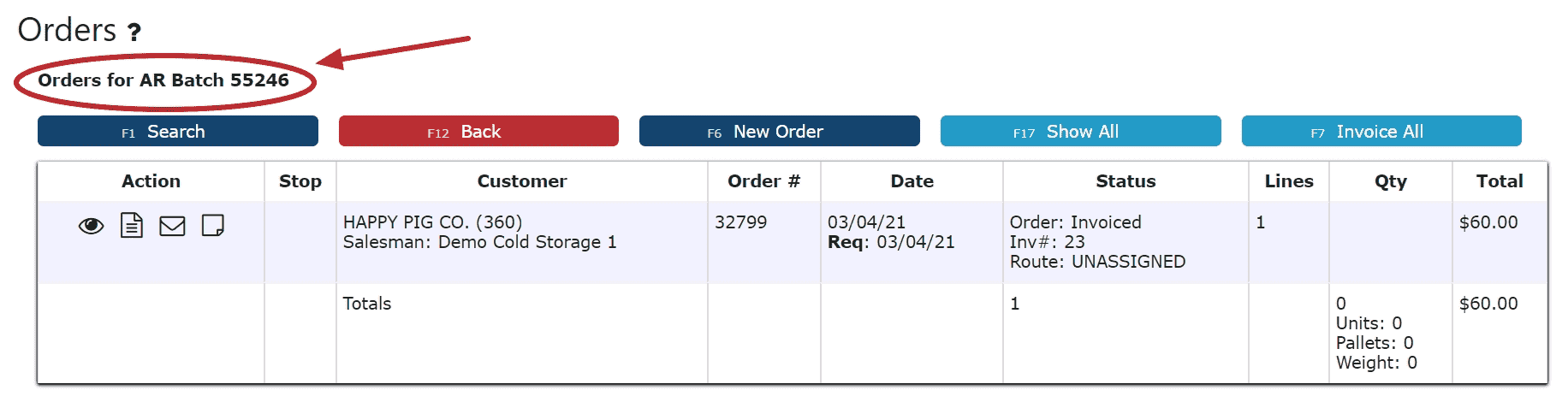To view AR Batches, go to the Accounting Menu and click on the AR Batches Sub-Menu.
Batch Transactions:
Transactions Include: 1. Customer Orders
2. End of Day (closing the day, re-opening the day)
3. End of Month (closing the month, re-opening the month)
4. AR Transactions
-> Cash Receipts
-> Credits
-> Miscellaneous Cash
-> Invoice Adjustments
-> Statements
Batch Format:
Batch: A unique batch reference number
Cutoff Date: The day end date at the time of the creation of the batch
Batch Date/Time: The date and time the batch was initially created
Type: The type of batch (EOD Batch, Order Invoicing etc.)
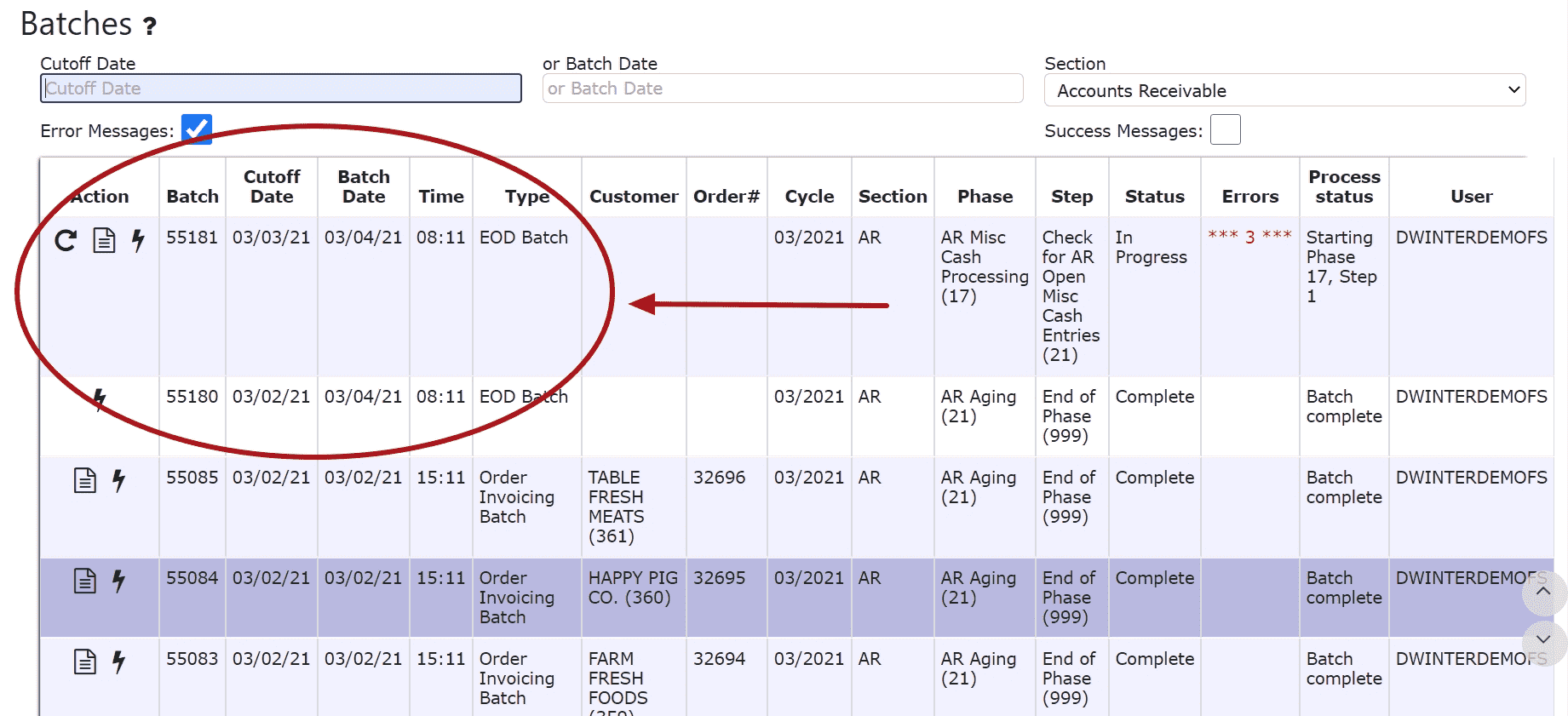
Customer: The specific customer the batch pertains to if applicable
Order #: The specific order # the batch pertains to if applicable
Cycle: The cycle the batch was initially created in
Section: The section the batch pertains to (Accounts Receivable, Accounts Payable etc.)
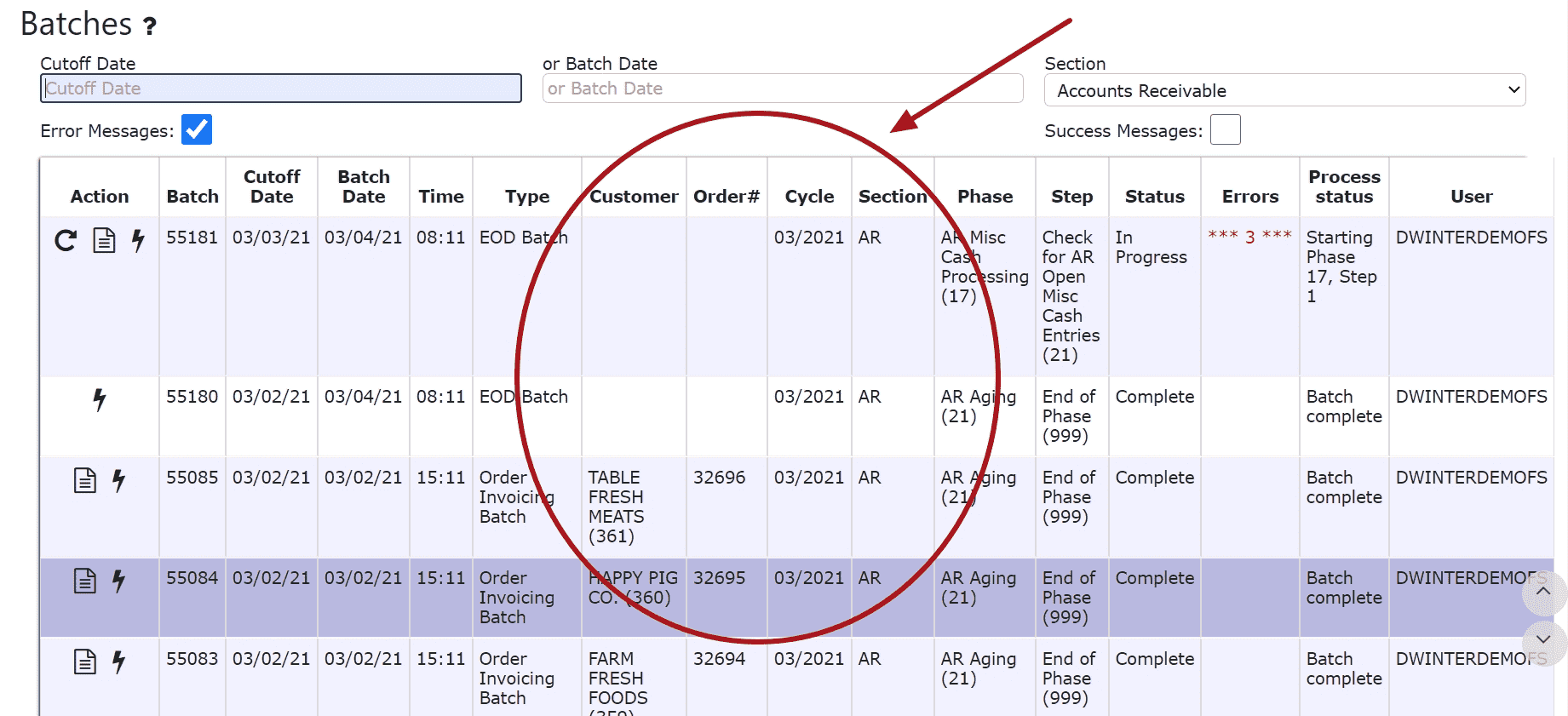
Phase: Each batch process contains multiple phases to be completed in order for the batch to be successful and the transaction to complete.
Step: Each phase of a batch contains multiple steps to be completed in order for the current phase to finish and the next phase of the process to begin. If an error occurs during one of the steps of the process, the batch will halt its proceedings, and remain in an errored state until the errors have been resolved.
Status: The current sate the batch is in (In Progress or Complete)
Errors: Occur when a step in the process fails to complete. Unresolved errors are indicated in red here, and will turn green once the issues have been resolved and the batch has been re-started to complete that step and all subsequent others.
Process Status: The current Phase and Step the batch is currently running
User: The user who performed the transaction to initiate the batch
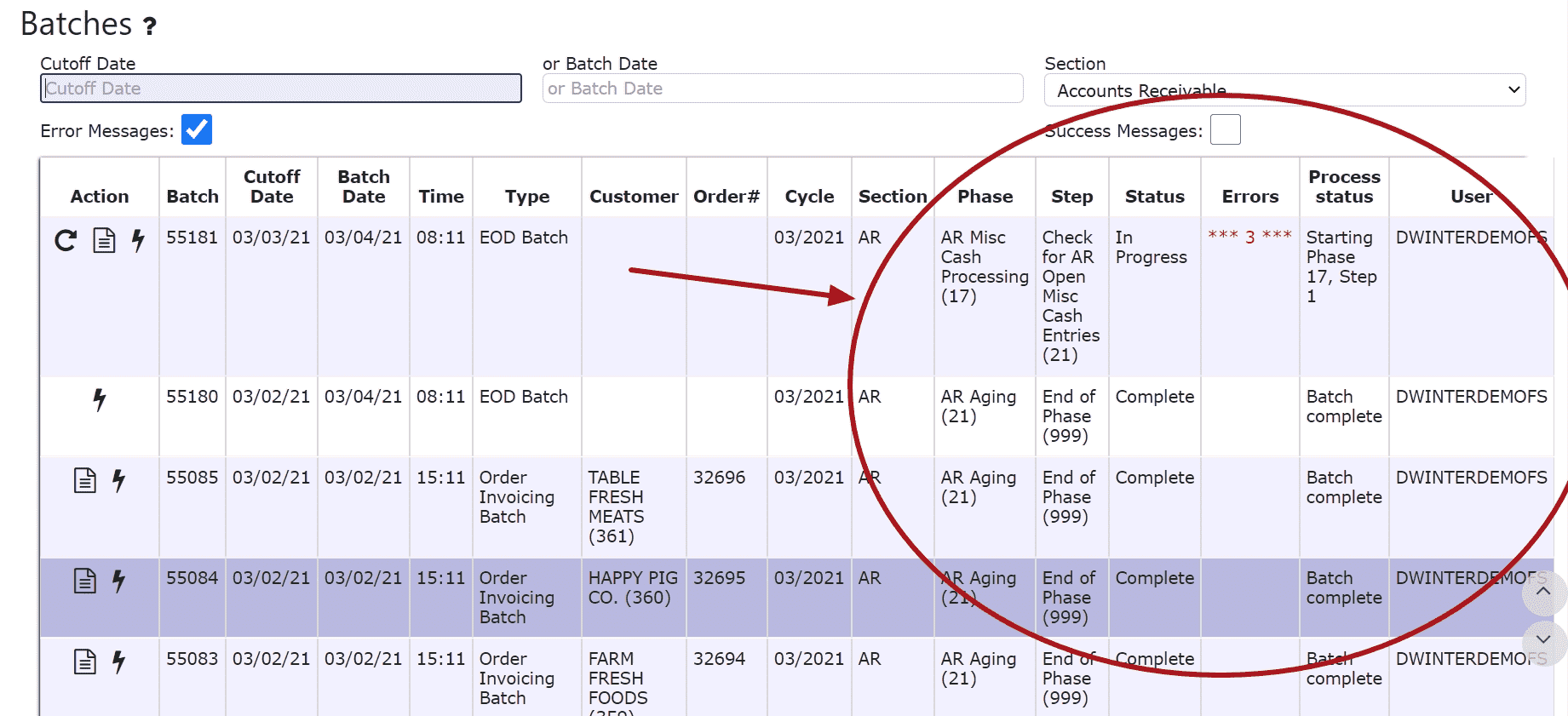
Batch Messages:
Phase: Each batch process contains multiple phases to be completed in order for the batch to be successful and the transaction to complete.
Step: Each phase of a batch contains multiple steps to be completed in order for the current phase to finish and the next phase of the process to begin. If an error occurs during one of the steps of the process, the batch will halt its proceedings, and remain in an errored state until the errors have been resolved.
Type: Indicates the current standing of the step (Error or Status)
Message: Explains the actions performed during the step
Date/Time: the date and time the step took place
User: the user who prompted the batch to take place by performing a specific transaction
Note: Messages are displayed from most recent to least recent
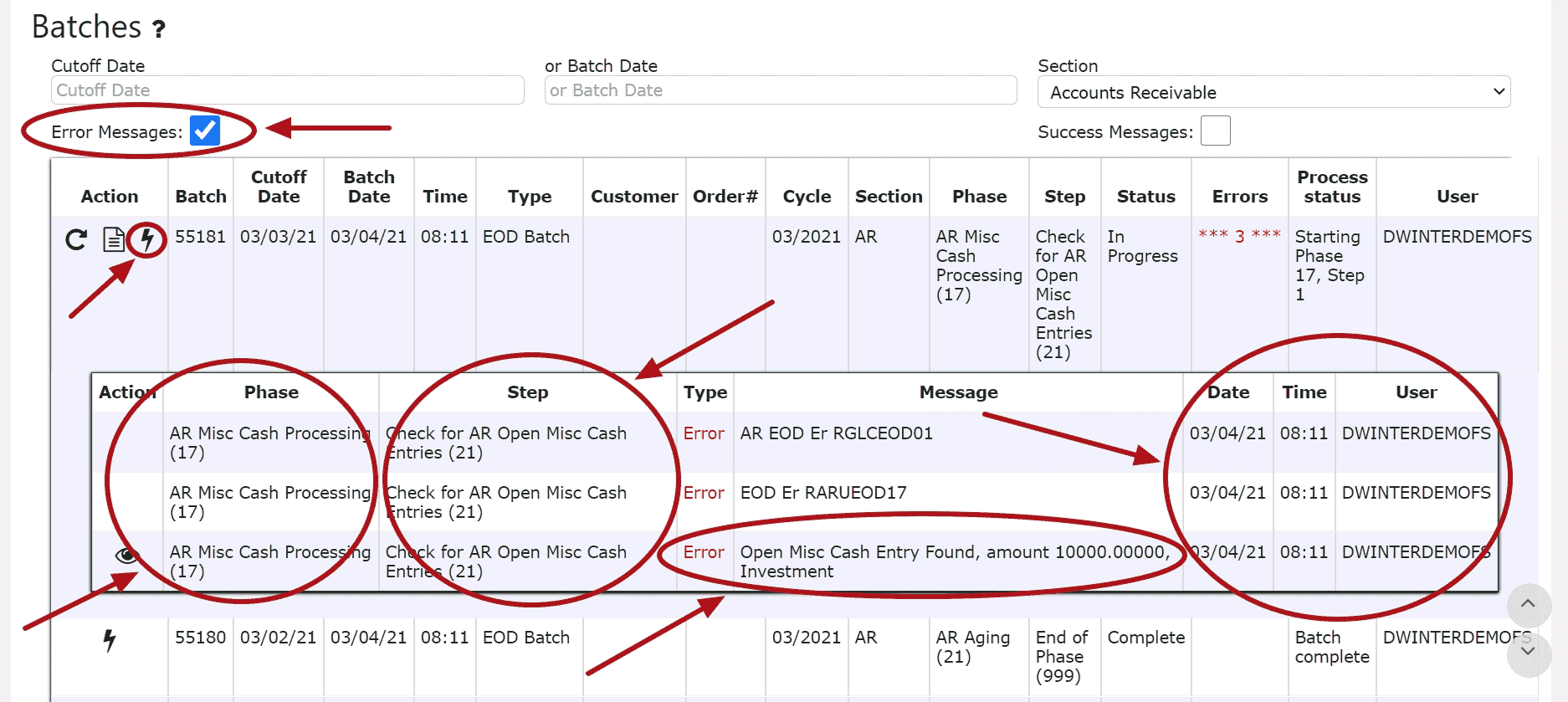
Batch Errors:
When a step in a transaction's process fails to complete, its batch will indicate errors in red. All errors generated must be resolved in order to resume the transaction's process, or in other words, re-start the batch.